Kā labot Jums nav atļaujas saglabāt šajā vietā operētājsistēmā Windows

Kad Windows parāda kļūdu “Jums nav atļaujas saglabāt šajā vietā”, tas neļaus jums saglabāt failus vajadzīgajās mapēs.
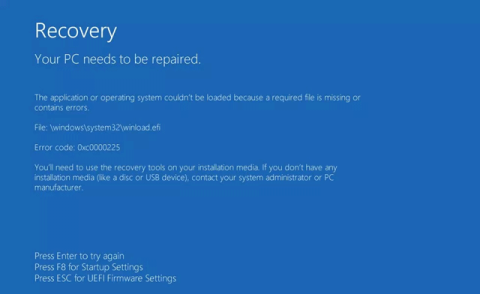
Winload.efi ir paplašināts programmaparatūras interfeiss (Extensible Firmware Interface) vai EFI fails. Šie faili ir izpildāmie faili datora programmaparatūrai, kas galvenokārt ir balstīti uz UEFI un veic failu lejupielādes uzdevumus datora sāknēšanas ielādētājā. Šie faili bieži tiek izmantoti noteiktai uzdevumu grupai, piemēram, datora ieslēgšanai, datora restartēšanai, Windows instalēšanai , datora atiestatīšanai un citiem uzdevumiem. Tāpēc fails winload.efi ir ļoti svarīgs. Ja šis fails tiek pazaudēts vai bojāts, Windows operētājsistēma nevar darboties. Šajā rakstā ir sniegti norādījumi, kā operētājsistēmā Windows labot winload.efi trūkstošo kļūdu.
Kā labot winload.efi trūkstošo kļūdu sistēmā Windows
Winload.efi kļūdu ziņojumi atšķiras atkarībā no izmantotās Windows versijas, parasti tie ir:
Piezīme. Ja redzat kļūdas ekrānu winload.exe, nevis winload.efi, joprojām varat izmantot līdzekļus, lai novērstu kļūdas winload.exe kļūdu.
Kļūdai winload.efi ir vairāki kļūdu kodi, piemēram, kļūdas kods: 0xc0000225 vai kļūdas kods: 0xc0000001, taču minētais fails vienmēr ir fails winload.efi, kas atrodas mapē \windows\system32\.
\windows\system32\winload.efiZemāk ir winload.efi kļūdas ekrāns ar kļūdas kodu 0xc0000225 sistēmā Windows 8/8.1:

Datorā ar operētājsistēmu Windows 7 kļūdas ekrāns izskatīsies šādi:

Šīs kļūdas parādīšanai ir daudz iemeslu. Jāatzīmē, ka ir vairāki svarīgi simptomi, kas ir galvenie Winload.efi kļūdas cēloņi operētājsistēmā Windows.
Neveiksmīgi Windows atjauninājumi vai automātiskie Windows atjauninājumi, kas ietver svarīgu sistēmas failu (īpaši servisa pakotnes instalāciju), piemēram, winload.efi, jaunināšanu, var izraisīt šo kļūdu. Turklāt šī kļūda rodas arī aparatūras kļūdu dēļ.
Cietā diska failu sistēma ir bojāta ierakstīšanas kļūdas, strāvas padeves pārtraukuma vai vīrusu uzbrukuma dēļ. Šādā gadījumā operētājsistēma nevar atrast winload.efi, lai pareizi palaistu, un lejupielādes process tiek apturēts.
Ja avota diskam un mērķa diskam ir atšķirīgi ID un diska burti, pēc kopēšanas ir jāmaina reģistra atslēga.
Ja esat nokopējis operētājsistēmu citā cietajā diskā, tiks parādīta arī šī kļūda.
Ja savā datorā iestatāt nepareizus UEFI iestatījumus UEFI un Legacy režīmam, šī kļūda tiks parādīta dažādu sāknēšanas failu un algoritmu dēļ.
Easy Recovery Essentials var automātiski labot winload.efi kļūdas, izmantojot iebūvēto automātiskās labošanas opciju. EasyRE ir versijas operētājsistēmām Windows XP, Vista, 7 un Windows 8.
1. darbība . Lejupielādējiet Easy Recovery Essentials, noteikti atlasot pareizo Windows versiju.
https://neosmart.net/EasyRE/2. darbība . Ierakstiet attēlus. Skatiet rakstu Kā ierakstīt ISO attēla failus kompaktdiskos un DVD diskos .
3. darbība . Ielādējiet datoru no izveidotā USB vai Easy Recovery Essentials kompaktdiska.
4. darbība . Kad EasyRE darbojas, atlasiet Automated Repair un noklikšķiniet uz Turpināt .

5. darbība . Pēc tam, kad EasyRE ir skenējis jūsu datoru, atrodiet un sarakstā atlasiet Windows instalācijas diska burtu, pēc tam noklikšķiniet uz pogas Automated Repair , lai sāktu.

6. darbība . Easy Recovery Essentials analizēs atlasīto disku, atradīs kļūdas un mēģinās automātiski labot diska, nodalījuma, sāknēšanas sektora, failu sistēmas, sāknēšanas ielādētāja un reģistra kļūdas.

7. darbība . Kad tas būs pabeigts, EasyRE ziņos par meklēšanas rezultātiem. Noklikšķiniet uz pogas Restartēt , lai restartētu datoru un pārbaudītu izmaiņas.

Varat mēģināt atjaunot BCD, ja kļūda winload.efi rodas bojāta BCD faila dēļ.
1. darbība . Ievietojiet instalācijas disku datorā.
2. darbība . Restartējiet datoru un sāknējiet no diska.
3. darbība . Noklikšķiniet uz Labot datoru .

4. darbība . Ekrānā Sistēmas atkopšanas opcijas atlasiet Komandu uzvedne .

5. darbība . Palaidiet šādas komandas
bootrec /fixboot bootrec /scanos bootrec /fixmbr bootrec /rebuildbcd
6. darbība . Pēc katras komandas nospiediet taustiņu Enter un pagaidiet, līdz komanda beidz darboties.
7. darbība . Restartējiet datoru.

Ja iepriekš minētā bootrec komanda nedarbojas, mēģiniet palaist to pašu komandu trīs reizes, pirms pāriet uz otro tālāk norādīto metodi.
Ja jums nav instalācijas diska, varat pārbaudīt, vai jūsu sistēmas cietajā diskā ir instalēts atkopšanas rīks, lai piekļūtu komandu uzvednei. Lai to izdarītu, veiciet tālāk norādītās darbības.
1. darbība . Restartējiet datoru.
2. darbība . Tiklīdz dators startē, nospiediet taustiņu F8 , lai pārliecinātos, ka diskdzinī neizmantojat nekādus datu nesējus (piemēram, CD, DVD utt.).
3. darbība . Ekrānā Papildu sāknēšanas opcijas atlasiet Sāknēšanas papildu opcijas .

4. darbība . Nospiediet Enter .
5. darbība . Jūsu dators tiks palaists sistēmas atkopšanas opciju ekrānā.

Lai palaistu komandu chkdsk vai sfc, veiciet tālāk norādītās darbības.
1. darbība . Pievienojiet instalācijas DVD datoram.
2. darbība . Restartējiet datoru.
3. darbība . Sāknējiet no DVD, nospiežot jebkuru taustiņu, kad tiek parādīts ziņojums Nospiediet jebkuru taustiņu .
4. darbība . Windows instalēšanas ekrānā noklikšķiniet uz Labot datoru vai nospiediet R .
5. darbība . Atlasiet Komandu uzvedne .
6. darbība . Ievadiet komandu chkdsk :
chkdsk c: /r
Aizstājiet c: ar Windows 7 instalācijas diska burtu.
7. darbība . Nospiediet Enter .

Ja utilīta chkdsk neatrisina winload.efi problēmu, mēģiniet palaist sfc.
1. darbība . Komandu uzvednē ierakstiet šo sfc komandu :
sfc /scannow /offboot=c:\ /offwindir=c:\windows
2. darbība. Nospiediet taustiņu Enter .

Ja jūsu datorā ar operētājsistēmu Windows 7 tiek izmantots UEFI, nevis BIOS, varat mēģināt UEFI sāknēšanas opciju izvēlnē atspējot opciju Droša sāknēšana, lai labotu winload.efi kļūdu.
1. darbība . Sāknējiet UEFI uzreiz pēc datora palaišanas. Atkarībā no datora ražotāja taustiņš, ko izmanto, lai piekļūtu UEF izvēlnei, var atšķirties, piemēram, F2, F8, F12 vai Del vai Esc. Ja iepriekš minētie taustiņi nedarbojas ar jūsu sistēmu, startējiet datoru un atrodiet pirmajā ekrānā norādīto atslēgu.
2. darbība . Atkarībā no datora ražotāja UEFI izvēlne var izskatīties savādāk, taču jums ir jāmeklē opcija Secure Boot . Šī opcija var būt cilnē Sāknēšana , Drošība vai Autentifikācija .
3. darbība . Izslēdziet opciju Secure Boot, atlasot Disabled vai Off .
4. darbība . Saglabājiet izmaiņas un izejiet no UEFI izvēlnes
5. darbība . Restartējiet datoru.
Atspējojot drošo sāknēšanu UEFI izvēlnē, var novērst winload.efi trūkstošo problēmu.
1. darbība . Restartējiet datoru.
2. darbība . Nospiediet taustiņu, lai piekļūtu UEFI izvēlnei. Taustiņi var būt F2, F8, Esc vai Del.

Dell datoros varat nospiest taustiņu F2 , lai piekļūtu UEFI izvēlnei.
3. darbība . Cilnē Drošība, Autentifikācija vai Sāknēšana meklējiet opciju Droša sāknēšana. HP datoros šī opcija atrodas cilnē Drošība .

Acer datoros tas atrodas cilnē Autentifikācija .

4. darbība . Atlasiet opciju Droša sāknēšana un izslēdziet to.
5. darbība . Saglabāt izmaiņas
6. darbība . Restartējiet datoru.
Lai palaistu automātisko labošanu, veiciet šādas darbības:
1. darbība . Pievienojiet Windows 8 instalācijas DVD vai USB.
2. darbība . Restartējiet datoru un sāknējiet no datu nesēja.
3. darbība . Noklikšķiniet uz Labot datoru vai nospiediet R .

4. darbība . Atlasiet Problēmu novēršana .
5. darbība . Atlasiet Papildu opcijas .
6. darbība . Noklikšķiniet uz Automātiskais remonts .
7. darbība . Lai pabeigtu procesu, izpildiet ekrānā redzamās darbības.
Ja jums nav Windows 8/8.1 datu nesēja, lai piekļūtu automātiskajai labošanai, varat mēģināt restartēt datoru vairākas reizes.
1. darbība . Turiet nospiestu barošanas pogu, lai izslēgtu datoru.
2. darbība . Nospiediet barošanas pogu, lai startētu datoru.
3. darbība . Uzreiz pēc datora palaišanas nospiediet barošanas pogu, lai izslēgtu datoru.
4. darbība . Veiciet iepriekš minētās darbības vairākas reizes, līdz operētājsistēmā Windows 8 tiek parādīts atkopšanas ekrāns.

Ja 1. un 2. metode neatrisina kļūdu winload.efi, varat atspējot Windows 8 iebūvēto pretļaundabīgo programmu līdzekli , kas tiek aktivizēts pēc noklusējuma.
1. darbība . Piekļūstiet papildu opciju ekrānam. Lai piekļūtu šim ekrānam, izpildiet 2. metodē norādītās darbības.
2. darbība. Noklikšķiniet uz Startēšanas iestatījumi .
3. darbība . Noklikšķiniet uz Restartēt .
4. darbība . Dators tiks restartēts un piekļūs startēšanas iestatījumu ekrānam .

5. darbība . Nospiediet taustiņu F8 , lai atlasītu 8) Atspējot agrīnas palaišanas aizsardzību pret ļaunprātīgu programmatūru .
Līdzīgi kā pirmais veids, kā atjaunot BCD operētājsistēmā Windows 7, varat palaist komandu bootrec operētājsistēmā Windows 8.
1. darbība . Sāknēšana no DVD vai instalācijas USB.
2. darbība . Noklikšķiniet uz Labot vai nospiediet R .
3. darbība . Dodieties uz Problēmu novēršana > Komandu uzvedne .
4. darbība . Ierakstiet komandu bootrec.
Operētājsistēmā Windows 8:
bootrec /FixMbr bootrec /FixBoot bootrec /ScanOs bootrec /RebuildBcd
Operētājsistēmā Windows 10 šī komanda atjaunos BCD un labos MBR.
bootrec /repairbcd bootrec /osscan bootrec /repairmbr
5. darbība . Pēc katras komandas nospiediet taustiņu Enter .
6. darbība . Noņemiet DVD vai USB un komandu uzvednē ierakstiet exit , lai izietu no komandrindas.
iziet, iziet
7. darbība . Nospiediet Enter .
8. darbība . Restartējiet datoru.

Ja jūsu Windows kopija ir instalēta sākotnējā UEFI režīmā GPT diskdzinī, varat mēģināt salabot EFI sāknēšanas ielādētāju, ja iepriekš minētie risinājumi nepalīdz. Vienkārši izpildiet šīs darbības:
1. darbība . Atveriet komandu uzvedni .
2. darbība : izpildiet šādas komandas un nospiediet taustiņu Enter pēc katras no šīm komandām:
Ievadiet diskpart vidi:
diskpartUzskaitiet atmiņas diska nodalījumus:
list volume3. darbība : pieejamo nodalījumu sarakstā atrodiet nodalījumu ar apzīmējumu ESP vai EFI , kura izmērs ir aptuveni 100 MB.
4. darbība : Lai atlasītu šo nodalījumu, ievadiet šādu komandu:
select volume NAizstājiet N ar sējuma diska numuru.
5. darbība : piešķiriet nodalījumam diska burtu, ievadot šādu komandu:
assign letter=Z
Piešķiriet nodalījumam diska burtu
6. darbība : izejiet no diskpart utilīta, izmantojot komandu iziet.
7. darbība . Atkārtoti izveidojiet sāknēšanas ielādētāju, kopējot sāknēšanas failus no Windows mapes ar šādu komandu:
bcdboot c:\Windows /s Z: /f ALL
Reģenerējiet sāknēšanas ielādētāju
8. darbība : pagaidiet, līdz kopēšanas process ir pabeigts, un restartējiet ierīci.
Tagad pārbaudiet, vai varat startēt sistēmā Windows vai nē. Jūsu winload.efi trūkstošā kļūda tagad ir jānovērš.
Novēlam veiksmi!
Kad Windows parāda kļūdu “Jums nav atļaujas saglabāt šajā vietā”, tas neļaus jums saglabāt failus vajadzīgajās mapēs.
Syslog Server ir svarīga IT administratora arsenāla sastāvdaļa, it īpaši, ja runa ir par notikumu žurnālu pārvaldību centralizētā vietā.
Kļūda 524: iestājās taimauts ir Cloudflare specifisks HTTP statusa kods, kas norāda, ka savienojums ar serveri tika slēgts taimauta dēļ.
Kļūdas kods 0x80070570 ir izplatīts kļūdas ziņojums datoros, klēpjdatoros un planšetdatoros, kuros darbojas operētājsistēma Windows 10. Tomēr tas tiek parādīts arī datoros, kuros darbojas operētājsistēma Windows 8.1, Windows 8, Windows 7 vai vecāka versija.
Nāves zilā ekrāna kļūda BSOD PAGE_FAULT_IN_NONPAGED_AREA vai STOP 0x00000050 ir kļūda, kas bieži rodas pēc aparatūras ierīces draivera instalēšanas vai pēc jaunas programmatūras instalēšanas vai atjaunināšanas, un dažos gadījumos kļūdas cēlonis ir bojāts NTFS nodalījums.
Video plānotāja iekšējā kļūda ir arī nāvējoša zilā ekrāna kļūda. Šī kļūda bieži rodas operētājsistēmās Windows 10 un Windows 8.1. Šajā rakstā ir parādīti daži veidi, kā novērst šo kļūdu.
Lai paātrinātu Windows 10 sāknēšanu un samazinātu sāknēšanas laiku, tālāk ir norādītas darbības, kas jāveic, lai noņemtu Epic no Windows startēšanas un neļautu Epic Launcher palaist operētājsistēmā Windows 10.
Failus nevajadzētu saglabāt darbvirsmā. Ir labāki veidi, kā saglabāt datora failus un uzturēt kārtīgu darbvirsmu. Nākamajā rakstā tiks parādītas efektīvākas vietas, kur saglabāt failus operētājsistēmā Windows 10.
Lai kāds būtu iemesls, dažreiz jums būs jāpielāgo ekrāna spilgtums, lai tas atbilstu dažādiem apgaismojuma apstākļiem un mērķiem. Ja jums ir nepieciešams novērot attēla detaļas vai skatīties filmu, jums jāpalielina spilgtums. Un otrādi, iespējams, vēlēsities arī samazināt spilgtumu, lai aizsargātu klēpjdatora akumulatoru.
Vai jūsu dators nejauši pamostas un tiek parādīts logs ar uzrakstu “Pārbauda atjauninājumus”? Parasti tas ir saistīts ar programmu MoUSOCoreWorker.exe — Microsoft uzdevumu, kas palīdz koordinēt Windows atjauninājumu instalēšanu.








