Bieži uzdotie jautājumi par noklusējuma parolēm

Šodienas rakstā Quantrimang apkopos dažus bieži uzdotos jautājumus par noklusējuma parolēm, lai palīdzētu lasītājiem atbildēt uz jautājumiem, kas saistīti ar šo problēmu.
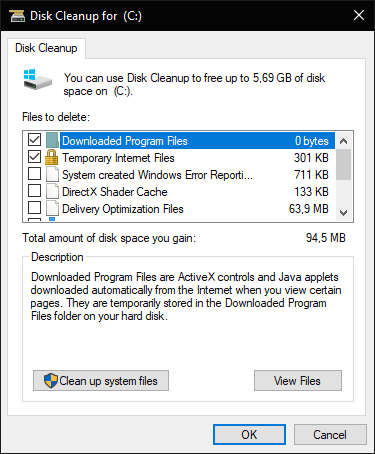
Atmiņas izgāztuves jeb, citiem vārdiem sakot, avārijas izgāztuves, ir sistēmas faili, kas saglabāti nāves incidenta zilā ekrāna laikā. Kad tiek parādīts BSOD kļūdas ziņojums , sistēma Windows saglabā sistēmas atmiņas kopiju.
Pēc tam avārijas izgāztuves failus var izmantot, lai palīdzētu izstrādātājiem noteikt BSOD sistēmas kļūdas. Pieprasot atbalstu, lietotāji izstrādātājiem var iesniegt avāriju izgāztuves.
Atmiņas izgāztuves faili var iztērēt daudz vietas cietajā diskā. Tie var aizņemt daudz gigabaitu cietā diska krātuves. Windows automātiski izdzēš avārijas izgāztuves failus tikai tad, ja cietā diska vieta ir ierobežota. Tomēr lietotāji var arī izdzēst avāriju izgāztuves, izmantojot tīrīšanas utilītas.
1. Izdzēsiet avārijas izdruku, izmantojot diska tīrīšanu
Lietotāji var izdzēst avāriju izgāztuves, izmantojot Windows diska tīrīšanas rīku. Lai to izdarītu, palaidiet Palaist , izmantojot Windows + R īsinājumtaustiņu .
Tekstlodziņā Run 's Open ierakstiet cleanmgr .
Nospiediet Ctrl + Shift + Enter, lai atvērtu diska tīrīšanu ar administratora tiesībām.
Diska atlases logā atlasiet disku C: un noklikšķiniet uz pogas Labi.
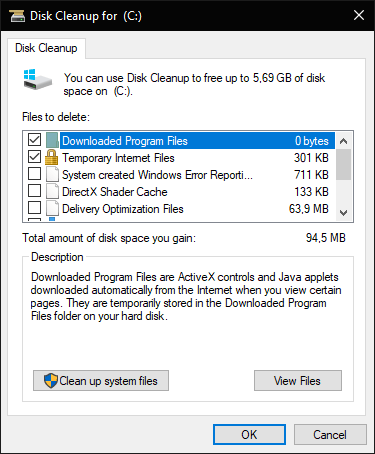
Dzēsiet avārijas izdruku, izmantojot diska tīrīšanu
Atzīmējiet izvēles rūtiņu Sistēmas kļūdas atmiņas dump faili .
Pēc tam noklikšķiniet uz pogas Labi.
Lietotājiem, kuri diska tīrīšanā nevar atrast opciju Sistēmas kļūdu atmiņas izdrukas faili, šī utilīta ir jāatver, izmantojot komandu uzvedni ar administratora tiesībām . Importēt:
%SystemRoot%System32Cmd.exe /c Cleanmgr /sageset:16 & Cleanmgr /sagerun:16... komandu uzvednē un nospiediet taustiņu Enter . Tiks atvērta diska tīrīšana ar vairākām izvēles rūtiņu opcijām.
2. Izdzēsiet avārijas izgāztuvi, izmantojot programmu CCleaner
Turklāt lietotāji var izdzēst avāriju izgāztuves, izmantojot bezmaksas programmatūru CCleaner. Lai to izdarītu, vispirms savā ierīcē lejupielādējiet programmu CCleaner . Izpildiet tā iestatīšanas vednī sniegtos norādījumus. Palaidiet utilītu CCleaner.
CCleaner kreisajā pusē atlasiet Custom Clean .
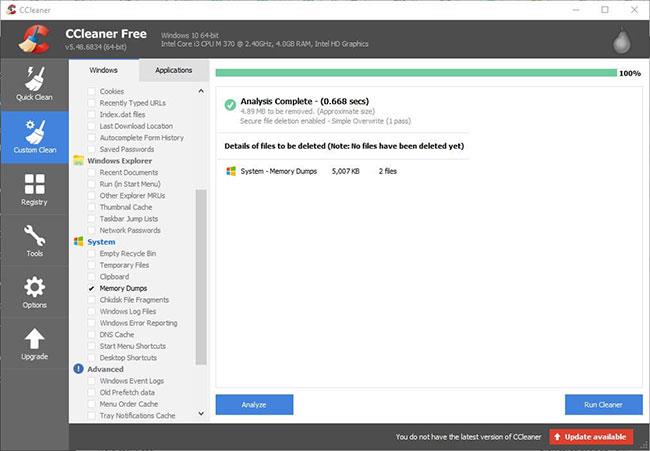
CCleaner kreisajā pusē atlasiet Custom Clean
Pēc tam atzīmējiet izvēles rūtiņu Memory Dumps.
Noklikšķiniet uz pogas Analizēt.
Atlasiet opciju Run Cleaner , lai notīrītu avāriju izgāztuves.
3. Izdzēsiet avārijas izdruku, izmantojot komandu uzvedni
Lietotāji var arī notīrīt avāriju izgāztuves, izmantojot vairākas komandu uzvednes komandas. Lai to izdarītu, atveriet Palaist.
Ievadiet cmd laukā Run un nospiediet Ctrl + Shift + Enter .
Pēc tam komandu uzvednē ievadiet šādas atsevišķas komandas un pēc katras komandas nospiediet taustiņu Enter :
fsutil usn deletejournal /d /n c:
del “%temp%*” /s /f /q
del “C:$Recycle.bin*” /s /f /q
del “%systemroot%temp*” /s /f /q
vssadmin delete shadows /for=c: /all /quiet
Dism /Online /Cleanup-Image /StartComponentCleanup /ResetBase4. Izslēdziet avārijas izgāztuvi
Lietotāji var izslēgt avārijas izgāztuves, lai nodrošinātu, ka tās neaizņem vairāk vietas HDD. Tekstlodziņā Run 's Open ierakstiet Control Panel un nospiediet taustiņu Enter.
Pēc tam noklikšķiniet uz Sistēma , lai atvērtu vadības paneļa lietojumprogrammu , kas parādīta tieši zemāk.
Noklikšķiniet uz Sistēmas papildu iestatījumi loga kreisajā pusē, lai atvērtu cilni Papildu.
Pēc tam sadaļā Startēšana un atkopšana nospiediet pogu Iestatījumi .
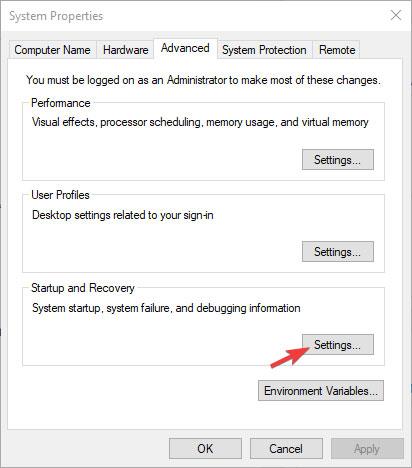
Noklikšķiniet uz pogas Iestatījumi sadaļā Startēšana un atkopšana
Tālāk parādītajā nolaižamajā izvēlnē atlasiet opciju (nav) , lai atspējotu avārijas izdruku.
Pēc tam noklikšķiniet uz pogas Labi.
Šodienas rakstā Quantrimang apkopos dažus bieži uzdotos jautājumus par noklusējuma parolēm, lai palīdzētu lasītājiem atbildēt uz jautājumiem, kas saistīti ar šo problēmu.
Jums ir nepieciešams VPN — tas padara dažādas iespējas vienkāršas, un CyberGhost VPN ir viens no labākajiem VPN, ja runa ir par vienkāršību.
Vairāki drošības paraugprakses piemēri ir parādījušies, palielinoties daudzmākoņu vidēm, un ir daži svarīgi soļi, kas būtu jāveic visām organizācijām, izstrādājot savas drošības stratēģijas.
Microsoft operētājsistēmā Windows Vista DreamScene ļāva iestatīt dinamisku fonu datoriem, taču astoņus gadus vēlāk tas joprojām nav pieejams operētājsistēmā Windows 10. Kāpēc šī paraža gadu gaitā ir bijusi atgriešanās pagātnē, un ko mēs varam darīt, lai to mainītu?
Ja vēlamies pieslēgt tīklam divus portatīvos datorus, varam izmantot tīkla kabeli un pēc tam nomainīt abu datoru IP adreses un viss.
Kad Windows parāda kļūdu “Jums nav atļaujas saglabāt šajā vietā”, tas neļaus jums saglabāt failus vajadzīgajās mapēs.
Syslog Server ir svarīga IT administratora arsenāla sastāvdaļa, it īpaši, ja runa ir par notikumu žurnālu pārvaldību centralizētā vietā.
Kļūda 524: iestājās taimauts ir Cloudflare specifisks HTTP statusa kods, kas norāda, ka savienojums ar serveri tika slēgts taimauta dēļ.
Kļūdas kods 0x80070570 ir izplatīts kļūdas ziņojums datoros, klēpjdatoros un planšetdatoros, kuros darbojas operētājsistēma Windows 10. Tomēr tas tiek parādīts arī datoros, kuros darbojas operētājsistēma Windows 8.1, Windows 8, Windows 7 vai vecāka versija.
Nāves zilā ekrāna kļūda BSOD PAGE_FAULT_IN_NONPAGED_AREA vai STOP 0x00000050 ir kļūda, kas bieži rodas pēc aparatūras ierīces draivera instalēšanas vai pēc jaunas programmatūras instalēšanas vai atjaunināšanas, un dažos gadījumos kļūdas cēlonis ir bojāts NTFS nodalījums.








