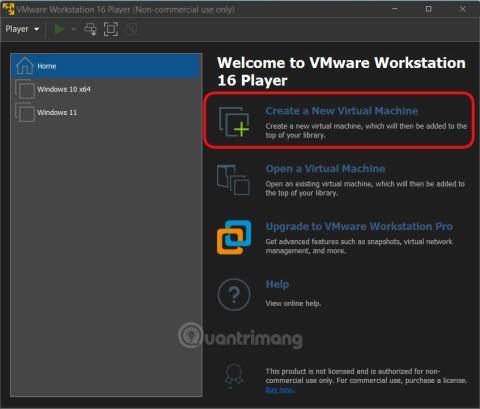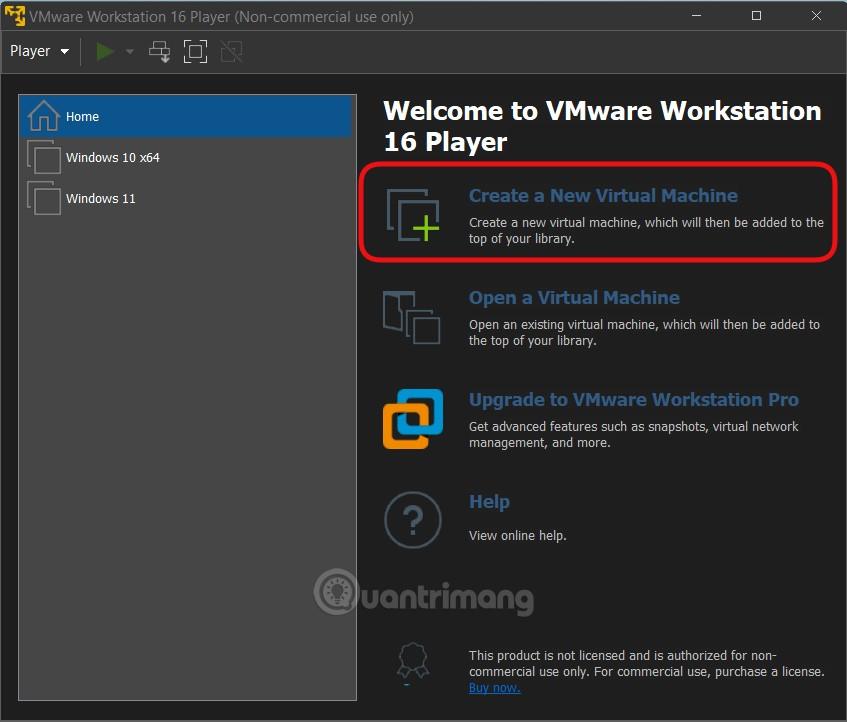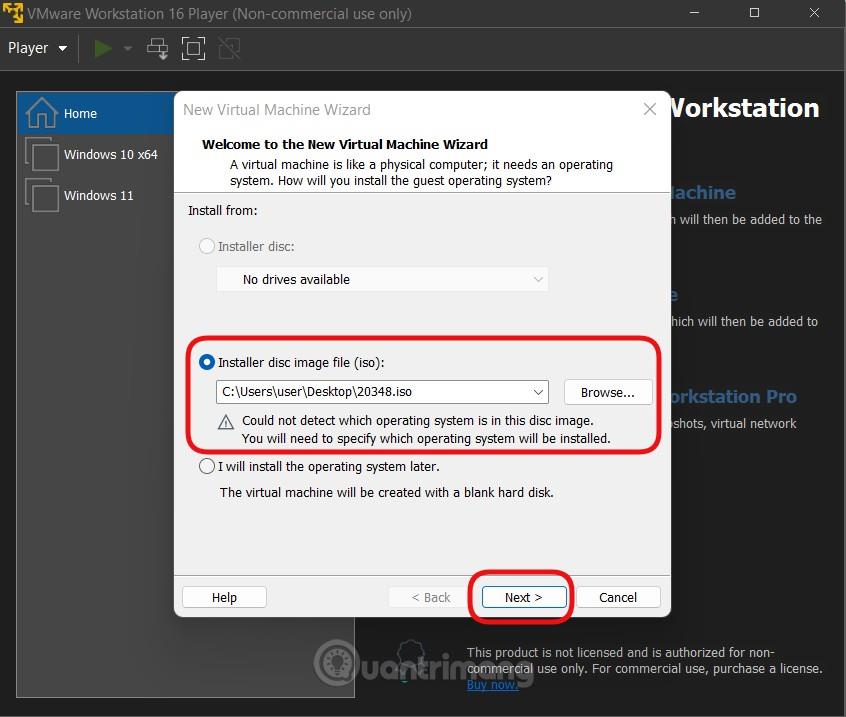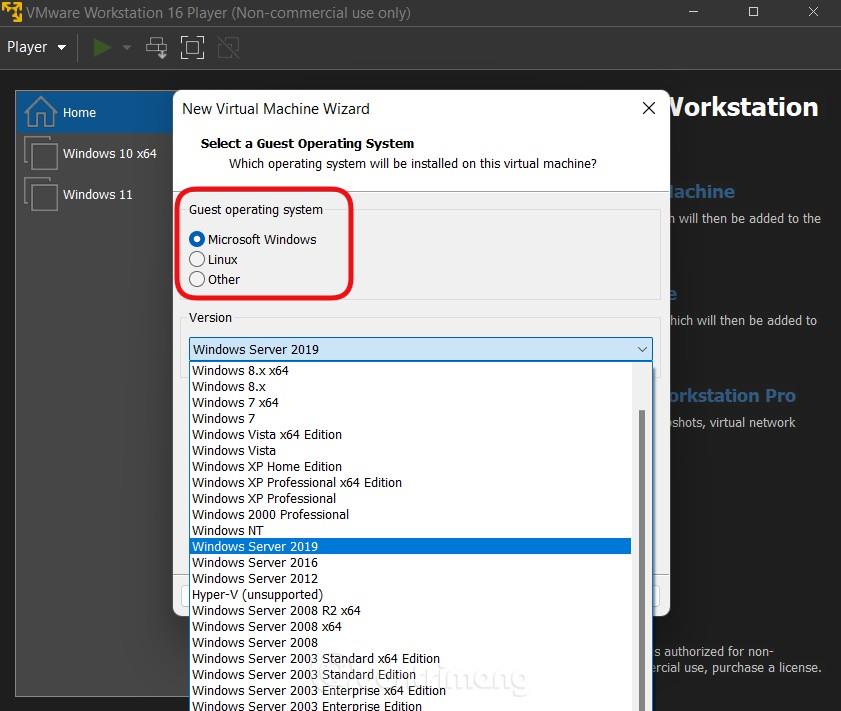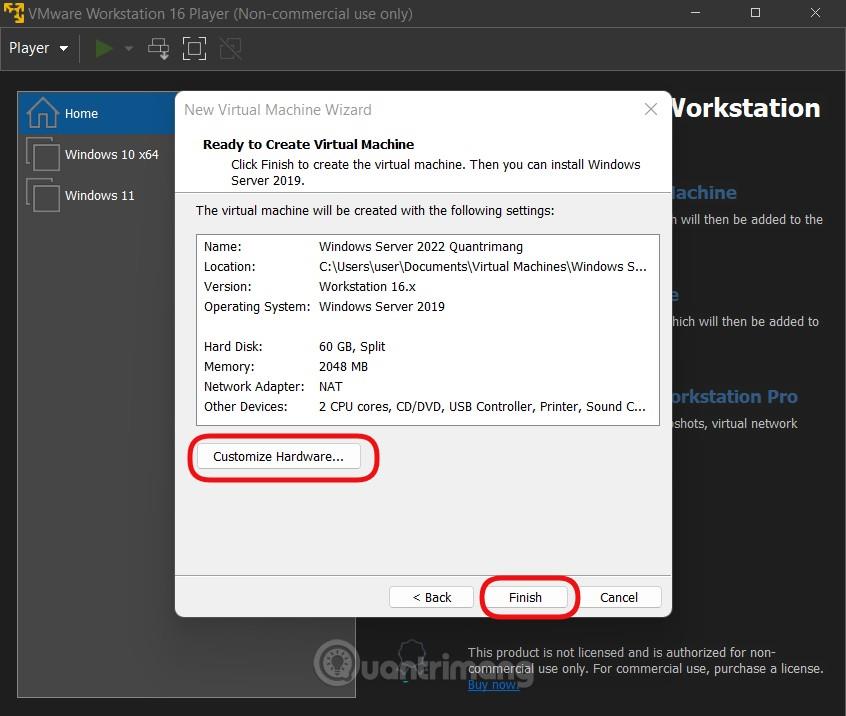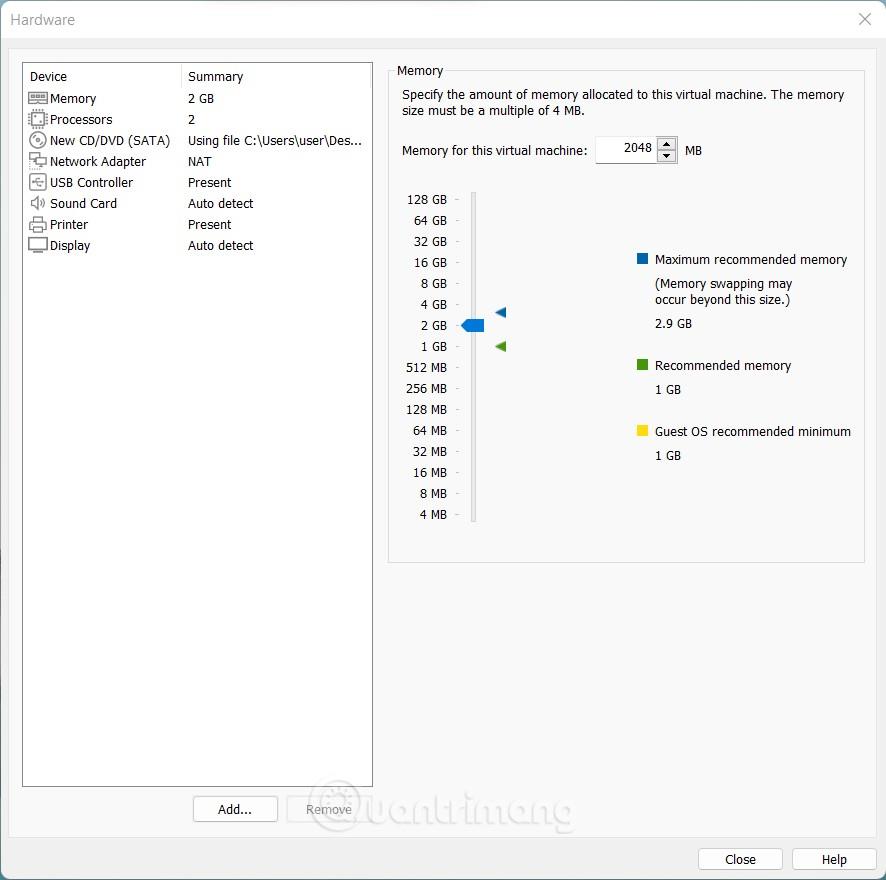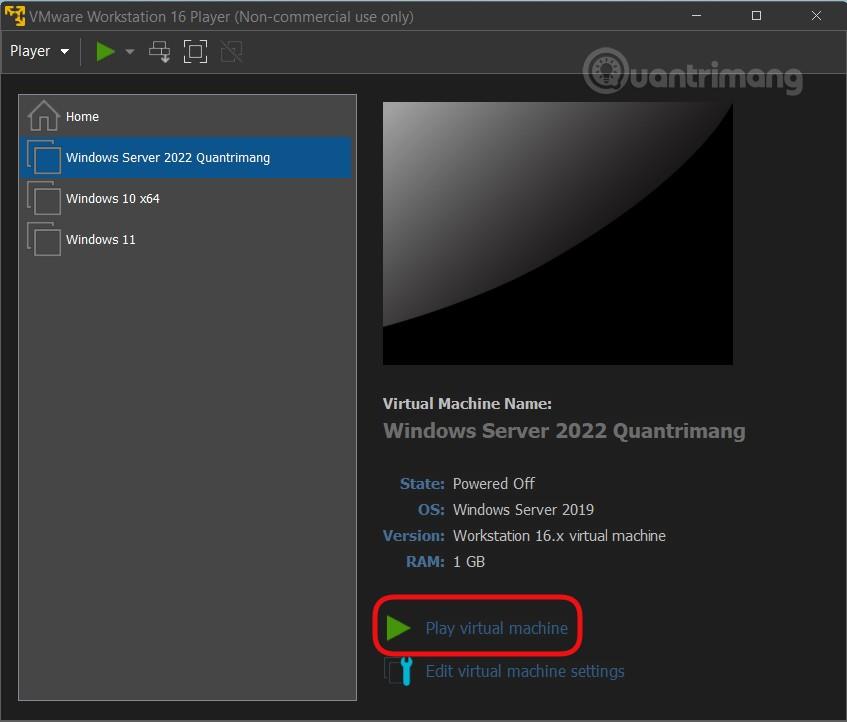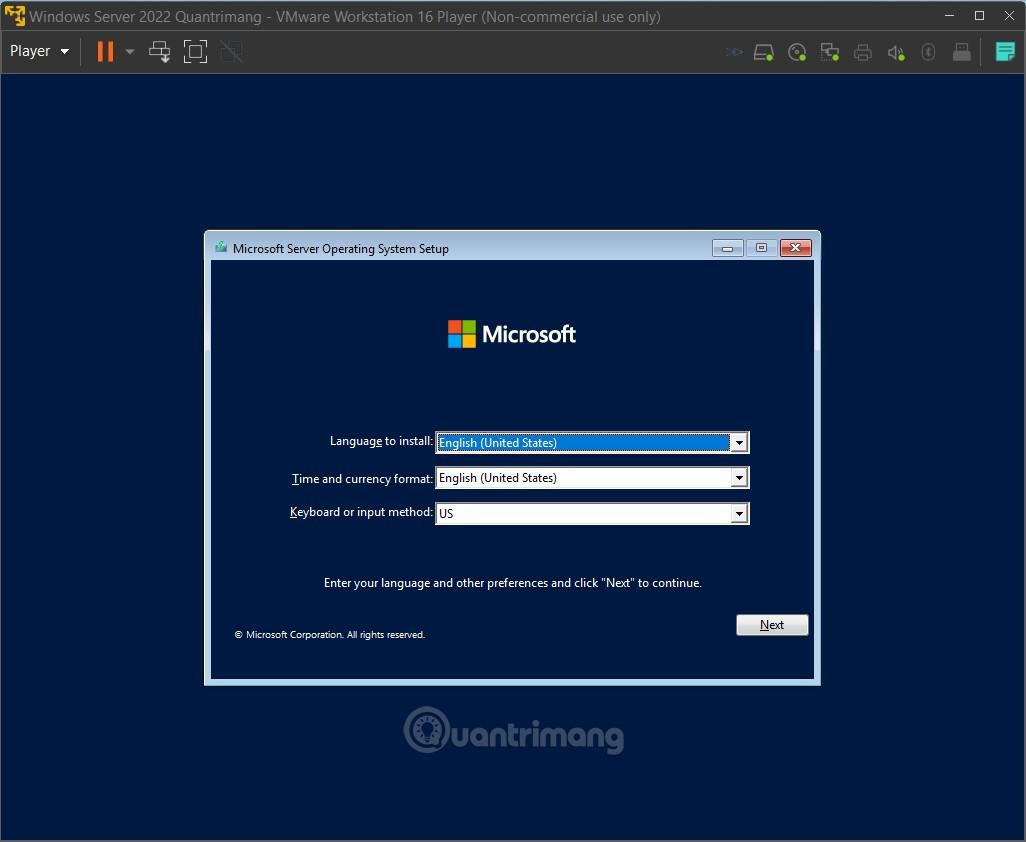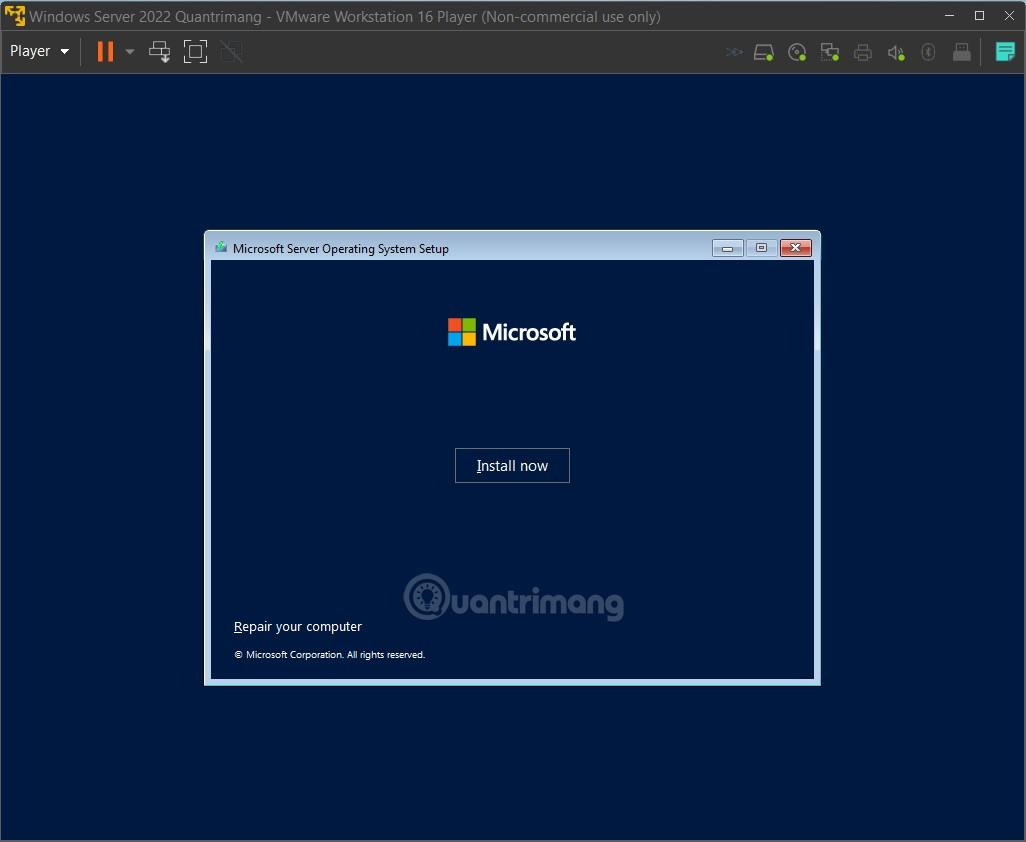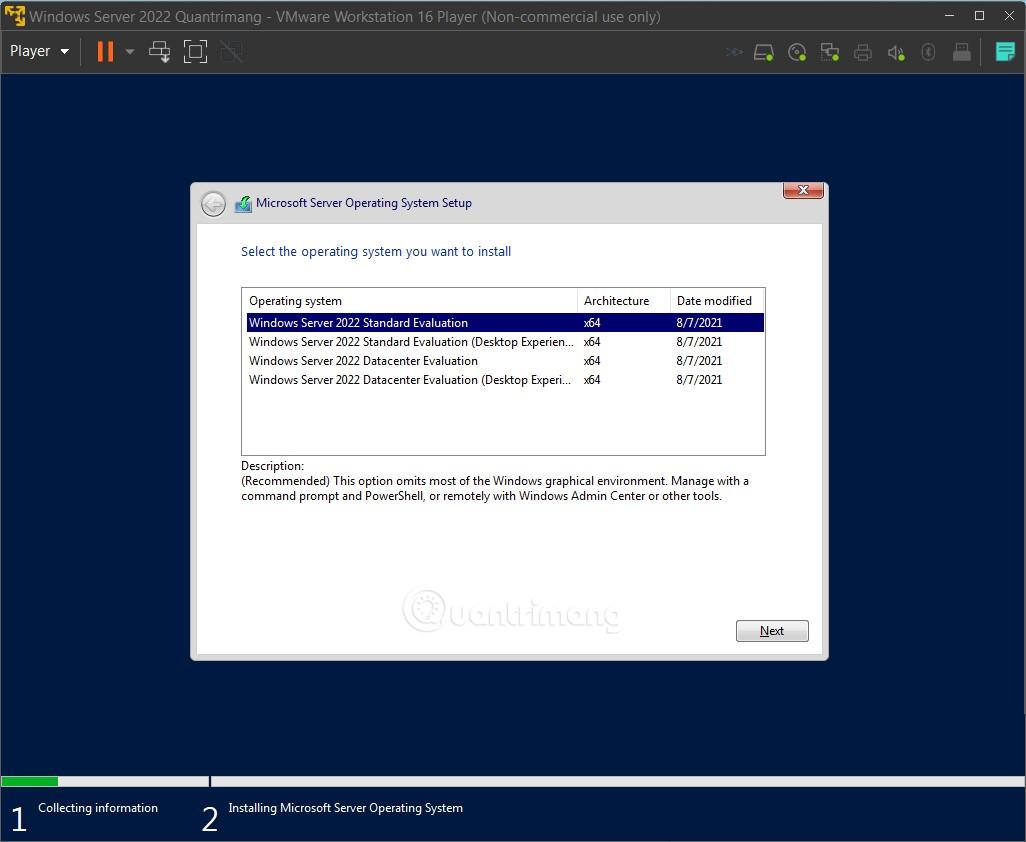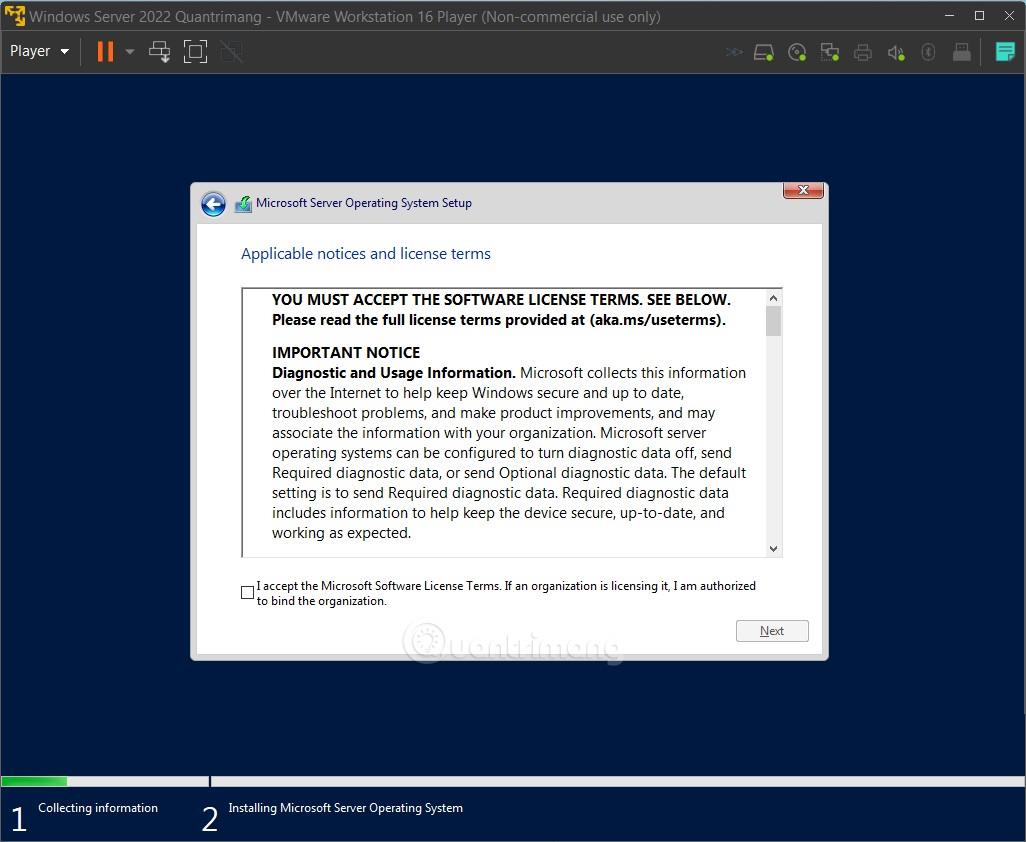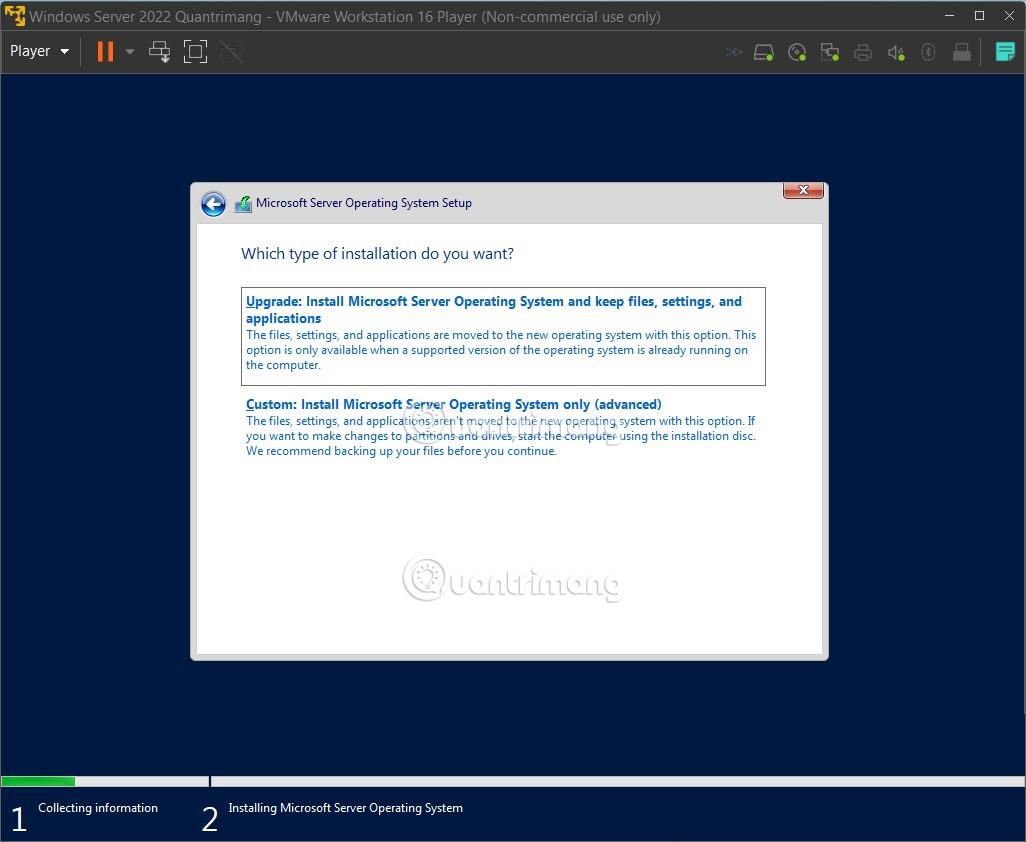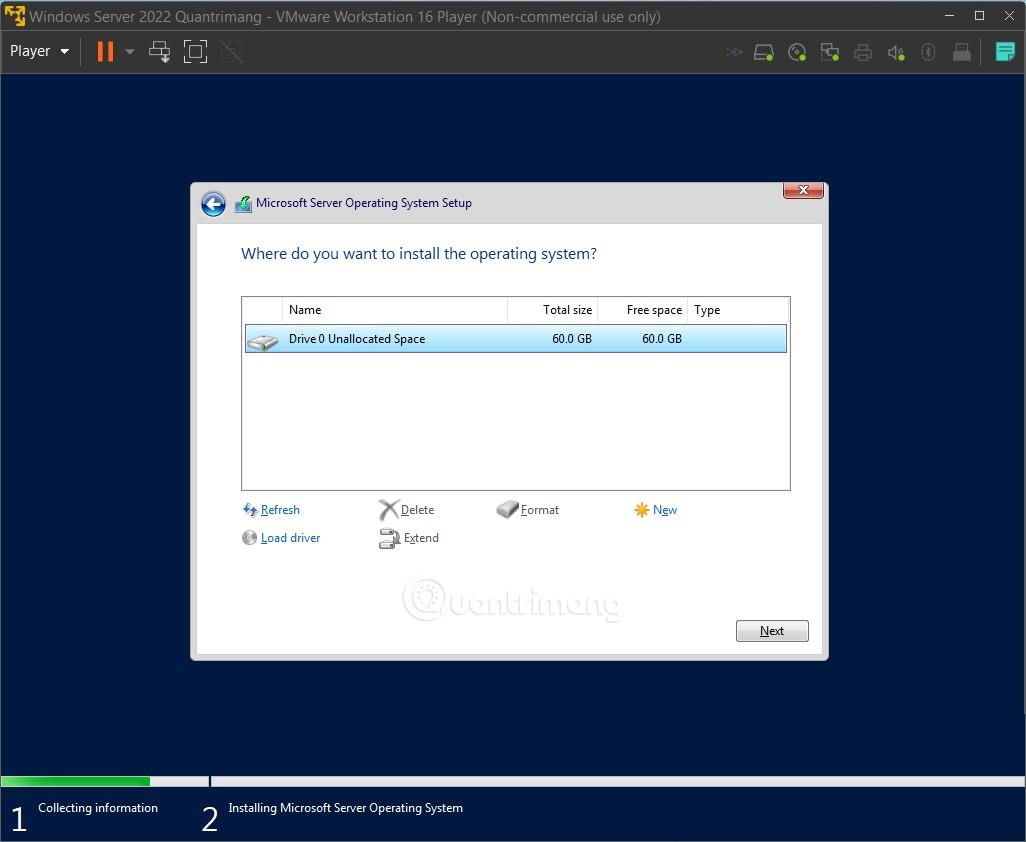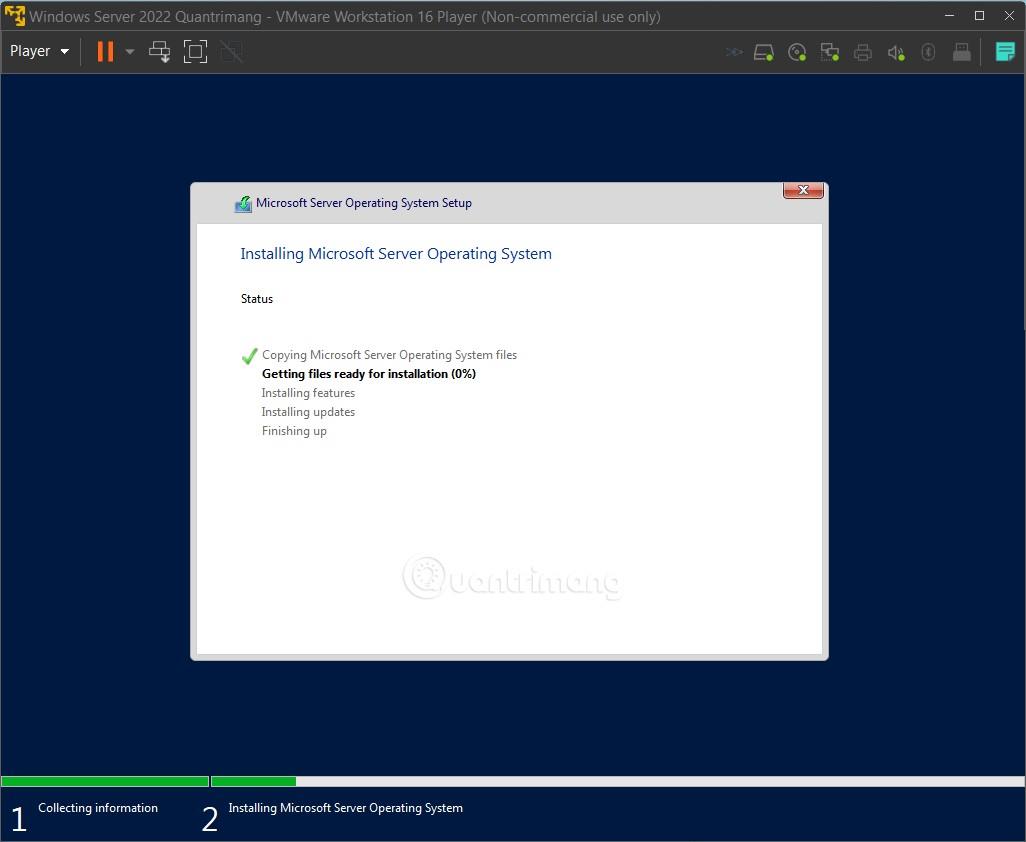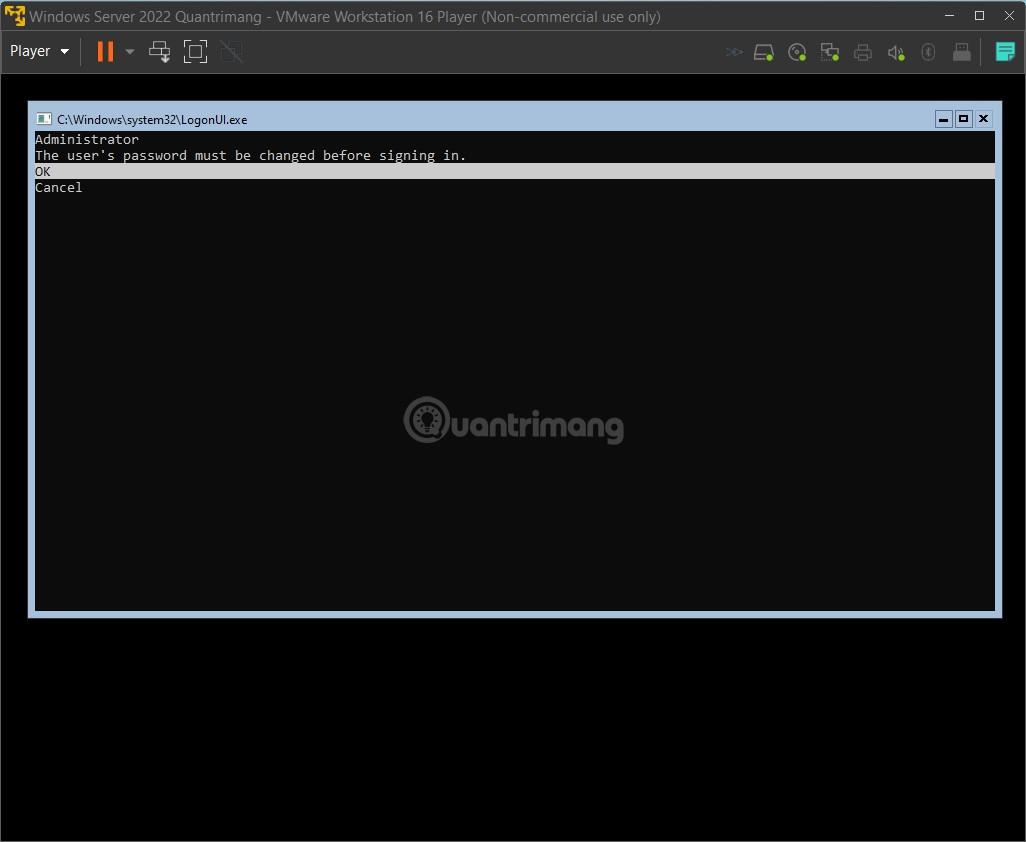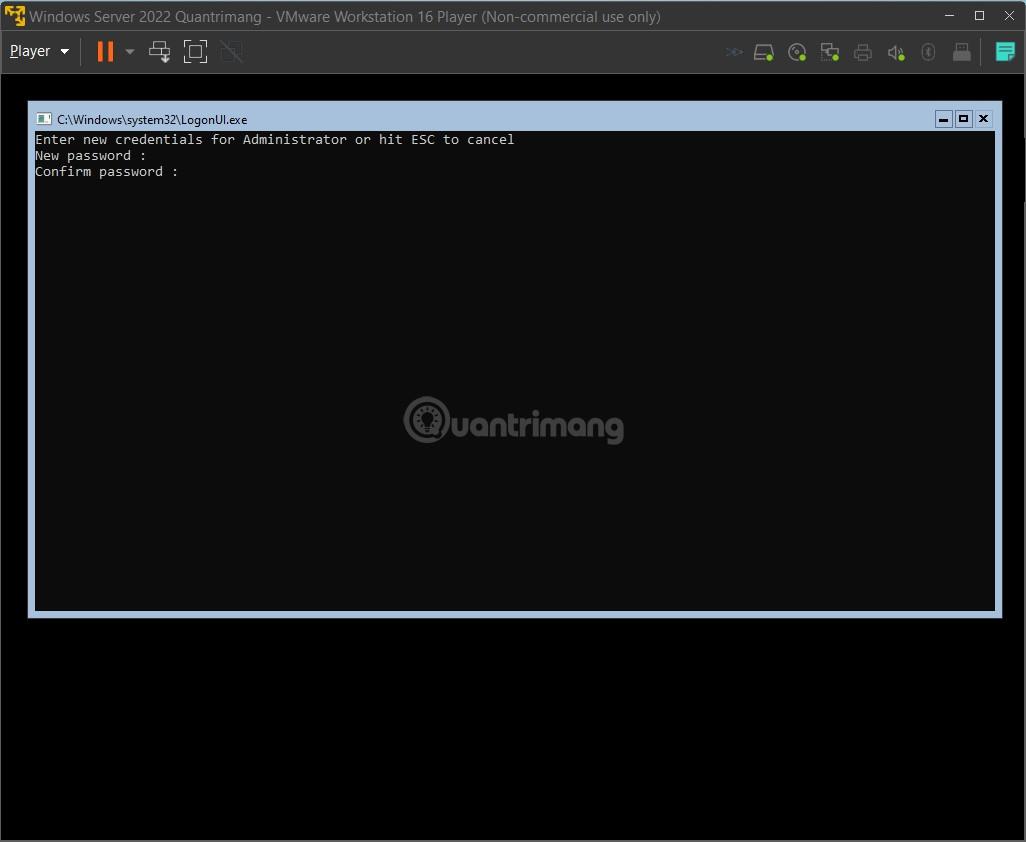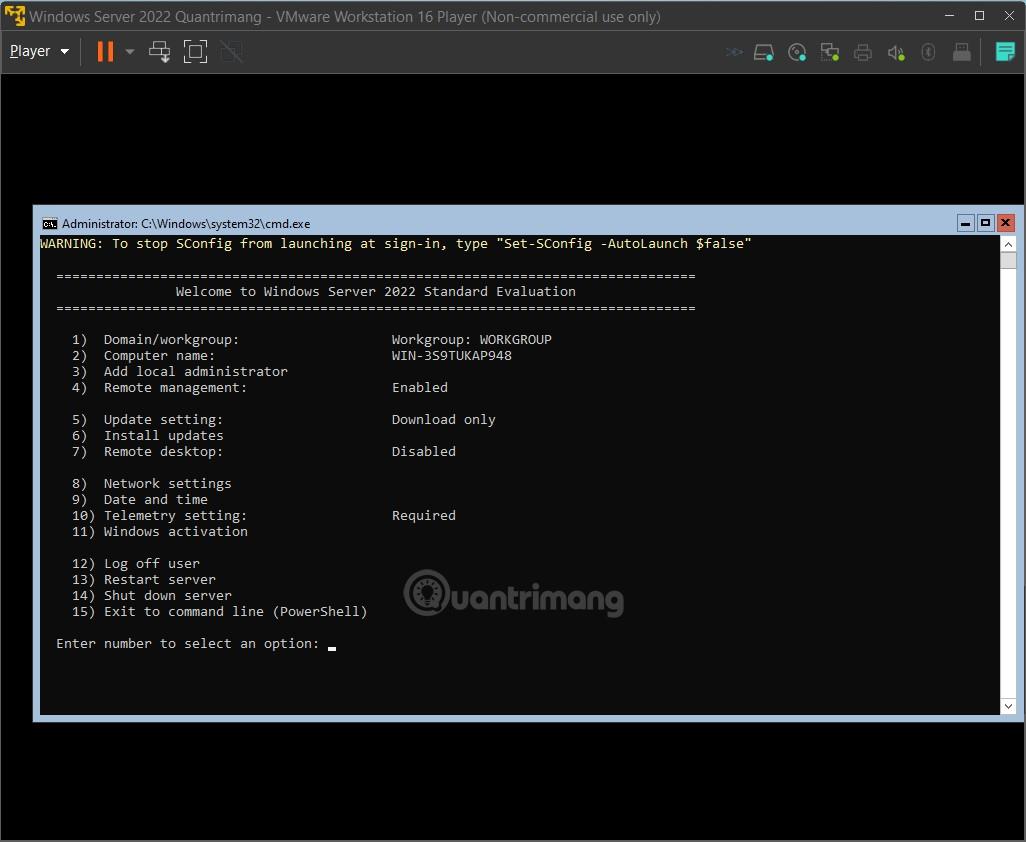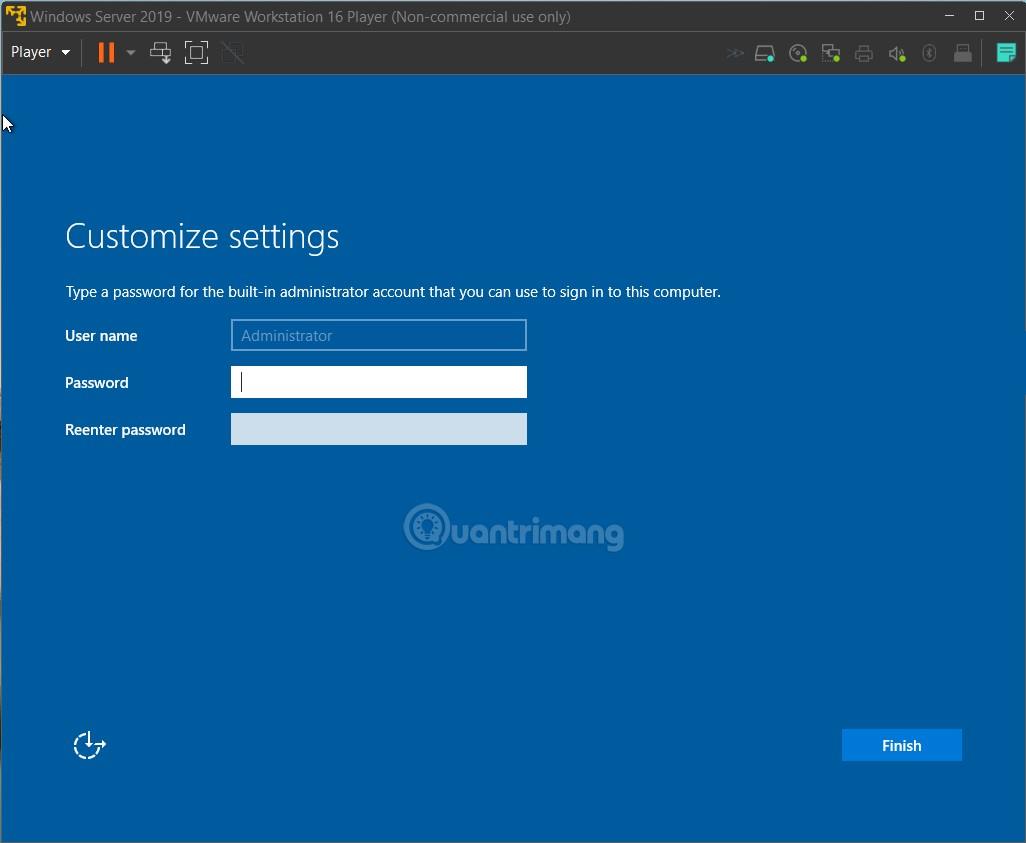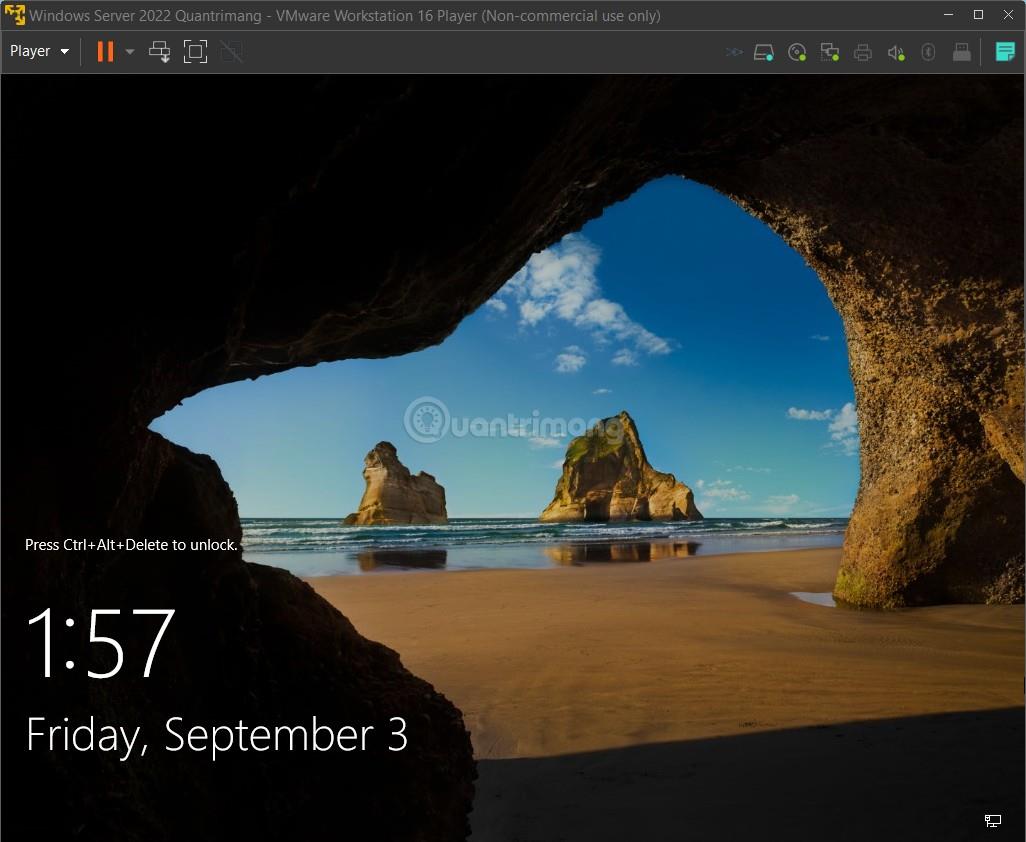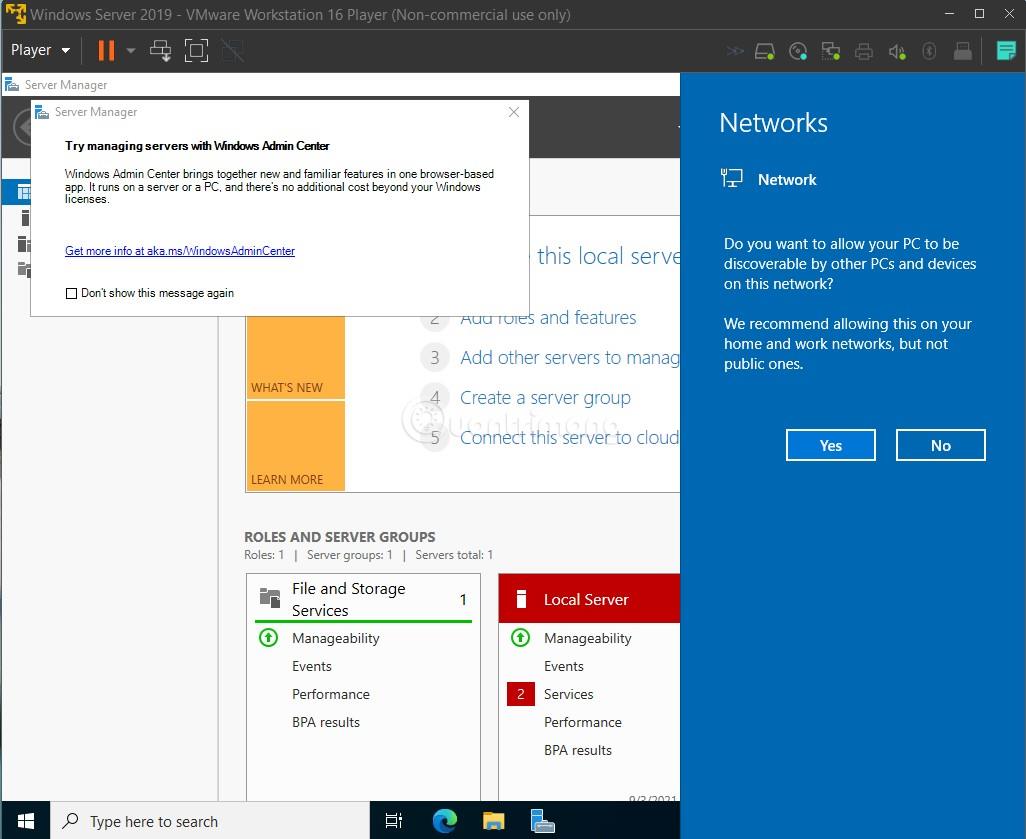Šajā rakstā Wiki.SpaceDesktop palīdzēs jums instalēt Windows Server 2022 virtuālajā mašīnā. Virtuālajā mašīnā instalētā Windows Server 2022 var darboties nevainojami, neietekmējot jūsu datoru.
Pirmkārt, lai instalētu Windows Server 2022, jums ir jāsagatavo:
1. darbība : atveriet VMware Workstation 16 Player un atlasiet Izveidot jaunu virtuālo mašīnu
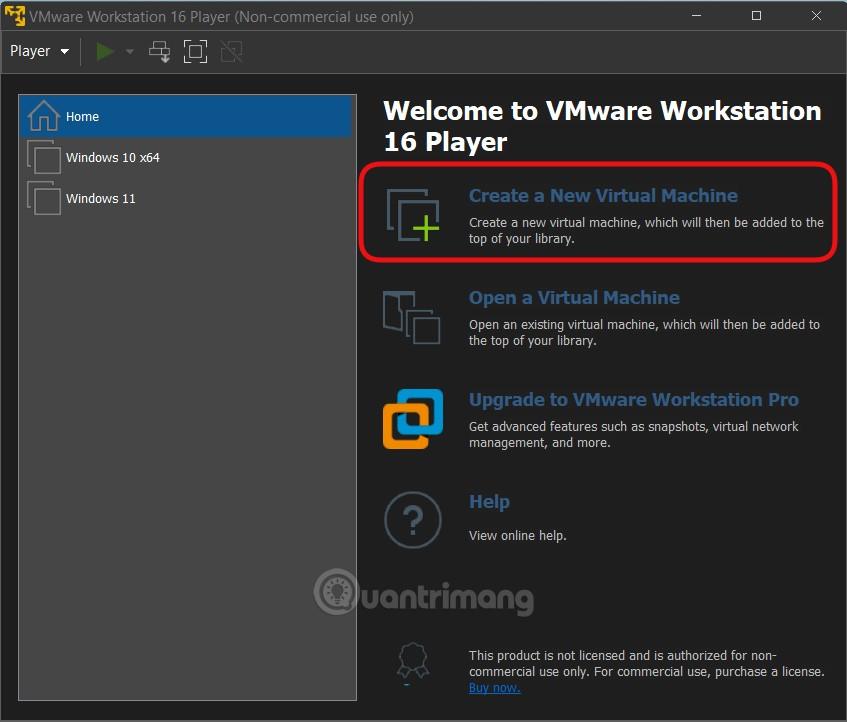
2. darbība : atlasiet instalētāja diska attēla failu (iso)
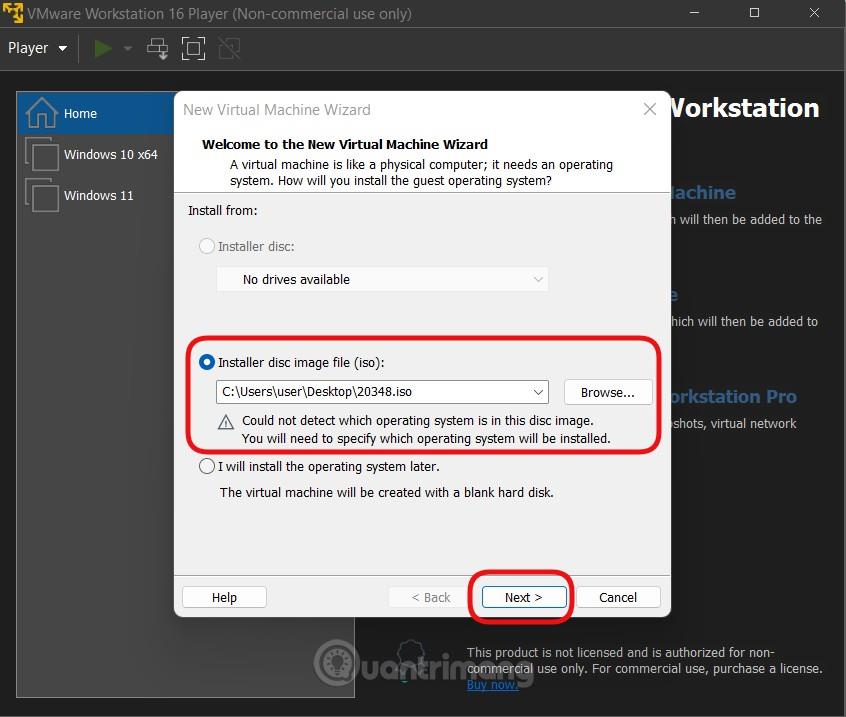
3. darbība . Noklikšķiniet uz Pārlūkot , lai atrastu, kur saglabājāt Windows Server 2022 ISO failu, pēc tam atlasiet failu un noklikšķiniet uz Atvērt > Tālāk . Ņemiet vērā, ka lejupielādētā ISO faila nosaukums bieži ir ļoti garš. Varat mainīt nosaukumu, lai to saīsinātu, lai izvairītos no kļūdām
4. darbība : Viesu operētājsistēmā atlasiet Microsoft Windows un pēc tam sadaļā Versija atlasiet Windows Server 2019
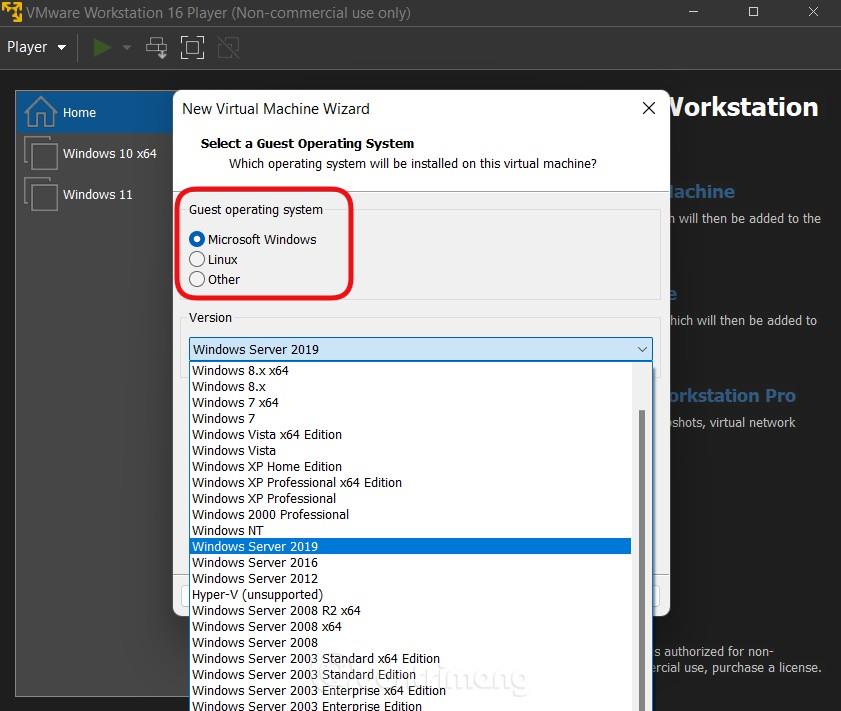
5. darbība : nosauciet virtuālo mašīnu un izvēlieties, kur saglabāt virtuālo mašīnu
6. darbība : izvēlieties virtuālās mašīnas cietā diska ietilpību. Ja esat slinks, atstājiet noklusējuma 60 GB.
7. darbība : vēlreiz pārbaudiet konfigurāciju un varat to pielāgot, noklikšķinot uz Pielāgot aparatūru , ja neesat apmierināts. Lai iegūtu vislabāko pieredzi, izvēlieties RAM atmiņu, kas lielāka par 2 GB. Pēc atlases noklikšķiniet uz Pabeigt
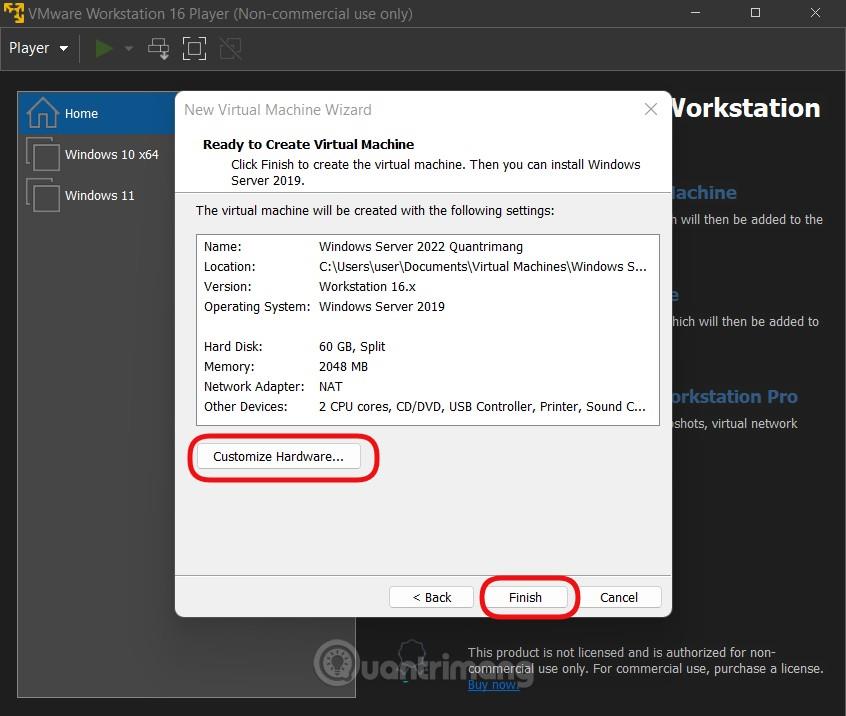
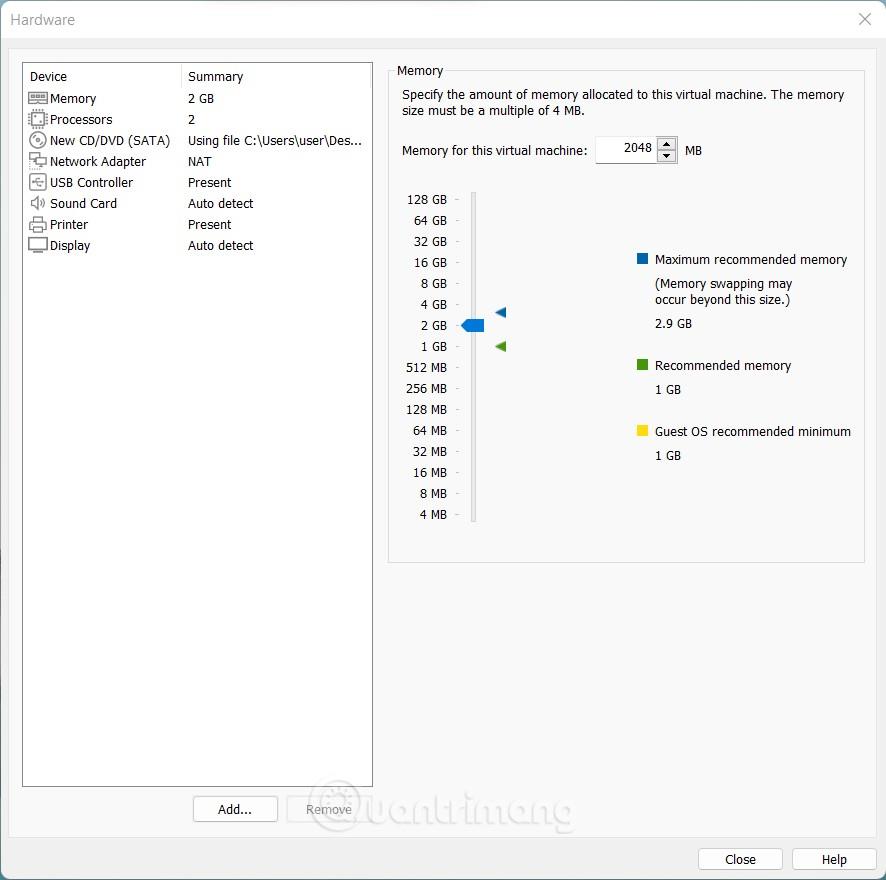
8. darbība . VMware Workstation 16 Player saskarnē noklikšķiniet uz Atskaņot virtuālo mašīnu , lai palaistu tikko izveidoto virtuālo mašīnu.
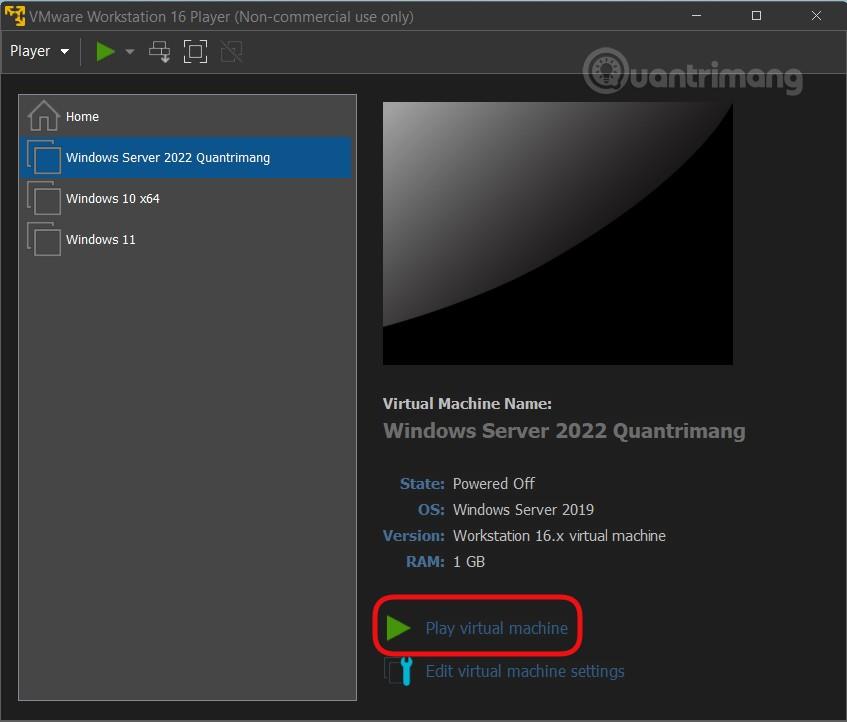
9. darbība : lietojumprogramma automātiski tiks palaists Windows Server 2022 instalācijas ekrānā. Pirmajā ekrānā atlasiet valodu, laika joslu un ievades metodi, varat atstāt to kā noklusējumu un noklikšķiniet uz Tālāk.
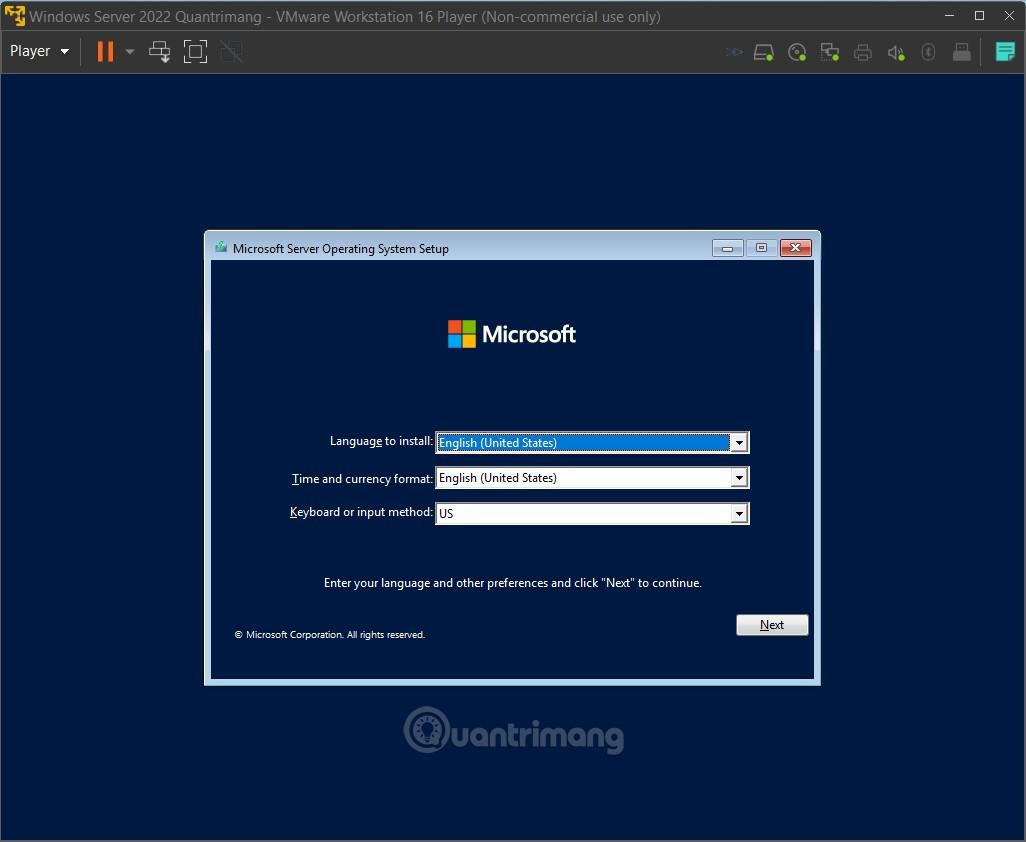
10. darbība : noklikšķiniet uz Instalēt tūlīt
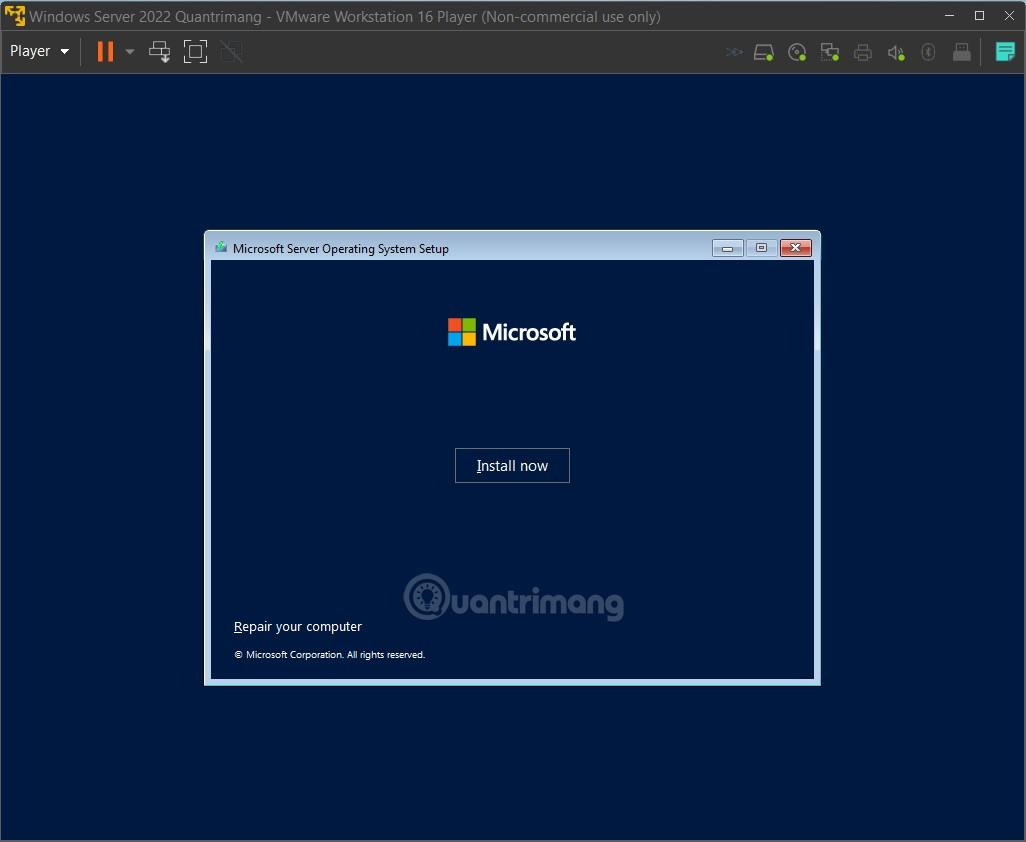
11. darbība : atlasiet versiju. Šajā sadaļā jāņem vērā, ka Windows Server 2022 versijām būs DOS saskarne. Ja vēlaties grafisko interfeisu, piemēram, parasto Windows, jums jāizvēlas darbvirsmas pieredzes versija. Mēs jūs iepazīstināsim ar abām versijām
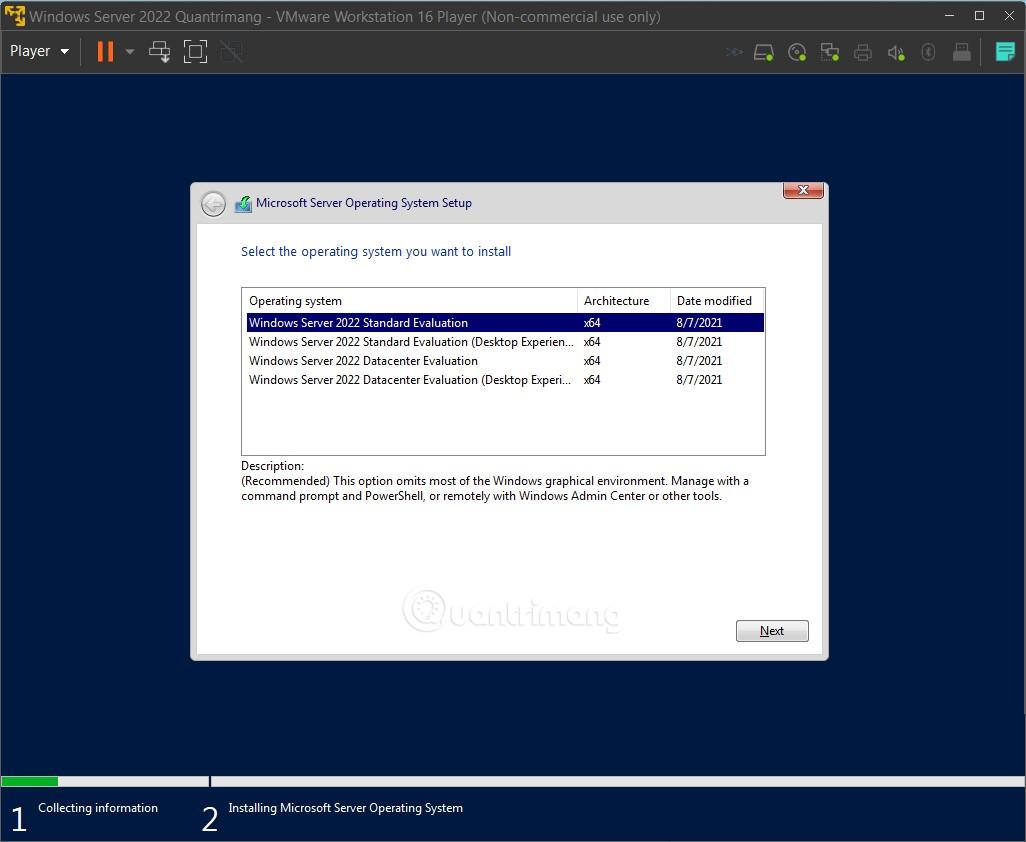
12. darbība : apstipriniet, ka esat izlasījis lietošanas noteikumus, un pēc tam noklikšķiniet uz Tālāk
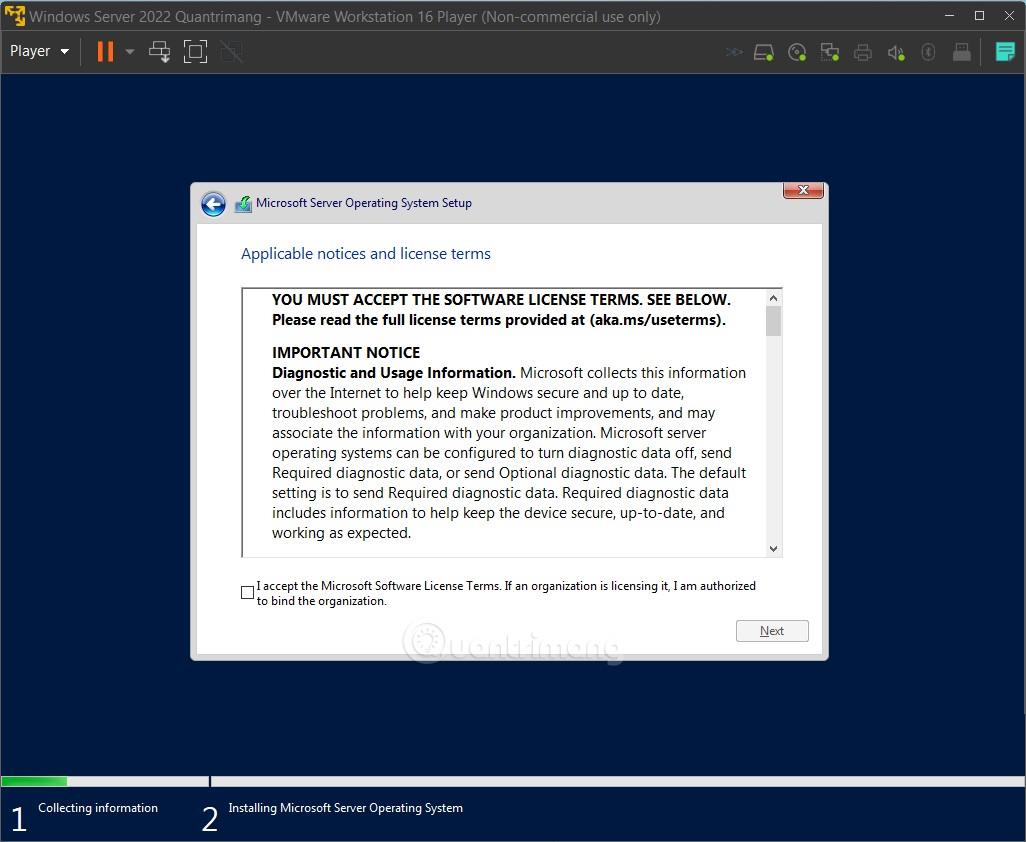
13. darbība : atlasiet Pielāgots: instalējiet tikai Microsoft servera operētājsistēmu
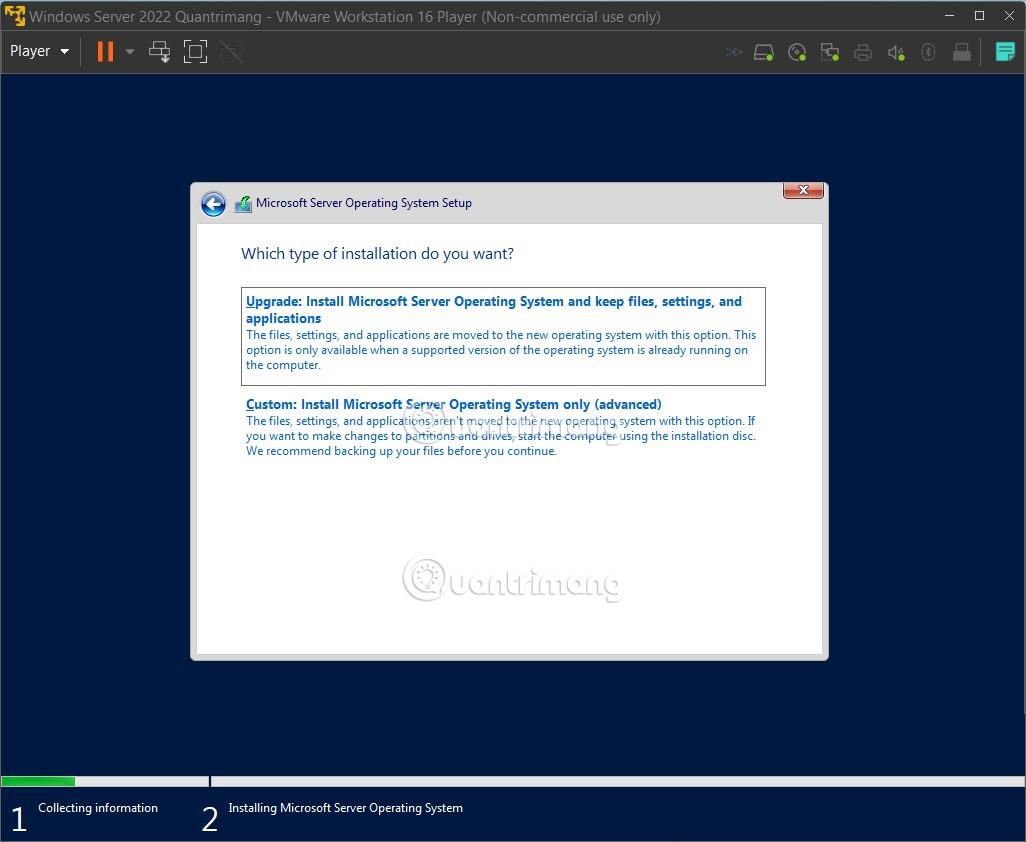
14. darbība : noklikšķiniet uz Tālāk, lai apstiprinātu instalēšanas disku
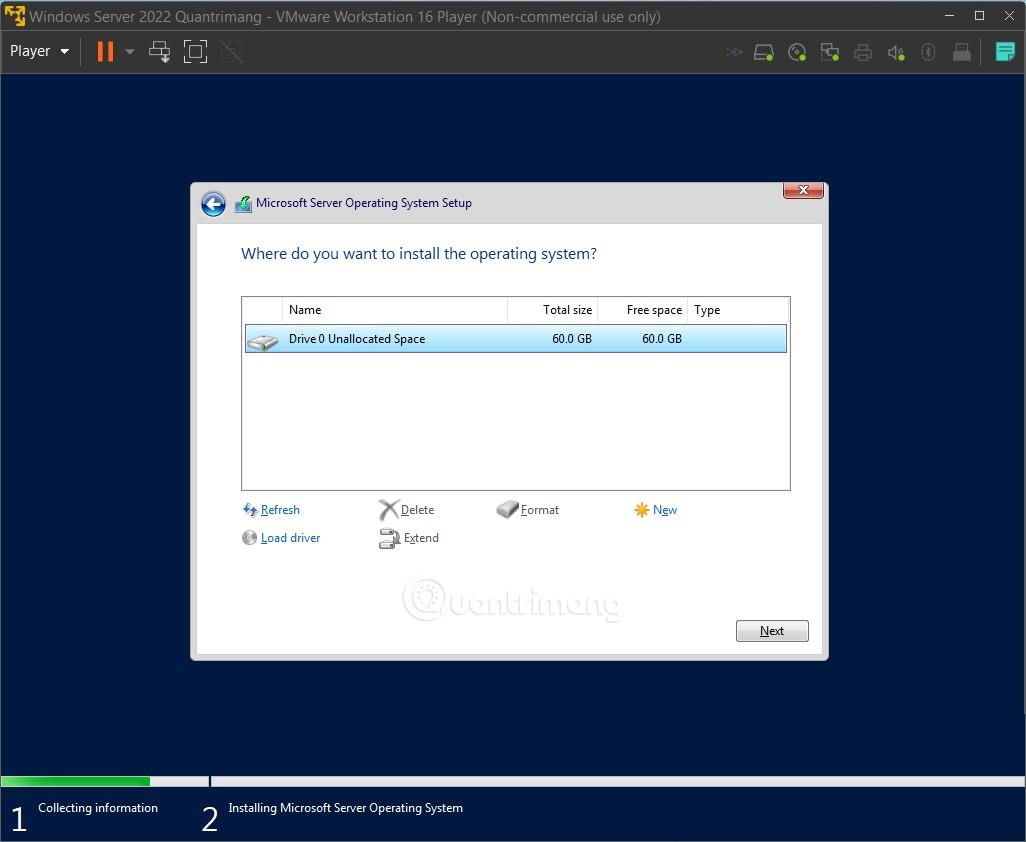
15. darbība : pagaidiet, līdz sistēma tiek instalēta pati. Šis process prasīs kādu laiku, un virtuālā mašīna vairākas reizes tiks restartēta. Pēc šīs darbības Windows Server 2022 parastās versijas un darbvirsmas pieredzes versijas instalēšanas process nedaudz atšķirsies.
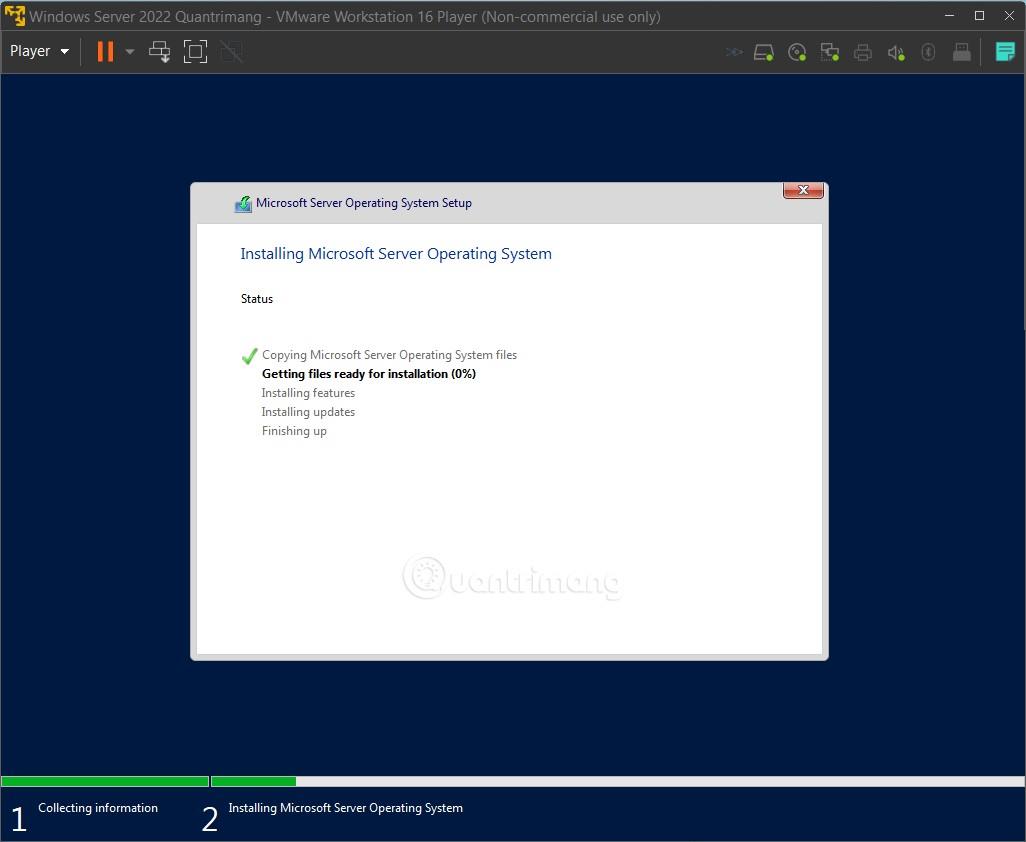
16.a darbība : iestatiet parastā Windows Server 2022
- Tiks parādīts jauns ekrāns ar aicinājumu mainīt sistēmas paroli. Izmantojiet tastatūras bultiņu, lai pārietu uz rindiņu Labi , un nospiediet taustiņu Enter.
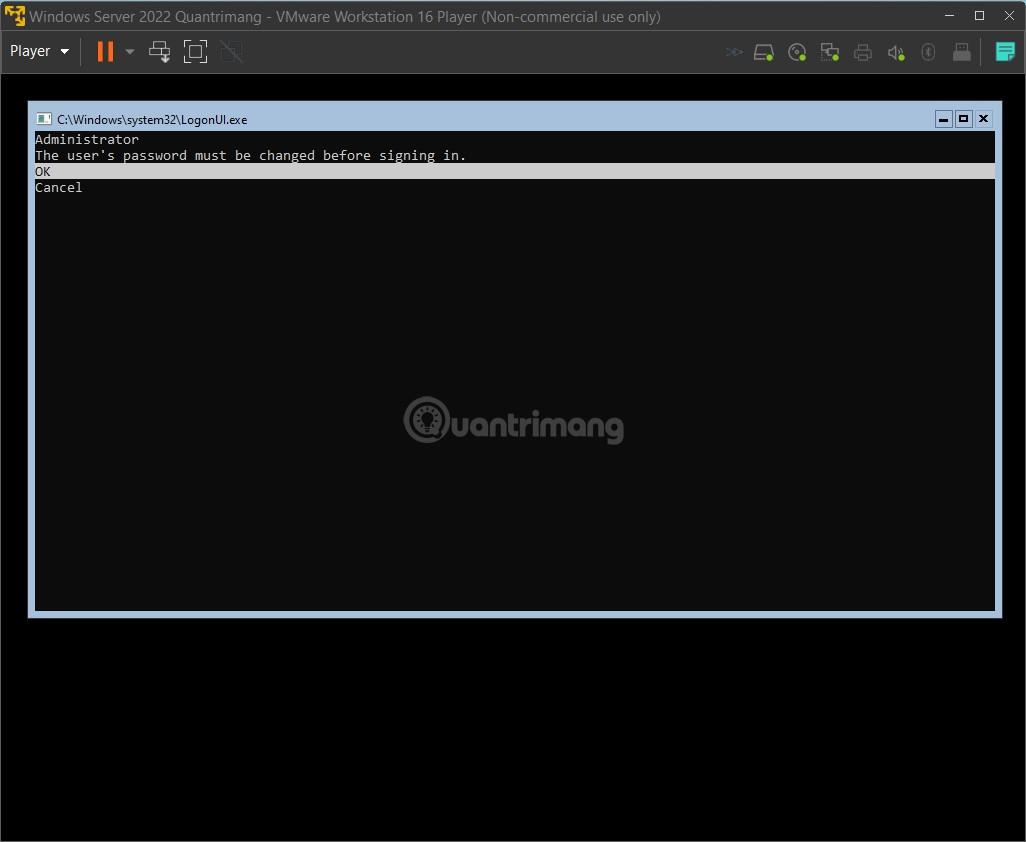
- Jūs ievadāt paroli un apstipriniet paroli. Ņemiet vērā, ka Windows Server 2022 sistēma nepieņem pārāk īsas vai pārāk vienkāršas paroles
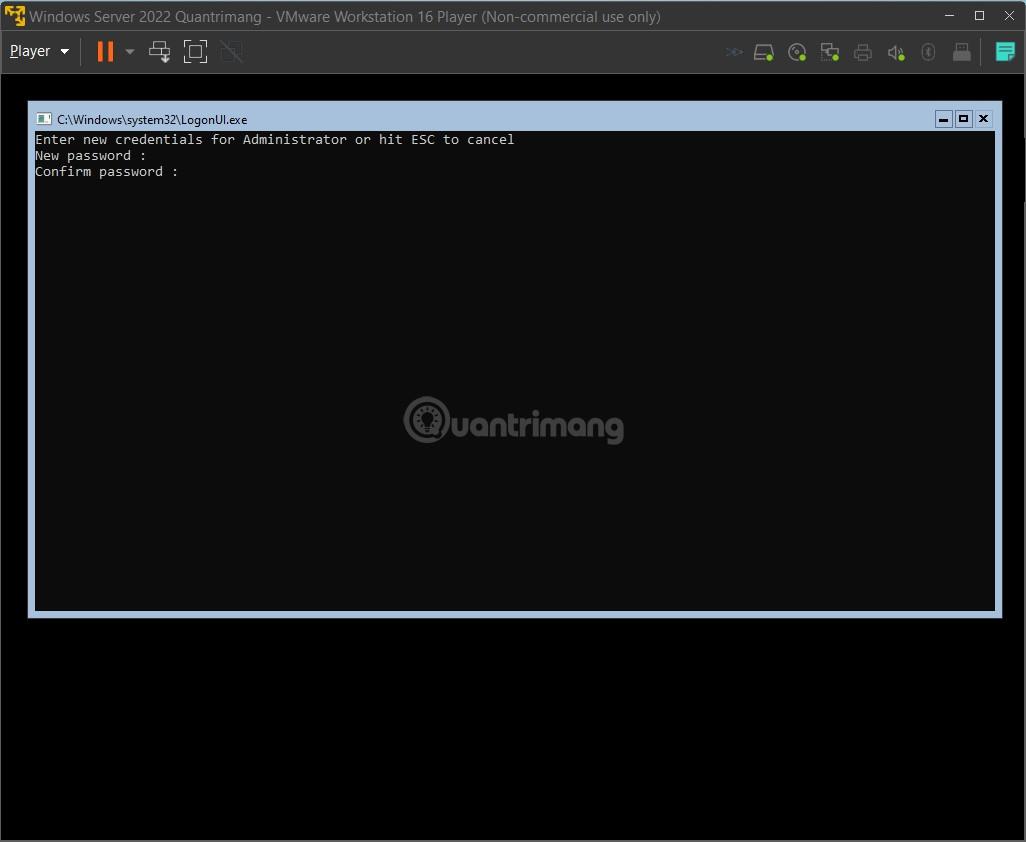
- Pēc paroles ievadīšanas parādīsies apstiprinājuma ekrāns, nospiediet taustiņu Enter , lai pabeigtu

- Parastā Windows Server 2022 saskarne izskatīsies šādi:
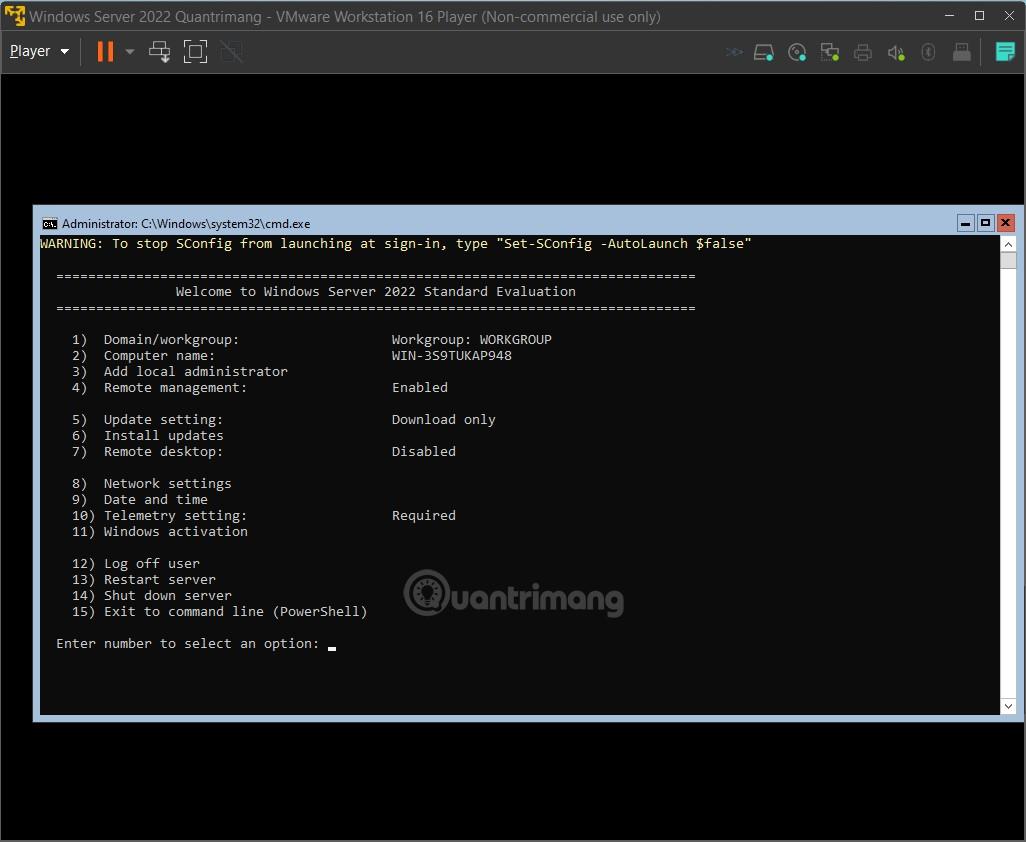
16.b darbība : iestatiet Windows Server 2022 Desktop Experience versiju
- Pēc nepieciešamo failu instalēšanas parādīsies konta iestatīšanas saskarne. Ievadiet savu paroli, apstipriniet paroli un pēc tam noklikšķiniet uz Pabeigt
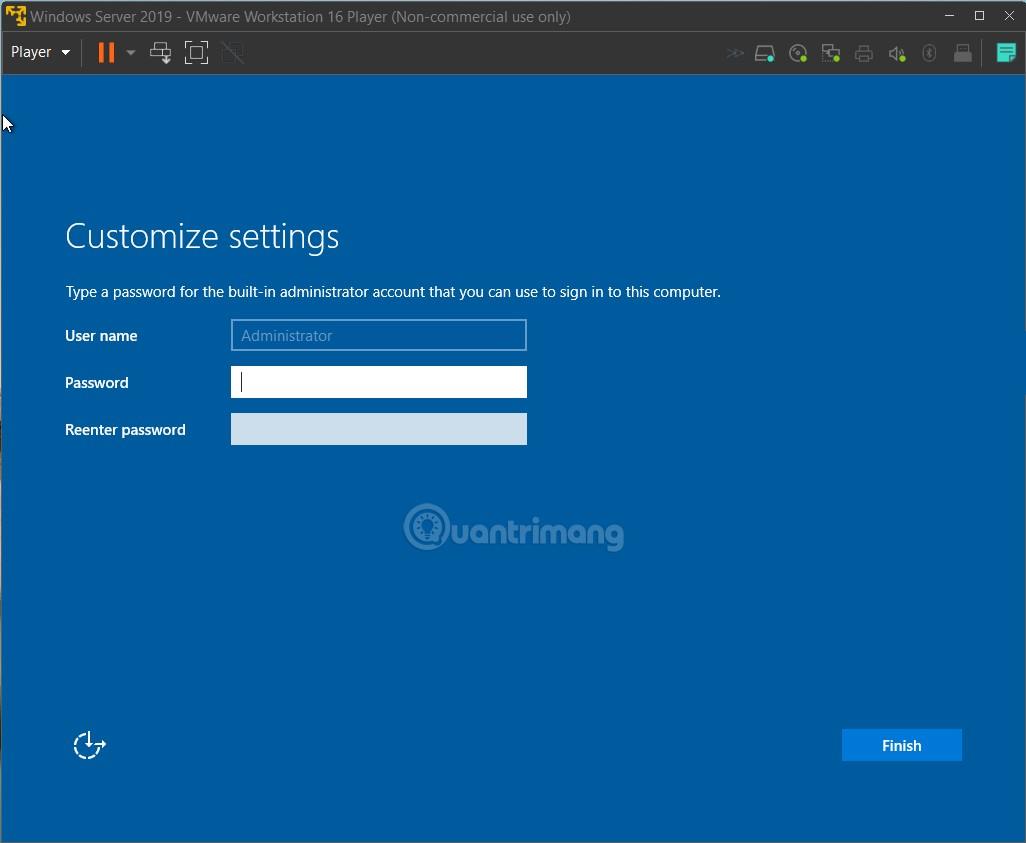
- Pēc tam parādīsies pieteikšanās ekrāns ar ieteikumu nospiest Ctrl + Alt + Del, lai pieteiktos. Tomēr virtuālajā mašīnā jums būs jānospiež Ctrl + Alt + Insert
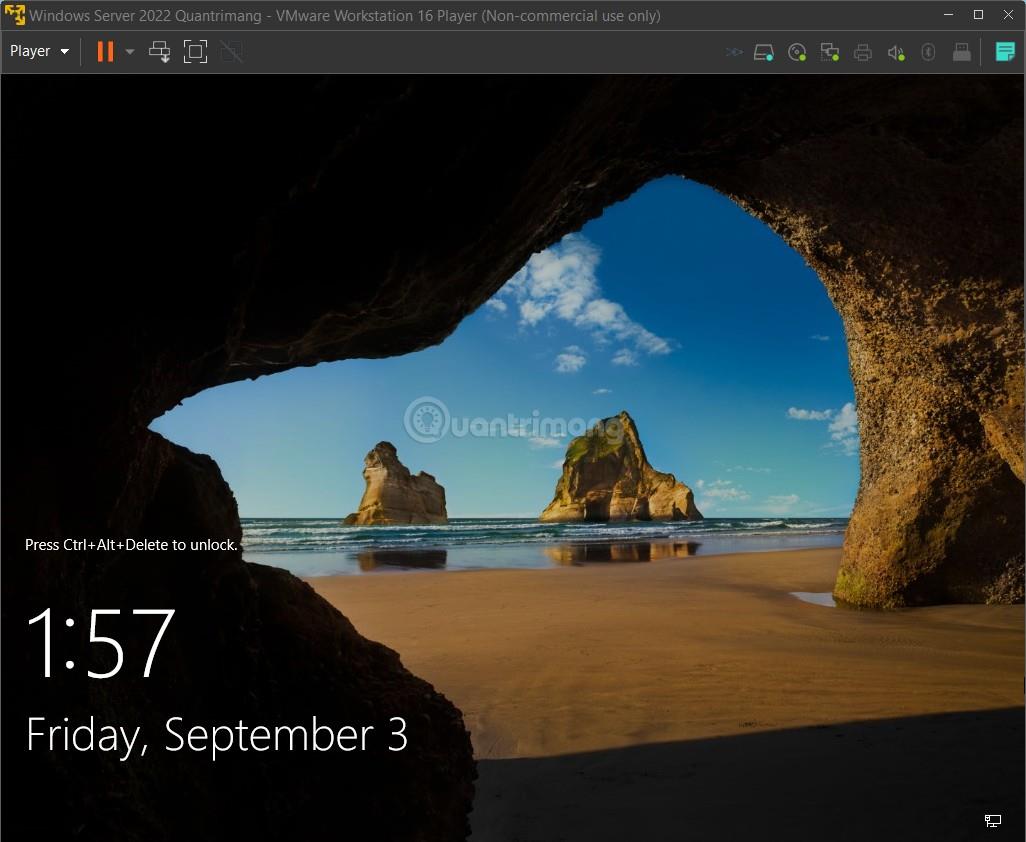
- Pēc pieteikšanās Windows Server 2022 izskatās šādi:
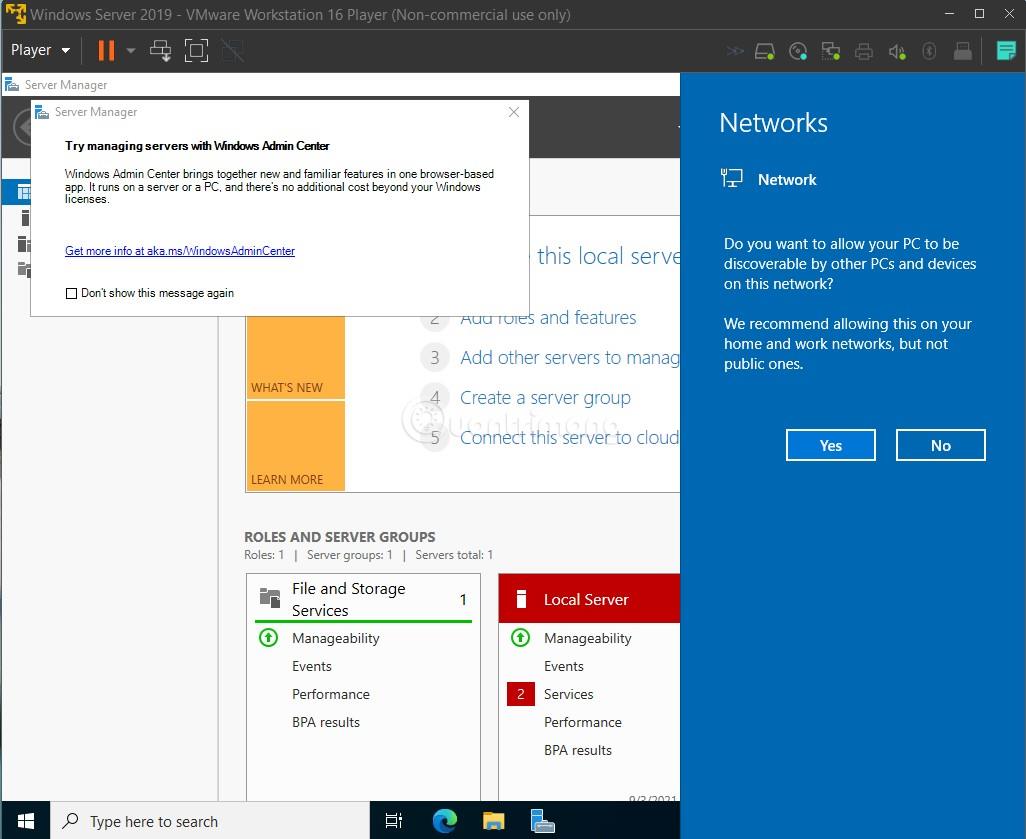
Iepriekš ir aprakstīts viss Windows Server 2022 instalēšanas process, novēlu jums veiksmi!