Bieži uzdotie jautājumi par noklusējuma parolēm

Šodienas rakstā Quantrimang apkopos dažus bieži uzdotos jautājumus par noklusējuma parolēm, lai palīdzētu lasītājiem atbildēt uz jautājumiem, kas saistīti ar šo problēmu.
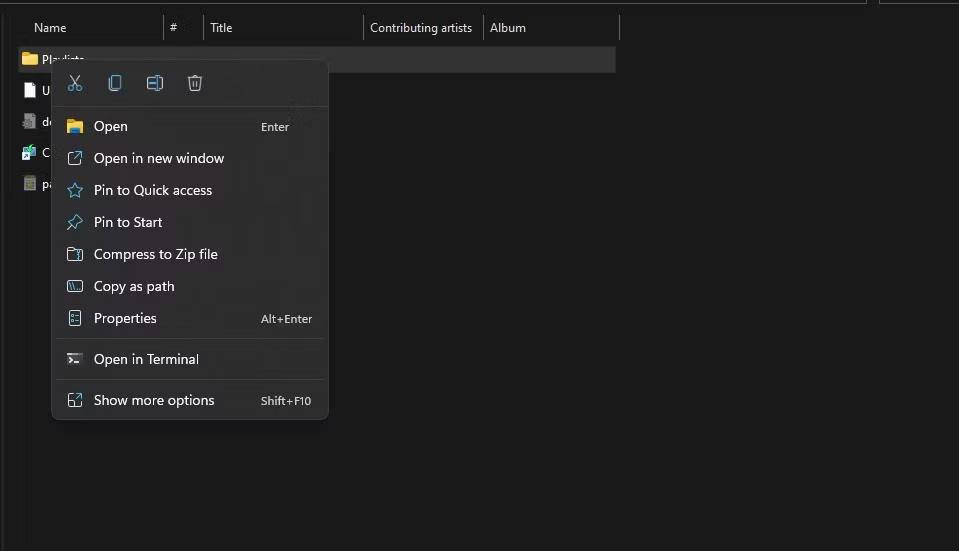
Starp Windows instalēšanas veidiem daudzi tehniskie cilvēki izvēlas Win instalēšanu WinPE vidē. Windows instalēšanas ātrums šādā veidā ir diezgan ātrs, tas neaizņem tik daudz laika kā instalējot, izmantojot USB vai CD/DVD. Pat ja lietotāji nevar piekļūt sistēmai, viņi joprojām var instalēt Windows kā parasti. Jo īpaši datora instalēšanas procesā būs maz Windows instalēšanas kļūdu vai 100% pilna diska kļūdu sistēmā. Tālāk esošajā rakstā ir sniegti norādījumi, kā instalēt Windows operētājsistēmā WinPE, ko var lietot no Windows 7 uz Windows 10.
Norādījumi Windows instalēšanai uz WinPE
Pirms instalēšanas mums ir jāizveido daudzfunkciju USB sāknēšana. Tālāk varat atsaukties uz daudzpusīgajiem sāknēšanas izveides rīkiem.
Sagatavojiet Windows ISO failu, kuru vēlaties instalēt. Pēc tam veiciet tālāk norādītās darbības, lai instalētu Windows.
1. darbība:
Mēs pievienojam USB sāknēšanas kabeli datoram un piekļūstam BIOS interfeisam. Atkarībā no ierīces būs dažādi veidi, kā piekļūt BIOS. Varat skatīt tālāk esošo rakstu, lai uzzinātu datora BIOS saīsni.
Pēc noklusējuma, piekļūstot BIOS, tā tiks sāknēta no cietā diska, taču jūs izvēlaties palaist no USB sāknēšanas, lai turpinātu.
2. darbība:
Piekļūstiet datora cietajam diskam un pēc tam formatējiet cieto disku, kurā vēlaties instalēt sistēmu Windows . Sadaļā Faila tips atlasiet NTFS un noņemiet atzīmi no izvēles rūtiņas Ātrais formatējums.

3. darbība:
Noklikšķiniet uz DLC sāknēšanas ikonas , pēc tam atlasiet Disk Tools, pēc tam atlasiet rīku BootICE .

4. darbība:
Tālāk mēs ielādēsim MBR un PBR iepriekš formatētajam instalācijas cietā diska nodalījumam. Noklikšķiniet uz Fiziskais disks , pēc tam noklikšķiniet uz nodalījuma, lai atlasītu instalāciju, pēc tam noklikšķiniet uz Process MBR un atlasiet Windows NT 5.x/6.xMBR . Visbeidzot noklikšķiniet uz Install/Config, lai turpinātu.

Šeit mēs izmantosim jaunāko versiju, Windows NT 6.X MBR .

5. darbība:
Pārslēdzieties uz jauno interfeisu un noklikšķiniet uz Process PBR , atlasiet instalējamo cietā diska nodalījumu, atlasiet Install/Config un noklikšķiniet uz Labi, lai instalētu.

6. darbība:
Šajā darbībā lietotājiem būs 2 veidi, kā to izdarīt: pievienojiet to diskdzinī, lai instalētu tieši no exe faila, vai izmantojiet WinNTsetup, kas iekļauta USB BOOT.
1. metode: instalējiet tieši no faila
Mēs ar peles labo pogu noklikšķiniet uz ISO faila un atlasiet Mount as ImDisk virtuālo disku . Tiks parādīts virtuālais disks ar Win instalēšanas programmu. Pēc tam turpiniet instalēt Windows kā parasti.

2. metode: Windows instalēšanai izmantojiet programmu WinNTsetup
1. darbība:
Pirmkārt, lietotājiem ar peles labo pogu jānoklikšķina uz ISO faila un jāizvēlas Mount as ImDisk virtuālais disks . Pēc tam noklikšķiniet uz DLC BOOT ikonas un atlasiet Sistēma . Sarakstā noklikšķiniet uz WinNTSetup programmatūra .

2. darbība:
Tiek parādīts WinNTsetup interfeiss, noklikšķiniet uz Windows Vista/7/8/2008/2012, ja instalējat Windows 7 vai jaunāku versiju. Sadaļā Atlasīt faila install.wim atrašanās vietu noklikšķiniet uz pogas Meklēt , lai virtuālajā diskā atrastu failu install.win vai install.esd.

3. darbība:
Pēc faila atlasīšanas saskarnē zem sadaļas Atlasīt instalācijas draivera lokalizāciju noklikšķiniet uz pogas Meklēt , lai atlasītu Windows instalācijas nodalījumu.
Pēc tam atzīmējiet opciju Patch UxTheme.dll, lai atļautu neparakstītus motīvus . Noklikšķiniet uz pogas Tweaks, lai skatītu papildu opcijas, ja vēlaties, vai arī varat izlaist. Noklikšķiniet uz Iestatīšana , lai turpinātu instalēšanas procesu.
Ja tiek parādīts ziņojums ar aicinājumu lietotājam izvēlēties sāknēšanas režīmu, izmantojot BootICE vai BootSect ar jaunākām WinNTsetup versijām, atlasiet BootICE režīmu.
Visbeidzot, pagaidiet, līdz tiks pabeigts Windows instalēšanas process.

Redzēt vairāk:
Novēlam veiksmi!
Šodienas rakstā Quantrimang apkopos dažus bieži uzdotos jautājumus par noklusējuma parolēm, lai palīdzētu lasītājiem atbildēt uz jautājumiem, kas saistīti ar šo problēmu.
Jums ir nepieciešams VPN — tas padara dažādas iespējas vienkāršas, un CyberGhost VPN ir viens no labākajiem VPN, ja runa ir par vienkāršību.
Vairāki drošības paraugprakses piemēri ir parādījušies, palielinoties daudzmākoņu vidēm, un ir daži svarīgi soļi, kas būtu jāveic visām organizācijām, izstrādājot savas drošības stratēģijas.
Microsoft operētājsistēmā Windows Vista DreamScene ļāva iestatīt dinamisku fonu datoriem, taču astoņus gadus vēlāk tas joprojām nav pieejams operētājsistēmā Windows 10. Kāpēc šī paraža gadu gaitā ir bijusi atgriešanās pagātnē, un ko mēs varam darīt, lai to mainītu?
Ja vēlamies pieslēgt tīklam divus portatīvos datorus, varam izmantot tīkla kabeli un pēc tam nomainīt abu datoru IP adreses un viss.
Kad Windows parāda kļūdu “Jums nav atļaujas saglabāt šajā vietā”, tas neļaus jums saglabāt failus vajadzīgajās mapēs.
Syslog Server ir svarīga IT administratora arsenāla sastāvdaļa, it īpaši, ja runa ir par notikumu žurnālu pārvaldību centralizētā vietā.
Kļūda 524: iestājās taimauts ir Cloudflare specifisks HTTP statusa kods, kas norāda, ka savienojums ar serveri tika slēgts taimauta dēļ.
Kļūdas kods 0x80070570 ir izplatīts kļūdas ziņojums datoros, klēpjdatoros un planšetdatoros, kuros darbojas operētājsistēma Windows 10. Tomēr tas tiek parādīts arī datoros, kuros darbojas operētājsistēma Windows 8.1, Windows 8, Windows 7 vai vecāka versija.
Nāves zilā ekrāna kļūda BSOD PAGE_FAULT_IN_NONPAGED_AREA vai STOP 0x00000050 ir kļūda, kas bieži rodas pēc aparatūras ierīces draivera instalēšanas vai pēc jaunas programmatūras instalēšanas vai atjaunināšanas, un dažos gadījumos kļūdas cēlonis ir bojāts NTFS nodalījums.








