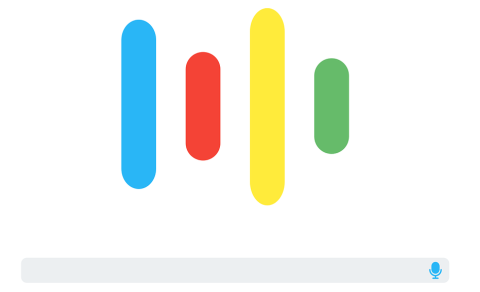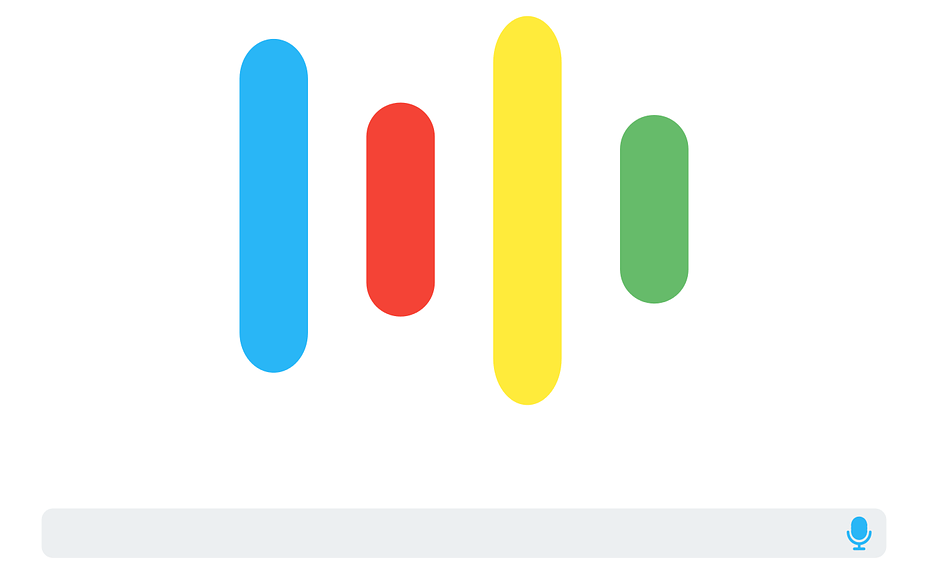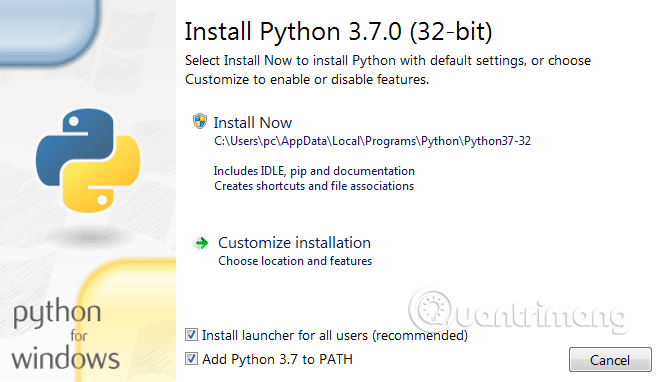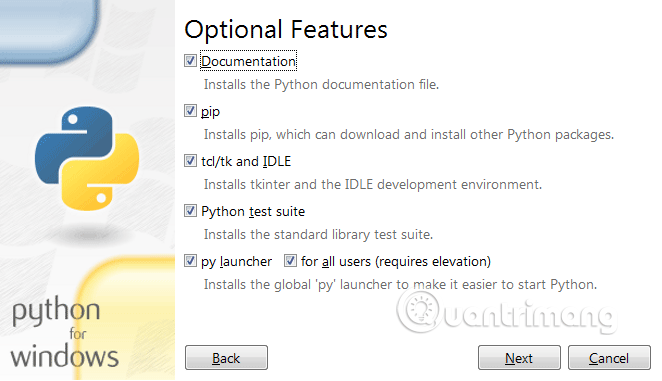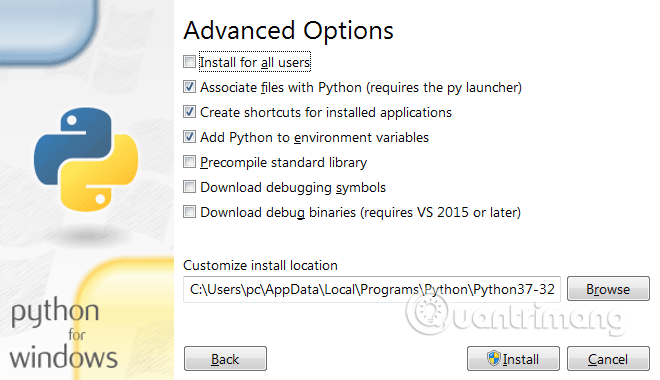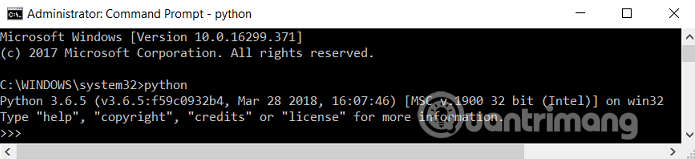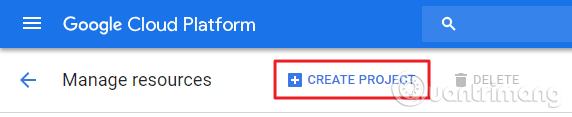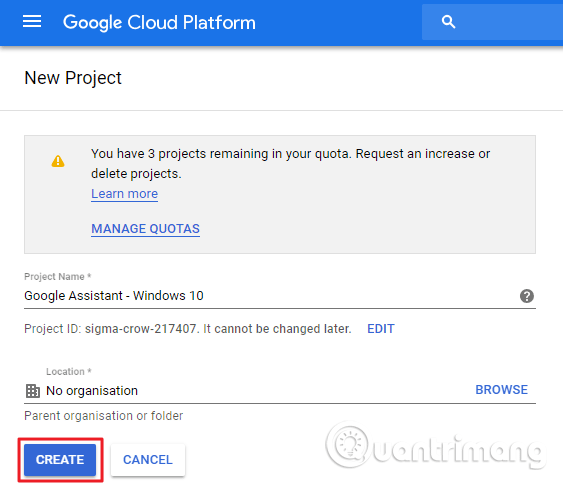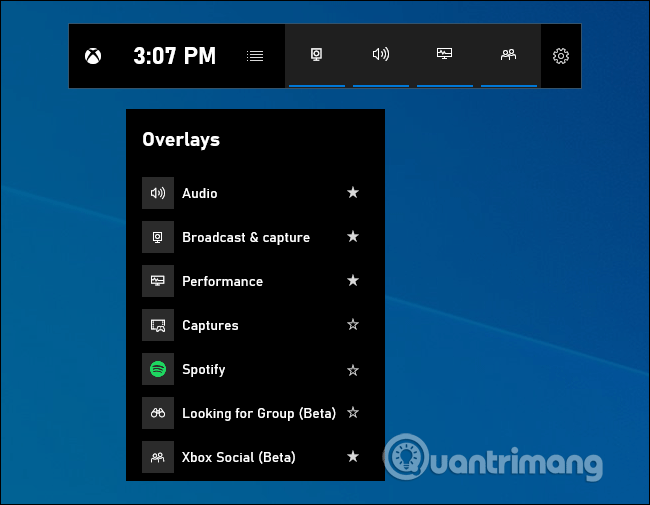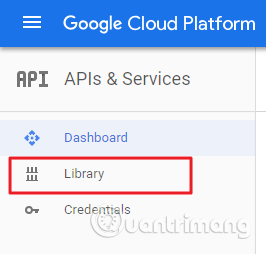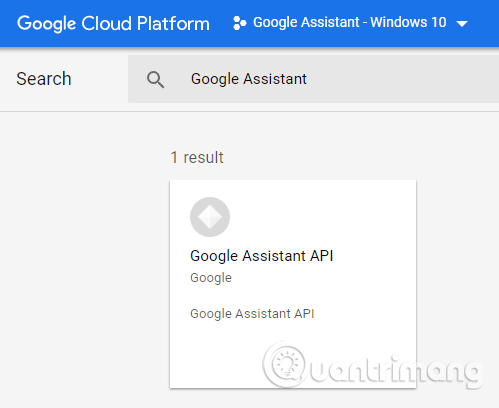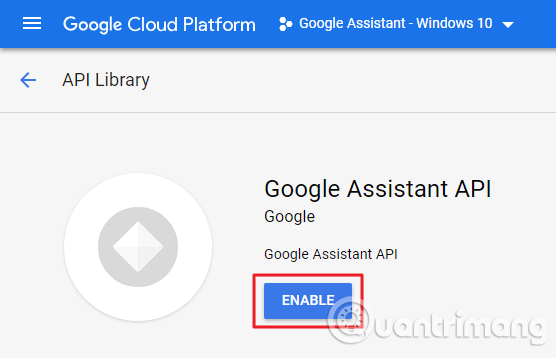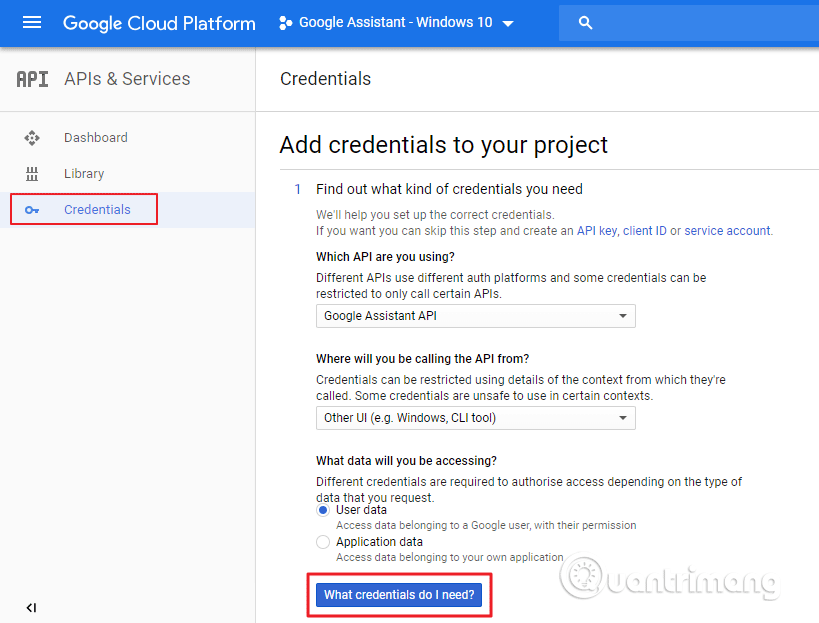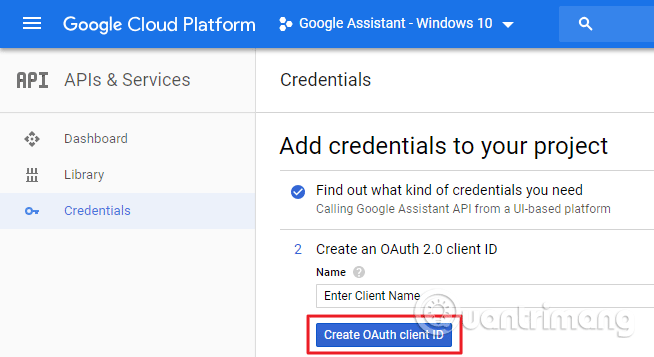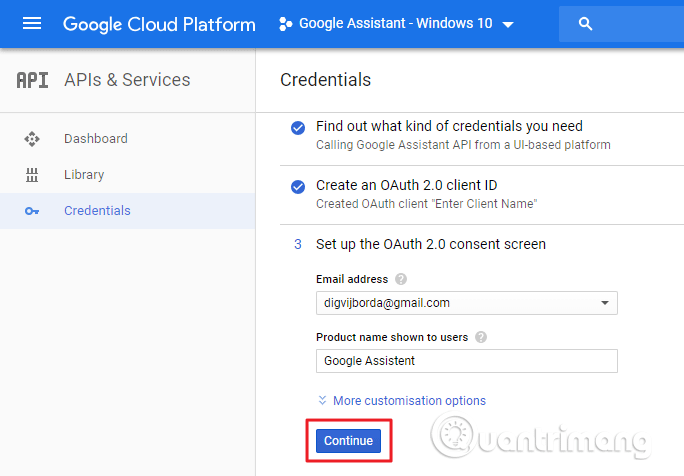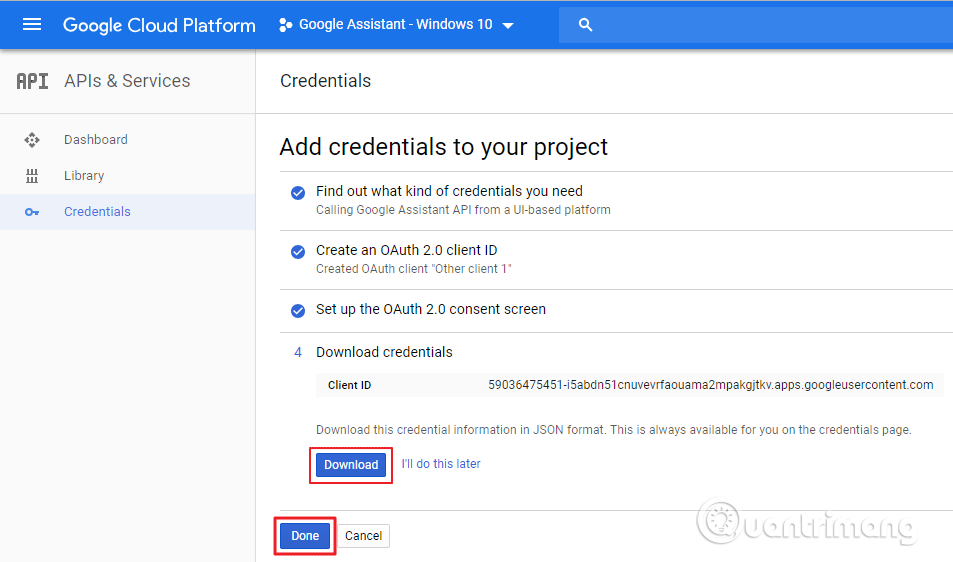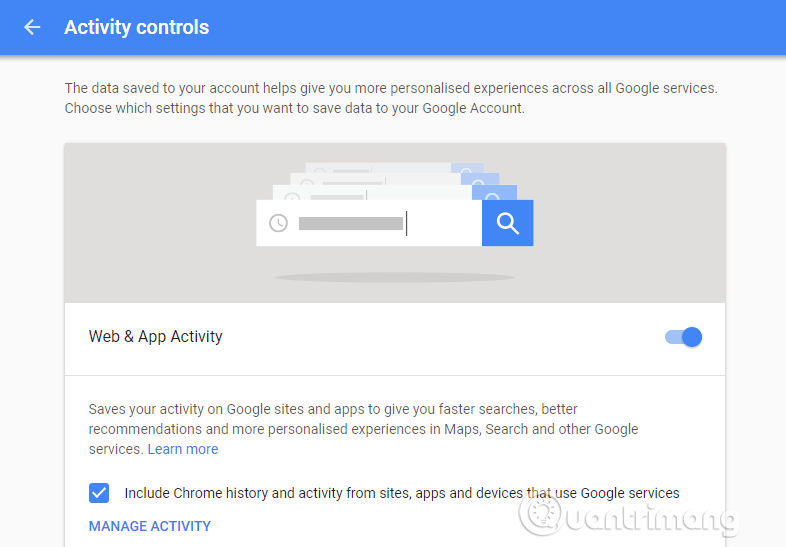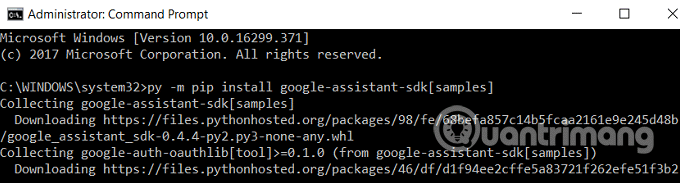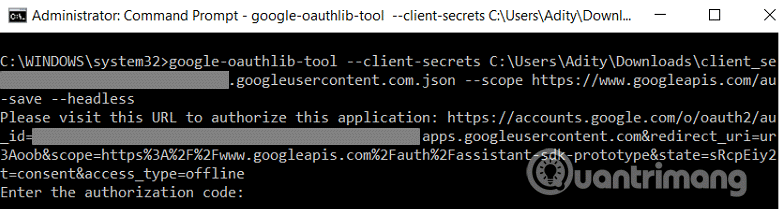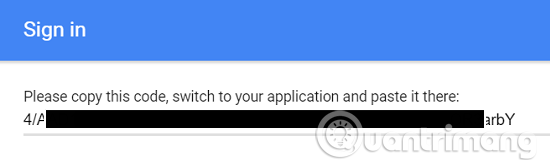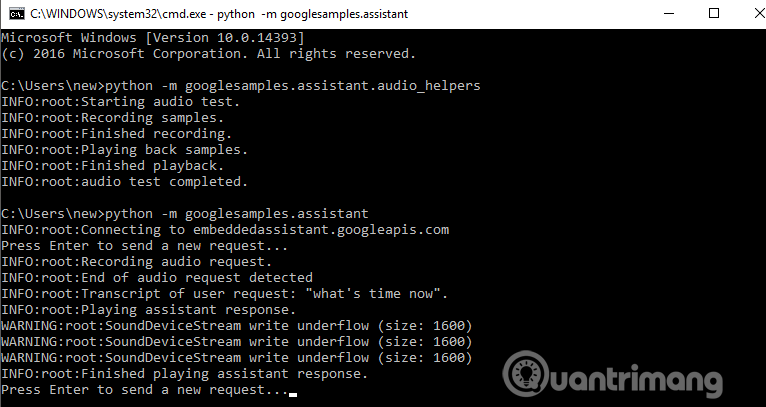Google palīgs ir Google ar balsi vadāms viedais virtuālais palīgs, kas izmanto mākslīgo intelektu. Mūsdienās ir daudz mākslīgā intelekta palīgu, piemēram, Amazon Alexa , Siri , Cortana utt., taču Google palīgs ir viens no labākajiem.
Google palīgs ir pieejams lielākajā daļā Android tālruņu, kuros darbojas operētājsistēma Android 6.0 vai jaunāka versija. Varat pat instalēt Google palīgu iPhone tālrunī . Taču Google palīgam nav darbvirsmas versijas. Tomēr, pateicoties Google Assistant SDK, jūs varat palaist šo virtuālo palīgu jebkurā platformā, piemēram, Windows, Mac un Linux.
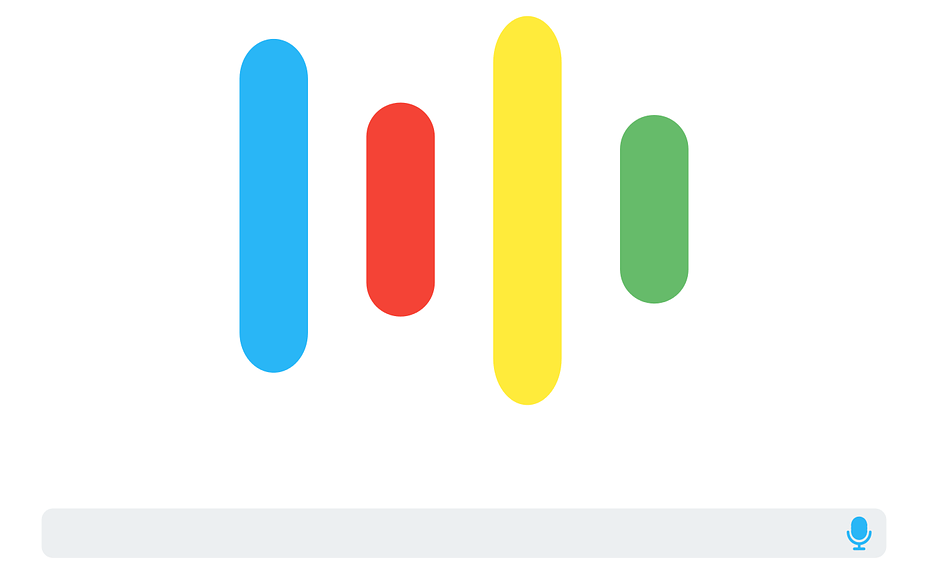
Lai datorā palaistu Google palīgu, jums jāievēro komandrindas norādījumi. Tālāk ir norādīti daži nosacījumi, kas nepieciešami, lai datorā instalētu Google palīgu.
- Izmantojiet komandu uzvedni Windows datoros, termināli operētājsistēmā macOS.
- Instalējiet Python 3 sistēmā. Operētājsistēmās Mac un Linux Python ir iepriekš instalēts, tādēļ, ja esat Windows lietotājs, šajā sistēmā ir jāinstalē Python 3.
Instalējiet Python 3.x operētājsistēmā Windows
Vispirms datorā jālejupielādē Python 3.x. Pēc lejupielādes veiciet dubultklikšķi uz faila python.exe, lai palaistu iestatīšanu. Atlasiet Pievienot Python 3.7 vietnei PATH un noklikšķiniet uz Pielāgot instalāciju .
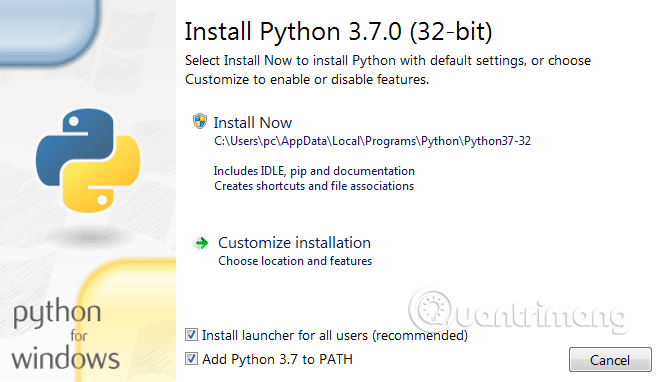
Nākamajā lapā atlasiet visas opcijas un noklikšķiniet uz pogas Tālāk .
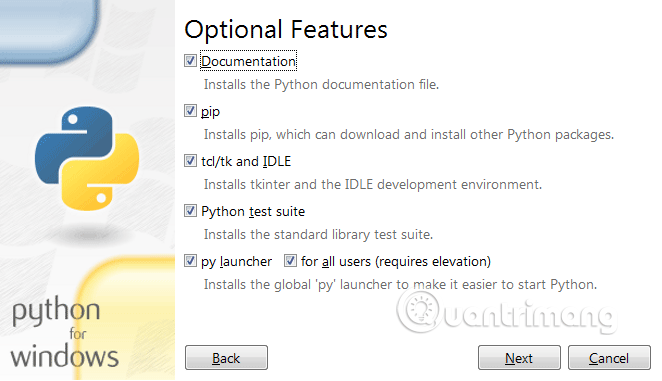
Nākamajā ekrānā atlasiet opciju Pievienot Python vides mainīgajiem .
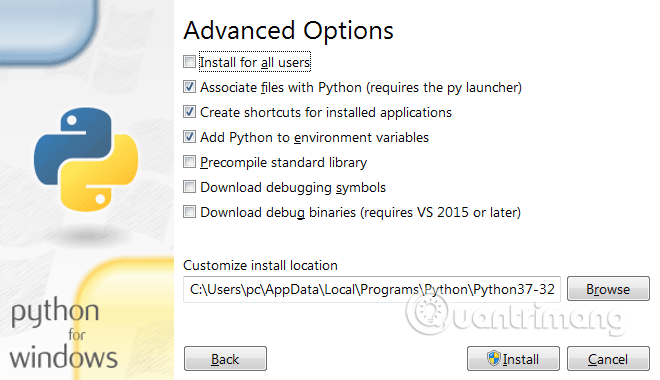
Visbeidzot noklikšķiniet uz pogas Instalēt , pēc tam pagaidiet dažas sekundes, līdz Python tiek instalēts jūsu datorā. Pēc veiksmīgas instalēšanas restartējiet datoru.
Pārbaudiet Python instalāciju
Atveriet komandu uzvedni kā administrators un ierakstiet šo komandu, nospiediet taustiņu Enter .
Python
Ja Python jau ir instalēts, iepriekš minētā komanda datorā palaiž pašreizējo Python versiju.
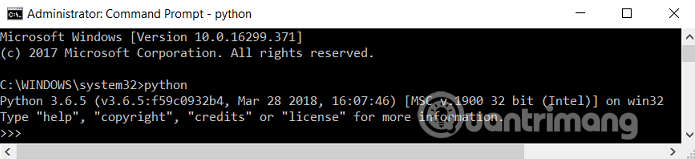
Kā instalēt virtuālo palīgu Google palīgs operētājsistēmā Windows 10.
1. darbība. Konfigurējiet Google palīgu
Vispirms savā Windows datorā ir jāpiekļūst Google Cloud Platform konsolei, izmantojot tālāk norādīto saiti.
https://console.cloud.google.com/?hl=vi&pli=1
Pēc tam noklikšķiniet uz pogas Izveidot projektu .
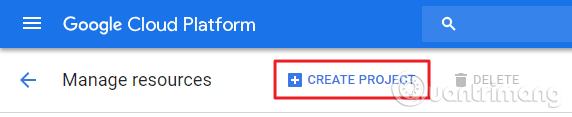
Nosauciet savu projektu un noklikšķiniet uz Izveidot .
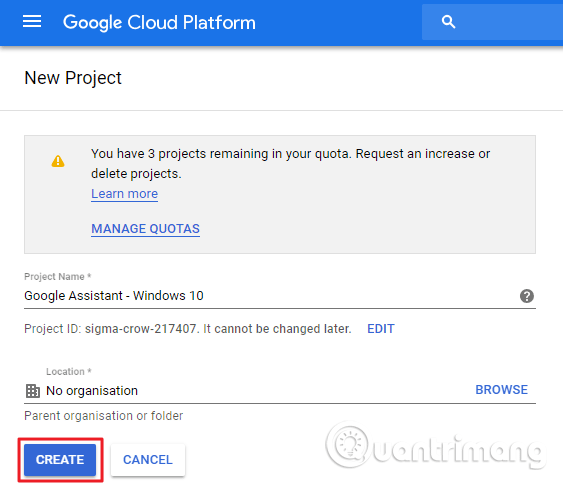
Pagaidiet, līdz projekts ir izveidots, un pēc izveides noklikšķiniet uz zvana ikonas un atlasiet savu projektu.
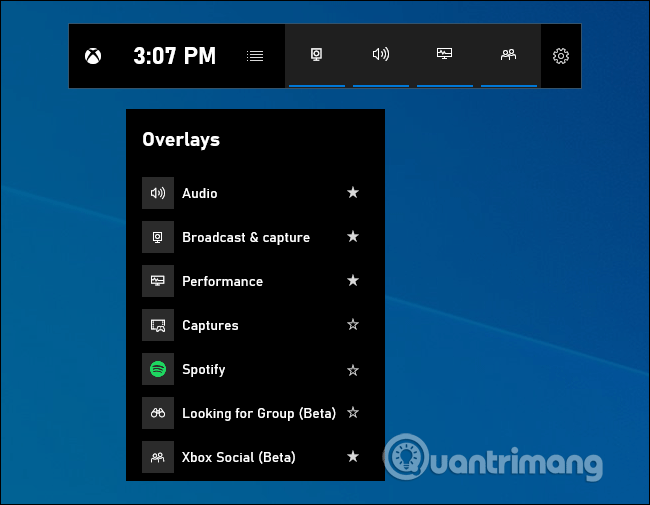
Projekta lapā noklikšķiniet uz API un pakalpojumi > Bibliotēka .
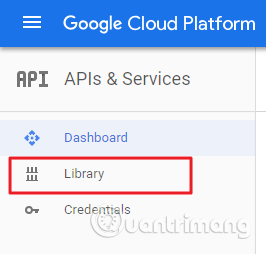
Šeit meklēšanas joslā ierakstiet Google palīgs .
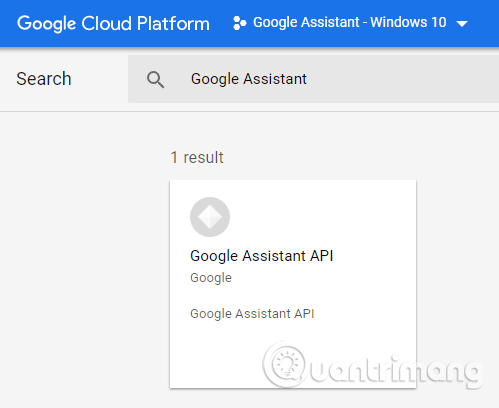
Atlasiet Google Assistant API un noklikšķiniet uz pogas Iespējot .
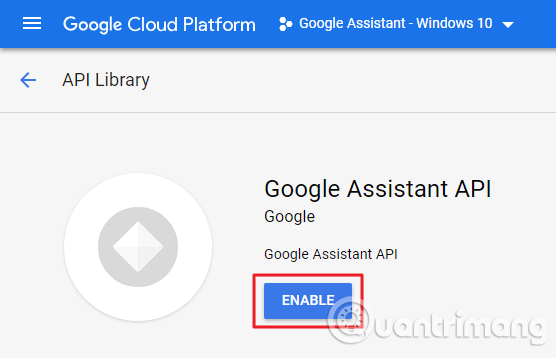
Labajā pusē atlasiet Akreditācijas dati un noklikšķiniet uz pogas Izveidot akreditācijas datus .
Atlasiet atbildes, kā norādīts tālāk sadaļā Pievienot akreditācijas datus projekta ekrānā.
Atbilde: Google Assistant API
- No kurienes jūs izsauksiet API?
Atbilde: Cita lietotāja saskarne (piemēram, Windows, CLI rīki)
- Kādiem datiem jūs piekļūsit?
Atbilde: Lietotāja dati
Kad esat atbildējis uz visiem jautājumiem, noklikšķiniet uz Kādi akreditācijas dati man ir nepieciešami? .
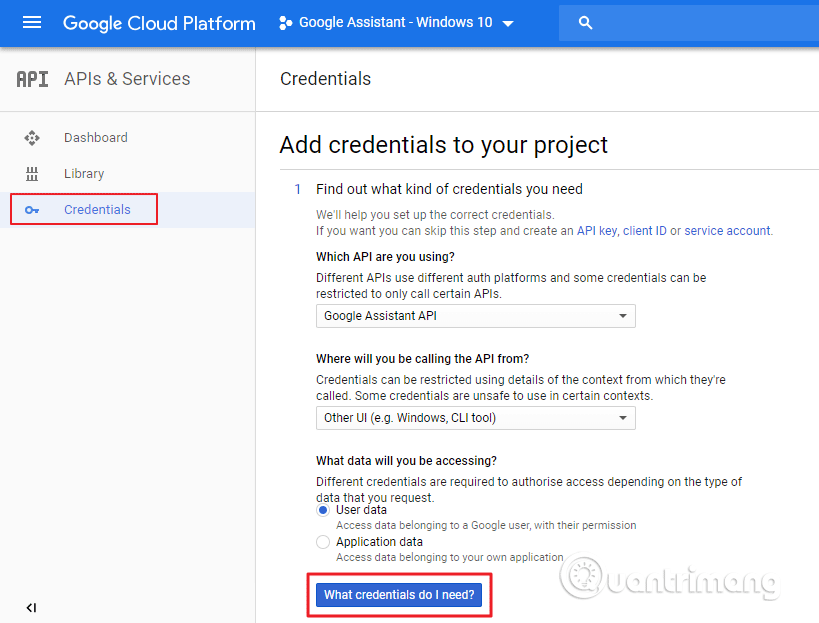
Nākamajā ekrānā ievadiet klienta ID nosaukumu un noklikšķiniet uz Izveidot OAuth klienta ID .
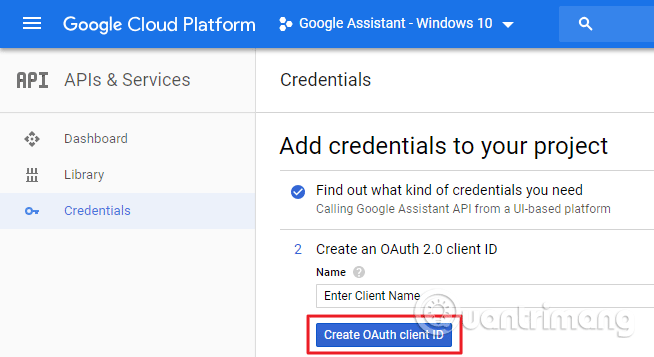
Izvēlieties savu e-pasta adresi un ievadiet lietotāja produkta nosaukumu, pēc tam noklikšķiniet uz Turpināt .
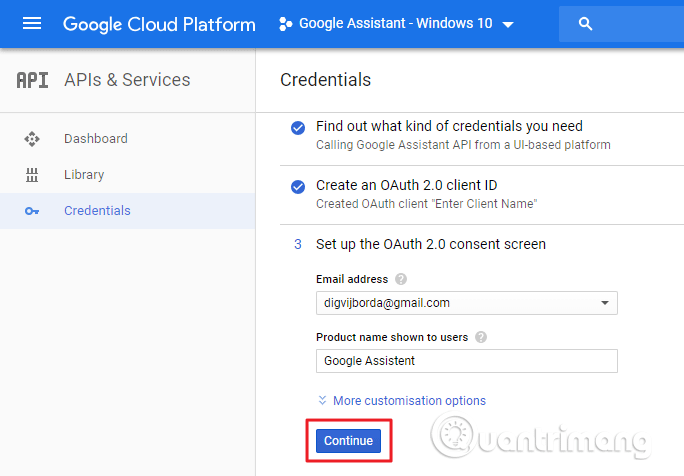
Jūs redzēsit opciju lejupielādēt pieteikšanās informāciju, vienkārši noklikšķiniet uz tās, lai lejupielādētu vai saglabātu to vēlākai lietošanai, ja vēlaties. Tas automātiski lejupielādēs JSON failu jūsu sistēmā un saglabās to viegli pieejamā vietā.
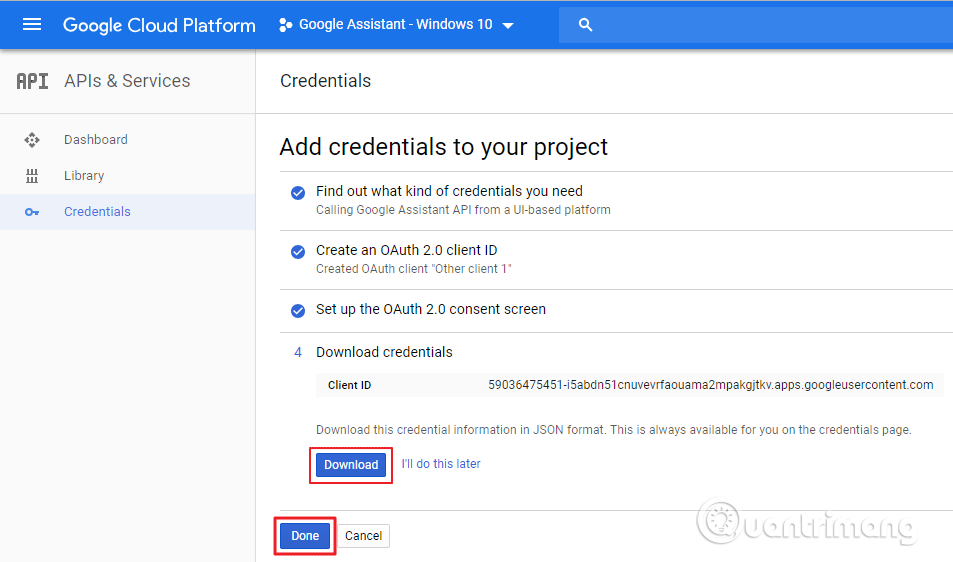
Pēc lejupielādes noklikšķiniet uz Gatavs un atveriet Darbības vadīklas . Iespējojiet visas darbību vadīklas un atgriezieties lapā Akreditācijas dati .
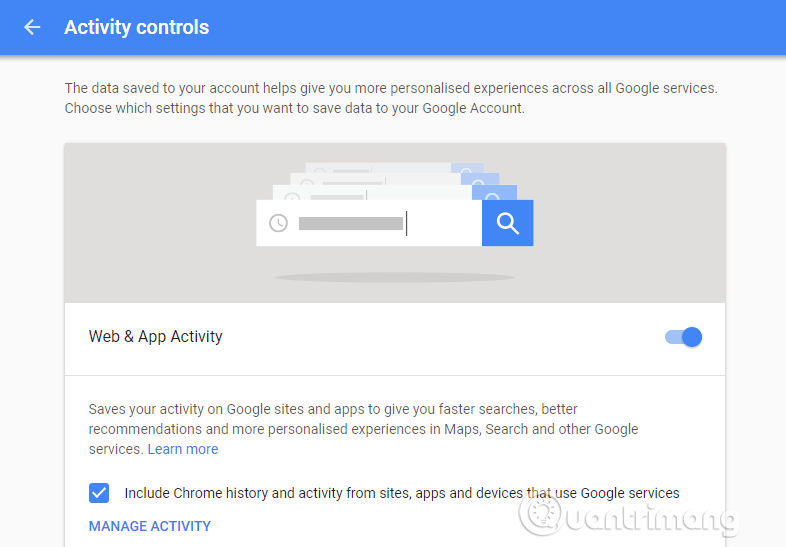
2. darbība. Instalējiet virtuālo palīgu Google asistentu operētājsistēmā Windows
Atveriet komandu uzvedni kā administrators un ierakstiet tālāk norādītās komandas, pēc tam katrai komandai nospiediet taustiņu Enter .
py -m pip install google-assistant-sdk[samples] pip install –upgrade google-auth-oauthlib[rīks]
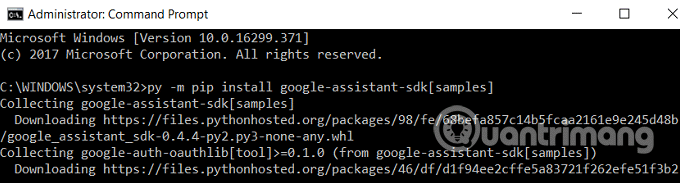
Iepriekš minētā komanda lejupielādēs vajadzīgās atkarības, lai palaistu Google mākoņa projektu. Šis process prasīs ilgāku laiku atkarībā no interneta ātruma.
google-oauthlib-tool – –client-secrets path/to/XXXXX.json – –scope https://www.googleapis.com/auth/assistant-sdk-prototype –save –headless
Mainiet ceļu/to/XXXXX.json, izmantojot iepriekš lejupielādētā JSON faila faktisko ceļu un nosaukumu.
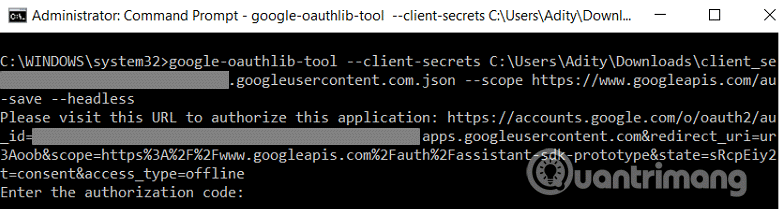
Palaižot iepriekš minēto komandu, jūs saņemsit URL, nokopējiet un ielīmējiet to pārlūkprogrammā. Izvēlieties Google kontu, un jūs saņemsit autentifikācijas kodu.
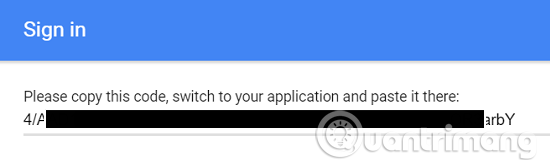
Nokopējiet autentifikācijas kodu un ielīmējiet to komandu uzvednē, pēc tam nospiediet taustiņu Enter .
3. darbība. Pārbaudiet Google asistentu
Lai pārbaudītu Google asistentu, ieslēdziet sistēmas skaļruņus. Pēc Google asistenta instalēšanas vispirms ir jāpārbauda, vai palīgs var ierakstīt audio no mikrofona.
Lai pārbaudītu, komandu uzvednē palaidiet šo komandu. Tas ierakstīs 10 sekundes audio un atskaņos to jūsu vietā.
python -m googlesamples.assistant.audio_helpers
Kad esat pārbaudījis audio ierakstu, varat pāriet uz nākamo darbību.
python -m googlesamples.assistant
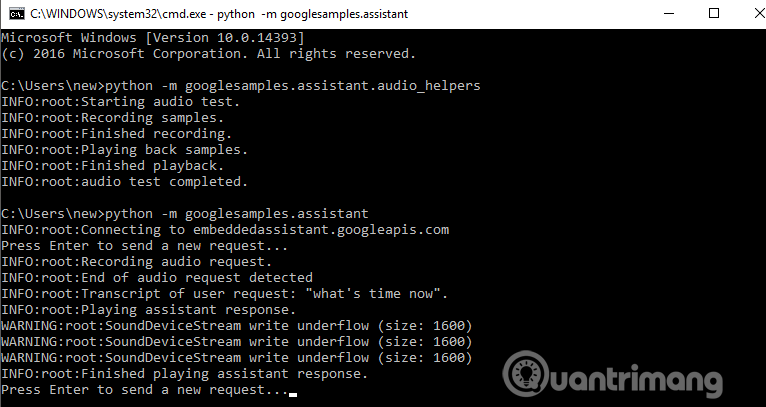
Pēc iepriekš minētās komandas palaišanas uzgaidiet dažas sekundes, kad tiek parādīta komandu uzvedne ar vārdiem nospiediet taustiņu Enter, lai nosūtītu jaunu pieprasījumu , nospiediet taustiņu Enter . Ja redzat kādu brīdinājumu, vienkārši ignorējiet to.
Tātad Google palīgs ir veiksmīgi instalēts jūsu Windows datorā. Šī Google asistenta API atbalsta visas komandas, kuras atbalsta Google asistents Google Home un Android ierīcēs.
Novēlam veiksmi!