Bieži uzdotie jautājumi par noklusējuma parolēm

Šodienas rakstā Quantrimang apkopos dažus bieži uzdotos jautājumus par noklusējuma parolēm, lai palīdzētu lasītājiem atbildēt uz jautājumiem, kas saistīti ar šo problēmu.
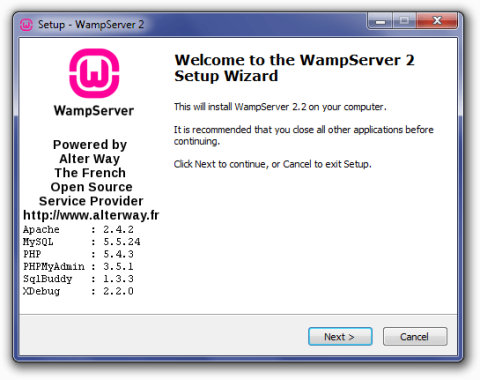
WampServer ir lokālā servera pakotne operētājsistēmai Windows, kas ļauj instalēt un mitināt tīmekļa lietojumprogrammas, izmantojot Apache, PHP un MySQL .
Šajā rakstā ir sniegti norādījumi, kā datorā instalēt WampServer.
Norādījumi WampServer instalēšanai un konfigurēšanai
Lejupielādējiet jaunākās WampServer versijas instalēšanas failu un saglabājiet failu savā datorā.
Pārliecinieties, ka esat izvēlējies pareizo instalācijas failu savai Windows versijai. Ja nezināt, vai jūsu sistēma ir 32 bitu vai 64 bitu, skatiet rakstu: Atšķirība starp 32 bitu un 64 bitu Windows? Sīkāka informācija.
Lai sāktu instalēšanas procesu, jums ir jāatver mape, kurā saglabājāt failu, un veiciet dubultklikšķi uz instalācijas faila. Tiks atvērts drošības brīdinājuma logs ar jautājumu, vai esat pārliecināts, ka vēlaties palaist šo failu. Noklikšķiniet uz Palaist , lai sāktu instalēšanas procesu.
Pēc tam jūs redzēsit ekrānu Welcome to The WampServer Setup Wizard . Noklikšķiniet uz Tālāk, lai turpinātu instalēšanu.
Nākamais ekrāns, kas tiek parādīts, ir licences līgums. Izlasiet līgumu, atzīmējiet izvēles rūtiņu Es piekrītu līgumam , pēc tam noklikšķiniet uz Tālāk , lai turpinātu instalēšanu.

Instalējiet WampServer
Pēc tam jūs redzēsit ekrānu Select Destination Location . Ja vien nevēlaties instalēt WampServer citā diskā, jums nekas nav jāmaina. Noklikšķiniet uz Tālāk, lai turpinātu.
Nākamais ekrāns ir Atlasīt papildu uzdevumus . Jūs varēsiet izvēlēties, vai uzdevumjoslai pievienotu ātrās palaišanas ikonu vai darbvirsmas ikonu, kas tiks izveidota pēc instalēšanas pabeigšanas. Veiciet atlasi un pēc tam noklikšķiniet uz Tālāk , lai turpinātu.
Pēc tam jūs redzēsit ekrānu Gatavs instalēšanai . Varat pārskatīt iestatīšanas izvēli un mainīt jebkuru, noklikšķinot uz Atpakaļ , lai atvērtu atbilstošo ekrānu. Kad esat pārskatījis atlasi, noklikšķiniet uz Instalēt, lai turpinātu.
WampServer sāks failu izvilkšanu jūsu izvēlētajā vietā.
Kad faili ir izvilkti, jums tiks lūgts izvēlēties noklusējuma pārlūkprogrammu. WampServer pēc noklusējuma atlasa Internet Explorer, atverot lokālo failu pārlūkprogrammas logu. Ja jūsu noklusējuma pārlūkprogramma nav IE, atrodiet šādas atrašanās vietas atbilstošajam .exe failam:
Atlasiet noklusējuma pārlūkprogrammas .exe failu un pēc tam noklikšķiniet uz Atvērt , lai turpinātu.

Atlasiet noklusējuma pārlūkprogrammas .exe failu
Tiks atvērts Windows drošības brīdinājuma logs , kas norāda, ka Windows ugunsmūris ir bloķējis dažus programmas līdzekļus. Pārbaudiet, vai vēlaties atļaut Apache HTTP serverim sazināties privātajā vai publiskajā tīklā, un pēc tam noklikšķiniet uz Atļaut piekļuvi.
Nākamais tiks parādīts iestatīšanas ekrāns , kas parāda instalēšanas procesa statusu.
Kad norises josla ir pilnīgi zaļa, parādīsies PHP pasta parametru ekrāns. Atstājiet SMTP serveri kā lokālo resursdatoru un mainiet e-pasta adresi uz kādu pēc savas izvēles. Noklikšķiniet uz Tālāk, lai turpinātu.
Parādīsies ekrāns Installation Complete . Atzīmējiet izvēles rūtiņu Palaist WampServer tūlīt un pēc tam noklikšķiniet uz Pabeigt , lai pabeigtu instalēšanu.

Noklikšķiniet uz Pabeigt, lai pabeigtu instalēšanu
Sistēmas teknē pa labi no uzdevumjoslas parādīsies ikona WampServer. Ja ikona ir zaļa, viss darbojas normāli. Ja ikona ir oranža, ir radusies problēma ar kādu no pakalpojumiem. Ja ikona ir sarkana, nedarbojas ne Apache, ne MySQL pakalpojumi. Pirms turpināt, jums būs jāatrisina šīs problēmas.
Kad esat pabeidzis instalēšanas procesu, pārbaudiet, vai instalācija darbojas pareizi, pārlūkprogrammā apmeklējot vietni http://localhost/ . Jūs redzēsit WampServer mājas lapu.

Jūs redzēsit WampServer mājas lapu
Ja WampServer sākumlapa netiek rādīta, vēlēsities pārbaudīt, vai jūsu servera failā vietējais resursdators ir piesaistīts 127.0.0.1 un vai 80. portā nedarbojas citi pakalpojumi, piemēram, cits lokālais serveris (XAMPP, DesktopServer utt. .), WebDAV vai Skype.
Jums arī jāpārbauda, vai phpMyAdmin darbojas, pārlūkprogrammā apmeklējot vietni http://localhost/phpmyadmin/ . Ja tiek parādīts kļūdas ziņojums Nevar izveidot savienojumu: nederīgi iestatījumi , jums būs jārediģē fails C:\wamp\apps\phpmyadmin3.5.1\config.inc.php vienkārša teksta redaktorā (jūsu versijas numurs var būt cits) un pārliecinieties, ka šī opcija ir iestatīta uz patiesu :
$cfg['Servers'][$i]['AllowNoPassword'] = true;Pēc WampServer instalēšanas un testēšanas jums būs jāpielāgo dažas konfigurācijas opcijas, lai pabeigtu vietējo iestatīšanu.
Noklikšķiniet uz WampServer ikonas, dodieties uz php izvēlni un noklikšķiniet uz opcijas php.ini. Tas atvērs php.ini failu vienkārša teksta redaktorā. Pielāgojiet šādus iestatījumus:
Iestatīt kļūdu ziņošanas līmeni - dzēst ; rindas sākumā, lai iespējotu:
error_reporting = E_ALL ^ E_DEPRECATED(~112. rindiņa)
PHP kļūdu reģistrēšana - noņemt ; rindas sākumā, lai iespējotu:
error_log = "c:/wamp/logs/php_error.log"(~639. rindiņa)
Palieliniet maksimālo POST datu lielumu, ko PHP pieņems - mainiet vērtību:
post_max_size = 50M(~734. rindiņa)
Palieliniet augšupielādēto failu maksimālo atļauto ietilpību — mainiet vērtību:
upload_max_filesize = 50M(~ 886. rindiņa)
Kad esat veicis iepriekš minētās izmaiņas, noklikšķiniet uz Saglabāt.
Lai pakalpojumā WordPress izmantotu pielāgotas pastāvīgās saites, jums būs jāiespējo Apache modulis rewrite_module. Noklikšķiniet uz ikonas WampServer, dodieties uz izvēlni Apache > Apache moduļi , pēc tam atrodiet un noklikšķiniet uz Rewrite_module , lai pārliecinātos, vai tas ir iespējots. WampServer mainīs httpd.conf failu un automātiski restartēs Apache.

Apache konfigurācija
Datu bāzes izveide WampServer tiek veikta, izmantojot phpMyAdmin. Varat piekļūt phpMyAdmin, tīmekļa pārlūkprogrammā ievadot http://localhost/phpmyadmin/ .
Parādīsies phpMyAdmin galvenais ekrāns. Kreisajā pusē ir esošo datu bāzu saraksts: information_schema, mysql, performance_schema un test . Neizdzēsiet tos, jo tie ir nepieciešami, lai WampServer un phpMyAdmin darbotos pareizi.
Lai izveidotu datu bāzi, augšējā navigācijas joslā noklikšķiniet uz Datubāzes .
Ekrānā Datubāzes kreisajā laukā jāievada datu bāzes nosaukums (piem., root_wordpress-trunk), nolaižamajā lodziņā Collation (utf8_unicode_ci) atlasiet datu bāzes salīdzināšanu un pēc tam noklikšķiniet uz Izveidot.

Noklikšķiniet uz Izveidot
Kad datu bāze būs izveidota, tiks parādīts veiksmes ziņojums, un jaunā datu bāze parādīsies sarakstā kreisajā pusē.
Noklusētais phpMyAdmin lietotājs root izveidošanas brīdī tiek automātiski piešķirts datu bāzei, un tam nav paroles. Datu bāzes savienojuma informācija, kas jums būs jāizmanto, instalējot WordPress lokāli, ir:
/** The name of the database for WordPress */
define('DB_NAME', 'root_databasename');
/** MySQL database username */
define('DB_USER', 'root');
/** MySQL database password */
define('DB_PASSWORD', '');
/** MySQL hostname */
define('DB_HOST', 'localhost');Lai izslēgtu WampServer, noklikšķiniet uz sistēmas teknes ikonas un atlasiet Apturēt visus pakalpojumus , lai izslēgtu Apache un MySQL pakalpojumus. Ikona kļūs sarkana, kad visi pakalpojumi pārtrauks darboties.
Pēc tam ar peles labo pogu noklikšķiniet uz WampServer sistēmas teknes ikonas un noklikšķiniet uz Iziet , lai aizvērtu programmu.
Šodienas rakstā Quantrimang apkopos dažus bieži uzdotos jautājumus par noklusējuma parolēm, lai palīdzētu lasītājiem atbildēt uz jautājumiem, kas saistīti ar šo problēmu.
Jums ir nepieciešams VPN — tas padara dažādas iespējas vienkāršas, un CyberGhost VPN ir viens no labākajiem VPN, ja runa ir par vienkāršību.
Vairāki drošības paraugprakses piemēri ir parādījušies, palielinoties daudzmākoņu vidēm, un ir daži svarīgi soļi, kas būtu jāveic visām organizācijām, izstrādājot savas drošības stratēģijas.
Microsoft operētājsistēmā Windows Vista DreamScene ļāva iestatīt dinamisku fonu datoriem, taču astoņus gadus vēlāk tas joprojām nav pieejams operētājsistēmā Windows 10. Kāpēc šī paraža gadu gaitā ir bijusi atgriešanās pagātnē, un ko mēs varam darīt, lai to mainītu?
Ja vēlamies pieslēgt tīklam divus portatīvos datorus, varam izmantot tīkla kabeli un pēc tam nomainīt abu datoru IP adreses un viss.
Kad Windows parāda kļūdu “Jums nav atļaujas saglabāt šajā vietā”, tas neļaus jums saglabāt failus vajadzīgajās mapēs.
Syslog Server ir svarīga IT administratora arsenāla sastāvdaļa, it īpaši, ja runa ir par notikumu žurnālu pārvaldību centralizētā vietā.
Kļūda 524: iestājās taimauts ir Cloudflare specifisks HTTP statusa kods, kas norāda, ka savienojums ar serveri tika slēgts taimauta dēļ.
Kļūdas kods 0x80070570 ir izplatīts kļūdas ziņojums datoros, klēpjdatoros un planšetdatoros, kuros darbojas operētājsistēma Windows 10. Tomēr tas tiek parādīts arī datoros, kuros darbojas operētājsistēma Windows 8.1, Windows 8, Windows 7 vai vecāka versija.
Nāves zilā ekrāna kļūda BSOD PAGE_FAULT_IN_NONPAGED_AREA vai STOP 0x00000050 ir kļūda, kas bieži rodas pēc aparatūras ierīces draivera instalēšanas vai pēc jaunas programmatūras instalēšanas vai atjaunināšanas, un dažos gadījumos kļūdas cēlonis ir bojāts NTFS nodalījums.








