Bieži uzdotie jautājumi par noklusējuma parolēm

Šodienas rakstā Quantrimang apkopos dažus bieži uzdotos jautājumus par noklusējuma parolēm, lai palīdzētu lasītājiem atbildēt uz jautājumiem, kas saistīti ar šo problēmu.
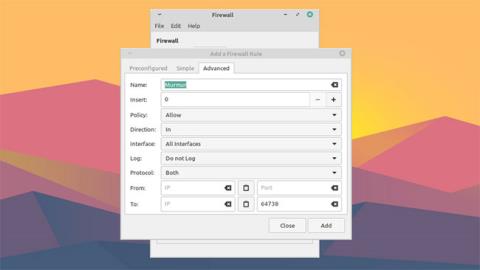
Mumble ir bezmaksas, droša un augstas kvalitātes atvērtā koda balss tērzēšanas programma. Ikviens, kas vēlas iestatīt servera vietu, var mitināt Mumble serveri. Pieejamie pakalpojumi arī uzņems šādu serveri jūsu vietā, taču par to var būt jāmaksā.
Ja vēlaties ietaupīt naudu un pilnībā kontrolēt savu Mumble serveri, turpiniet lasīt šo rakstu.
Servera puses lietojumprogrammu, kas mitina Mumble, sauc par Murmur. Murmur var iestatīt operētājsistēmā Windows, Linux vai macOS (rakstā tiek izmantota Linux Mint ). Jūsu ekrāns var izskatīties nedaudz savādāk.
Kā izveidot savu Mumble serveri
Iepriekš konfigurējiet tīkla iestatījumus
Pirms mēģināt instalēt un palaist Murmur, ir svarīgi pareizi konfigurēt sistēmu, kas to mitina.
Lai palaistu Murmur, ir nepieciešama statiska IP adrese . Statisks IP ļaus Mumble lietotājiem vienmēr atrast jūsu serveri tajā pašā vietā.
Iestatīšanas process var nedaudz atšķirties atkarībā no operētājsistēmas un savienojuma veida. Lai skatītu norādījumus , ātri meklējiet “static ip” .
Ierīcē būs jāatver ports, lai viesiem netiktu bloķēta iespēja izveidot savienojumu ar Mumble serveri. Murmur izmantotais noklusējuma ports ir 64738 , taču, ja vēlaties, varat izvēlēties citu portu.
Tas būs atkarīgs arī no ierīces iestatījumiem. Palaižot Murmur, sistēma Windows var automātiski jautāt, vai vēlaties atvērt tās noklusējuma portu. Pretējā gadījumā jums būs jāmeklē, kā to izdarīt manuāli konkrētajā operētājsistēmā.
Ja izmantojat trešās puses drošības programmatūru, jums arī jāpārliecinās, ka tās neaizver arī portus. Lai pārliecinātos, ka esat pareizi atvēris portu, varat to pārbaudīt vietnē, piemēram, CanYouSeeMe.org.
Ja veicat šo procesu un joprojām nevarat izveidot savienojumu ar serveri, iespējams, būs jāpārsūta arī maršrutētāja ports . Varat izmantot vietni Portforward.com , lai atrastu norādījumus savam maršrutētāja modelim.
Saites uz jaunāko versiju savai operētājsistēmai skatiet Mumble lejupielādes lapā.
Ir saites gan uz Mumble, gan uz Murmur, tāpēc noteikti instalējiet Murmur (pazīstams arī kā mumble-server) savā serverī un Mumble jebkurā ierīcē, kuru izmantosit balss tērzēšanai.

Konfigurējiet .ini failu
Šī darbība ir nepieciešama tikai tad, ja serverim ir noteiktas īpašas prasības, piemēram, ierobežots joslas platums vai lietotāju skaits vai konkrēta porta izmantošana. Tas būs jādara arī tad, ja vēlaties, lai jūsu serveris būtu privāts un būtu pieejams tikai personām, kuras uzaicināt un kurām norādiet paroli. Pretējā gadījumā jūsu serveris būs atvērts ikvienam, kurš to atradīs.
Pēc Murmur instalēšanas meklējiet sistēmā failu ar nosaukumu "murmur.ini". Parasti tas ir atrodams instalācijas direktorijā vai kaut kur līdzīgā vietā "murmur/murmur.ini" vai "/etc/murmur.ini". Atveriet to ar jebkuru teksta redaktoru.
Ir daudz iestatījumu, taču rakstā tiks apskatīti tikai visbiežāk rediģētie iestatījumi. Ja maināmā iestatījuma priekšā ir semikolu ( ; ), jums tas ir jāatceļ, izdzēšot ikonu, lai izmaiņas stātos spēkā.
Lai mainītu sveiciena tekstu, ko lietotāji redz, kad viņi pievienojas jūsu serverim, failā meklējiet welcometext= . Būs noklusējuma ziņojums, un jūs varat to mainīt uz jebkuru vēlaties.
Ja plānojat izmantot citu portu, nevis noklusējuma portu, atrodiet port= un mainiet to uz vēlamo portu. Vēlreiz pārliecinieties, vai šis ports ir atvērts visos ugunsmūros un drošības programmatūrā .
Lai iestatītu servera paroli, lai novērstu nevēlamu viesu ierašanos, meklējiet serverpassword= un ievadiet drošu paroli. Atcerieties pierakstīt un saglabāt šo paroli drošībā. Jums un jūsu draugiem tas būs nepieciešams, lai izveidotu savienojumu.
Varat arī mainīt atļauto joslas platumu ar bandwidth= un atļauto lietotāju skaitu jūsu serverī vienlaikus ar usernumber=. Ja jums ir aizdomas, ka jūsu serverim ir problēmas vienlaikus mitināt pārāk daudz lietotāju, ieteicams tos mainīt.
Visbeidzot, ja vēlaties īpaši nosaukt galveno (saknes) kanālu savā serverī, varat rediģēt registername=. Pretējā gadījumā kanāls tiks nosaukts "Sakne".
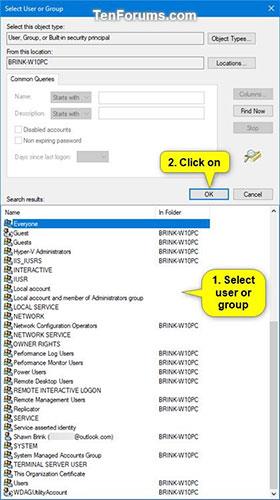
Palaist Murmur
Murmur palaišanas process atšķirsies atkarībā no operētājsistēmas. Windows un macOS ļauj to palaist no darbvirsmas vai izvēlnes Sākt.
Operētājsistēmā Linux, ja Murmur ir instalēta kā pakotne, varat to palaist, izmantojot komandrindu ar:
murmurdDažos Linux izplatījumos tālāk norādītā komanda palaidīs Murmur ar noderīgu GUI:
murmur-user-wrapperJa esat instalējis statisko bināro Murmur, atrodiet failu un chmodējiet to, pēc tam izdodiet šādu komandu:
/murmur.x86Lūdzu, ņemiet vērā: ja pēc savienojuma izveides ar serveri konstatējat, ka .ini failā saglabātie iestatījumi nav lietoti, mēģiniet apturēt Murmur un izdot administratora komandu (piemēram, sudo) vai restartēt mašīnas īpašnieku ar administratora tiesībām.
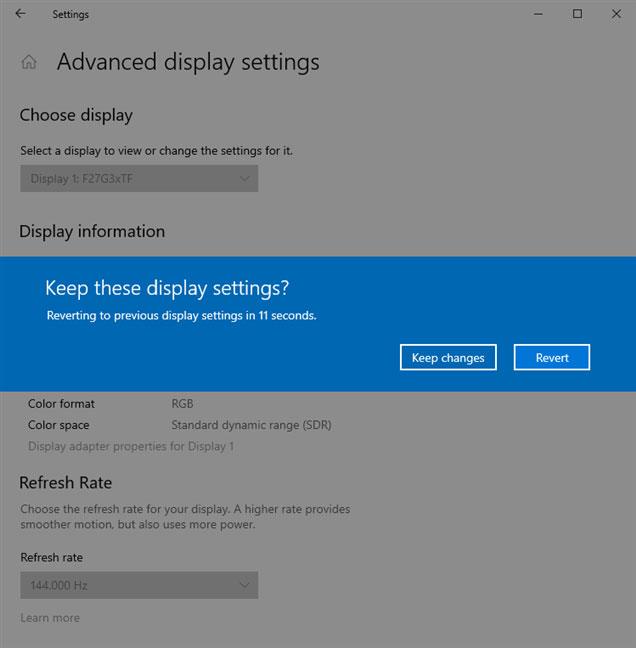
Sāciet Mumble
Šobrīd jums darbojas un ir gatavs lietošanai Mumble serveris, tāpēc turpiniet un atveriet Mumble klientu. Ja iepriekš neesat to izmantojis, noteikti izejiet sertifikāta un audio iestatīšanas vedni.
Pēc tam noklikšķiniet uz pogas Pievienot jaunu... un ievadiet informāciju par serveri. Mumble lūgs jums piešķirt serverim etiķeti, ko izmantosit, lai to identificētu savā serveru sarakstā.
Adreses lauks būs servera ārējais IP. Ņemiet vērā, ka šī nav statiskā IP adrese, kuru iestatījāt iepriekš. Tā būs jūsu ārējā IP adrese. Ja neesat pārliecināts, kā atrast šo adresi, vienmēr varat veikt meklēšanu tīmeklī pēc "kas ir mana IP adrese", un meklētājprogramma sniegs jūsu ārējo IP.
Ievadiet porta numuru laukā Ports , ja neizmantojat noklusējuma portu. Pēc tam izvēlieties lietotājvārdu, lai izveidotu savienojumu. Ja iestatāt servera paroli, ievadiet to laukā Parole , kad tas tiek prasīts.
Kad būsit pieteicies, varēsiet tērzēt ar ikvienu citu, kas pievienojas jūsu serverim, izmantojot balsi vai īsziņu.
Ja vēlaties pārliecināties, ka neviens cits nevar pieteikties un uzdoties par jums jūsu serverī, reģistrējiet lietotājvārdu, kanāla izvēlnē ar peles labo pogu noklikšķinot uz lietotājvārda un noklikšķinot uz Reģistrēties.
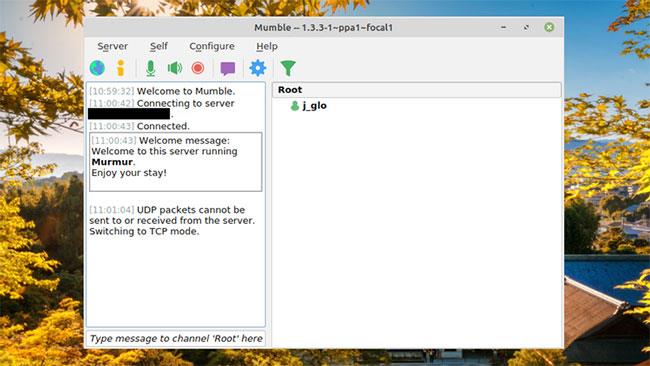
Kļūsti par administratoru
Ja jūs tikai tērzējat ar dažiem draugiem un jums nerūp tērzēšanas regulēšana, jums, iespējams, par to nav pārāk jāuztraucas, jo spēcīga servera parole neļaus lielākajai daļai apmeklētāju neparedzēt.
Bet, ja vēlaties veikt tādas darbības kā, piemēram, aizliegt lietotājus un pārvaldīt kanālus no Mumble klienta, ierīcē, kurā darbojas Murmur, ir jāveic šādas darbības.
Pirms to darāt, pārliecinieties, vai esat reģistrējis savu lietotājvārdu, kā aprakstīts iepriekš minētajā darbībā.
Varat iestatīt SuperUser paroli operētājsistēmā Windows, atverot instalācijas mapi komandu uzvednē un ievadot komandu:
murmur.exe -supw Your_password"Jūsu_parole" tiek aizstāta ar jūsu paroli.
Operētājsistēmā macOS atveriet termināli un ievadiet šādu komandu:
/Applications/Murmur/murmurd -supw Your_passwordLinux lietotāji var iestatīt paroli ar šo termināļa komandu:
murmurd -supw Password_of_your_choiceTurklāt šī komanda dažiem Linux lietotājiem ļaus iestatīt paroli GUI:
murmur-user-wrapper -p Your_passwordJa esat instalējis bināro pakotni, izmantojiet:
./murmur.x86 -supw Your_passwordPēc jebkuras no šīm komandām jūs saņemsit apstiprinājumu, ka SuperUser parole ir mainīta.
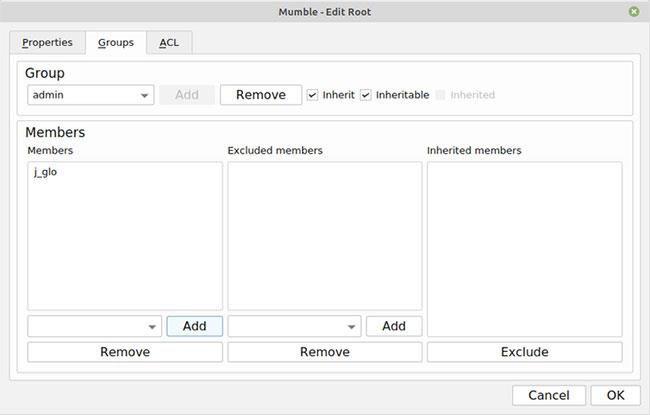
Piesakieties kā SuperUser
Mumble klientā atvienojieties no servera un rediģējiet savu pieteikšanās informāciju, ievadot SuperUser kā SuperUser lietotājvārdu un paroli, ko izveidojāt. Pēc atkārtotas pieteikšanās ar peles labo pogu noklikšķiniet uz galvenā kanāla un atlasiet Rediģēt.
Noklikšķiniet uz Grupas un pēc tam nolaižamajā izvēlnē atlasiet administrators. Sadaļā Dalībnieki ievadiet lietotājvārdu, ar kuru iepriekš reģistrējāties, un pievienojiet sevi administratoru grupai.
Visbeidzot atvienojieties no servera un vēlreiz piesakieties ar savu reģistrācijas informāciju. Tagad jums būs tādas atļaujas kā kanālu rediģēšana vai izveide, lietotāju reklamēšana vai aizliegšana.
Šodienas rakstā Quantrimang apkopos dažus bieži uzdotos jautājumus par noklusējuma parolēm, lai palīdzētu lasītājiem atbildēt uz jautājumiem, kas saistīti ar šo problēmu.
Jums ir nepieciešams VPN — tas padara dažādas iespējas vienkāršas, un CyberGhost VPN ir viens no labākajiem VPN, ja runa ir par vienkāršību.
Vairāki drošības paraugprakses piemēri ir parādījušies, palielinoties daudzmākoņu vidēm, un ir daži svarīgi soļi, kas būtu jāveic visām organizācijām, izstrādājot savas drošības stratēģijas.
Microsoft operētājsistēmā Windows Vista DreamScene ļāva iestatīt dinamisku fonu datoriem, taču astoņus gadus vēlāk tas joprojām nav pieejams operētājsistēmā Windows 10. Kāpēc šī paraža gadu gaitā ir bijusi atgriešanās pagātnē, un ko mēs varam darīt, lai to mainītu?
Ja vēlamies pieslēgt tīklam divus portatīvos datorus, varam izmantot tīkla kabeli un pēc tam nomainīt abu datoru IP adreses un viss.
Kad Windows parāda kļūdu “Jums nav atļaujas saglabāt šajā vietā”, tas neļaus jums saglabāt failus vajadzīgajās mapēs.
Syslog Server ir svarīga IT administratora arsenāla sastāvdaļa, it īpaši, ja runa ir par notikumu žurnālu pārvaldību centralizētā vietā.
Kļūda 524: iestājās taimauts ir Cloudflare specifisks HTTP statusa kods, kas norāda, ka savienojums ar serveri tika slēgts taimauta dēļ.
Kļūdas kods 0x80070570 ir izplatīts kļūdas ziņojums datoros, klēpjdatoros un planšetdatoros, kuros darbojas operētājsistēma Windows 10. Tomēr tas tiek parādīts arī datoros, kuros darbojas operētājsistēma Windows 8.1, Windows 8, Windows 7 vai vecāka versija.
Nāves zilā ekrāna kļūda BSOD PAGE_FAULT_IN_NONPAGED_AREA vai STOP 0x00000050 ir kļūda, kas bieži rodas pēc aparatūras ierīces draivera instalēšanas vai pēc jaunas programmatūras instalēšanas vai atjaunināšanas, un dažos gadījumos kļūdas cēlonis ir bojāts NTFS nodalījums.








