Labākā bezmaksas un maksas Syslog Server programmatūra operētājsistēmai Windows

Syslog Server ir svarīga IT administratora arsenāla sastāvdaļa, it īpaši, ja runa ir par notikumu žurnālu pārvaldību centralizētā vietā.
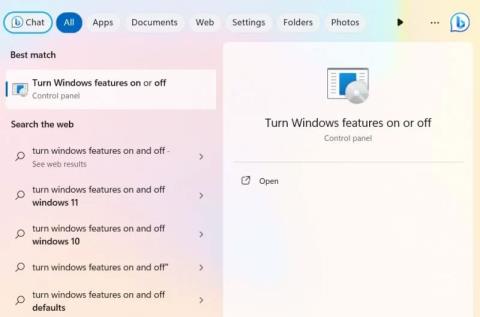
Internetā ir daudz mākoņkrātuvju risinājumu, taču šodienas raksts parādīs, kā izveidot savu mākoņkrātuves risinājumu, kas tiek glabāts Windows serverī, datorā, attālināti vai izmantojot internetu.
OwnCloud ir bezmaksas atvērtā pirmkoda programmatūra, ko izmanto privātu mākoņu krātuves risinājumu izveidei. OwnCloud serveri var izveidot gan Windows, gan Linux platformās, klientu atbalsts ir no Windows līdz Mac OSX , Android un iPhone .
Instalējiet ownCloud Server operētājsistēmā Windows
Lai sāktu izmantot pakalpojumu, jums ir jāmitina savs mākoņserveris operētājsistēmā Windows. To atbalsta dažādi protokoli: XAMMP, WAMP un interneta informācijas pakalpojumi (IIS). Rakstā ilustrācijai tiks izvēlēti interneta informācijas pakalpojumi (IIS).
Lai sāktu, Windows meklēšanā ierakstiet “Ieslēgt Windows funkcijas” un tālāk atlasiet atbilstošāko. Vai arī dodieties uz Vadības panelis -> Programmas un līdzekļi -> Ieslēgt vai izslēgt Windows līdzekļus .
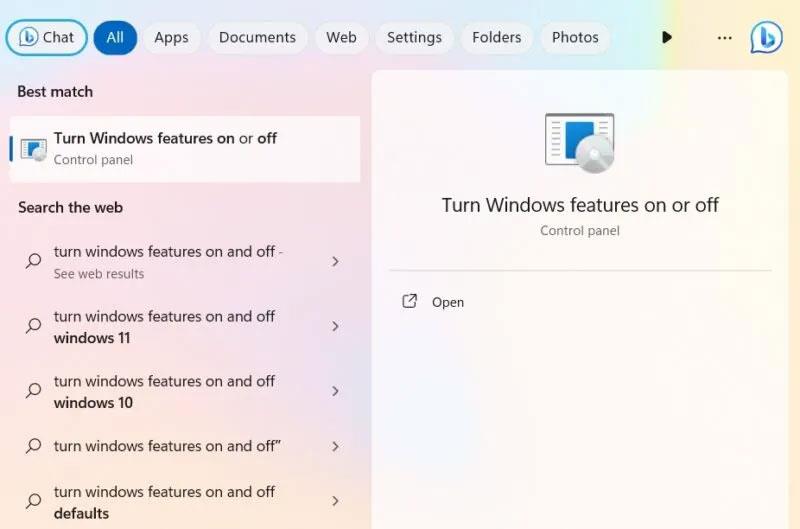
Windows meklēšanā atveriet "Ieslēgt Windows funkcijas".
ownCloud pieprasa instalēt interneta informācijas pakalpojumus (IIS) operētājsistēmā Windows. Pirmkārt, tas ir jāiespējo Windows funkciju logā. Atzīmējiet izvēles rūtiņu blakus Interneta informācijas pakalpojumi .
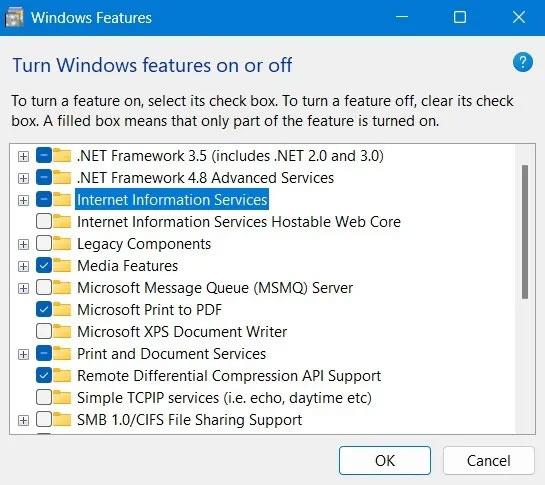
Iespējojiet IIS, izmantojot Windows līdzekļus
Noteikti pārbaudiet arī CGI globālā tīmekļa pakalpojumu lietojumprogrammu izstrādes līdzekļos .
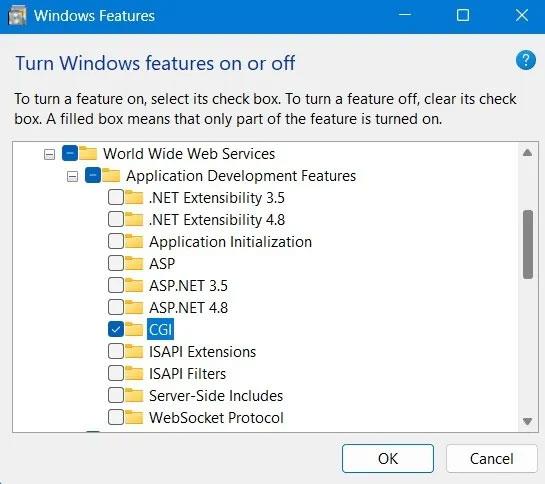
Windows funkciju logā iespējojiet CGI un lietojumprogrammu izstrādes līdzekļus.
Lejupielādējiet PHP un MySQL Server operētājsistēmai Windows.
Piezīme . Varat arī lejupielādēt WAMP serveri un izmantot PHP un MySQL serveri no šī avota, taču pārliecinieties, vai IIS un Apache nav konfigurēti darbam vienā portā; pretējā gadījumā viņi konfliktēs viens ar otru un nedarbosies pareizi.
Ja esat individuāls lietotājs vai mazs vai vidējs uzņēmums (MVU), ownCloud ļauj bez maksas izmēģināt kopienas versiju. Lejupielādējiet šo ZIP failu .
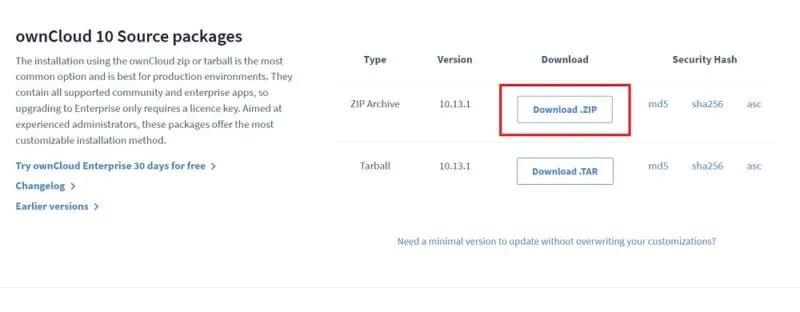
Lejupielādējiet OwnCloud servera Zip pakotni operētājsistēmā Windows.
Pēc mapes izsaiņošanas kopējiet visu ownCloud mapi un ielīmējiet to mapē C:\inetpub\wwwroot. Šī mape parādīsies tikai pēc IIS iespējošanas, kā parādīts iepriekšējos norādījumos.
Lūdzu, ņemiet vērā, ka jums, iespējams, būs jāpiešķir administratora atļaujas, lai visu kopētu mapē wwwroot. Kad sākat kopēšanu, sistēma Windows pieprasīs administratora tiesības.
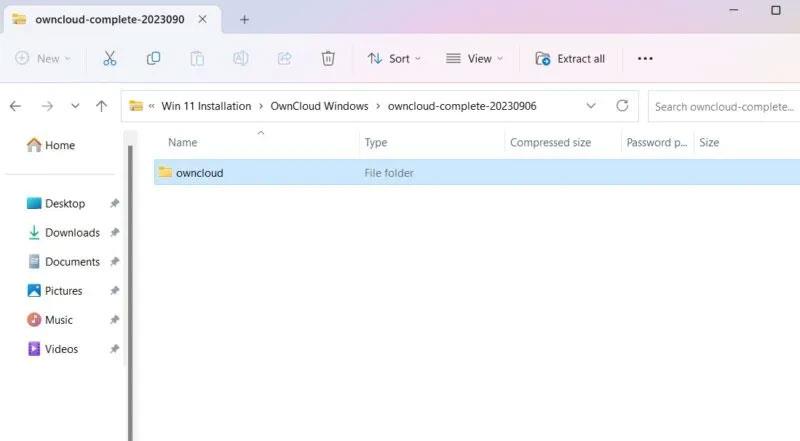
OwnCloud Server pakotne ir izpakota un ir gatava kopēšanai.
Pēc kopēšanas dodieties uz konfigurācijas mapi sadaļā owncloud.
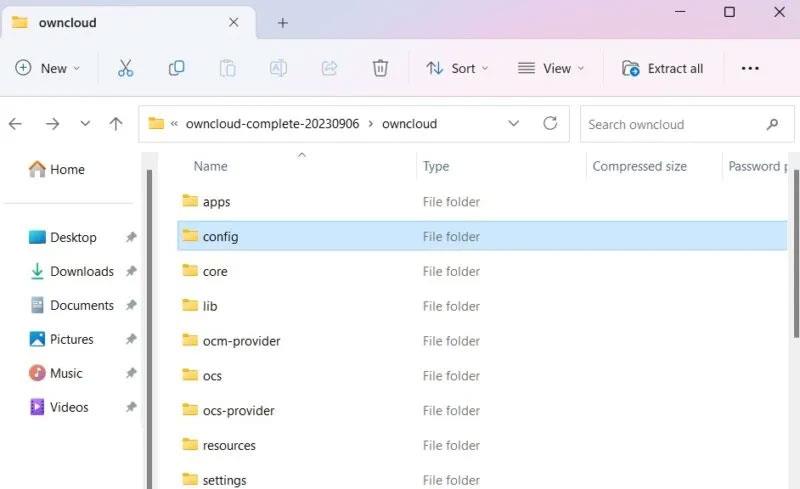
Skatiet konfigurācijas mapi programmā File Explorer.
Pēc tam pārdēvējiet config.sample.php par config.php.
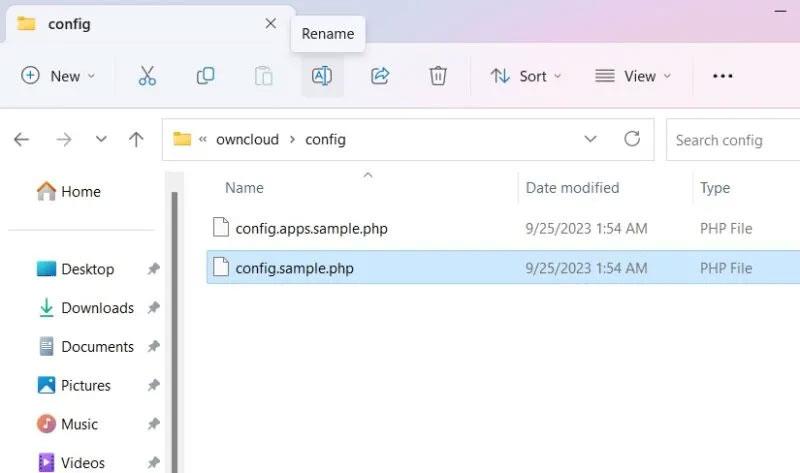
Pārdēvējiet konfigurācijas failu OwnCloud konfigurācijas mapē.
Pēc PHP faila pārdēvēšanas, kā norādīts iepriekš, fails būs jāatver ar darbvirsmas lietojumprogrammu. Rakstā tiek izmantots Notepad.
Atveriet tikko pārdēvēto config.php un rediģējiet dbname, dbuser un dbpassword vērtības , kā parādīts tālāk esošajā ekrānuzņēmumā. "dbname" attiecas uz ownCloud datu bāzi, kas iestatīta instalēšanas laikā, kas, iespējams, nav jāmaina. Tomēr, ja vēlaties, var rediģēt "dbuser" un "dbpassword" .
Citas opcijas var atstāt to noklusējuma vērtībās.
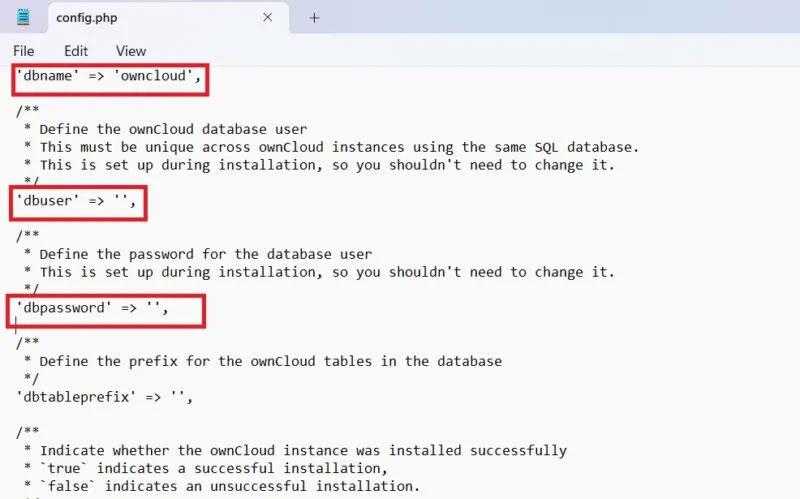
Konfigurācijas failā OwnCloud ir iestatītas vērtības DbName, DbUser, DbPassword.
Atveriet pārlūkprogrammu un dodieties uz "http://localhost/owncloud". Lūdzu, ņemiet vērā: ja visus failus nokopējāt tieši mapē wwwroot , jums būs jāievada tikai "http://localhost/".
Aizpildiet laukus un noklikšķiniet uz pogas Izveidot kontu , lai izveidotu administratora konta lapu.
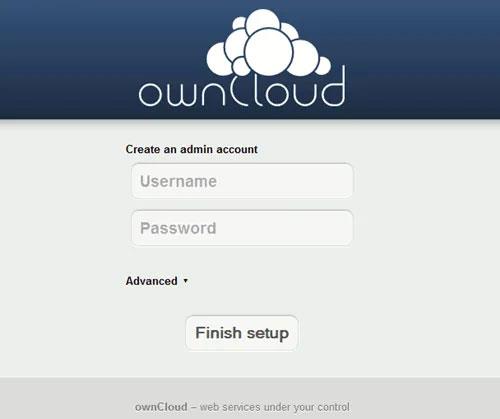
Izveidojiet ownCloud administratora kontu.
2. Instalējiet lietojumprogrammu ownCloud Desktop operētājsistēmā Windows
Pēc OwnCloud servera iestatīšanas jums būs jāinstalē OwnCloud darbvirsmas lietojumprogramma, kas ļauj sinhronizēt failus ar jūsu OwnCloud kontu un piekļūt failiem attālināti, it kā tie tiktu nekavējoties saglabāti.
Ir daudz veidu, kā instalēt lietojumprogrammu ownCloud Desktop.
Iegūstiet lietotni
Dodieties uz darbvirsmas lietotnes lejupielādes lapu un lejupielādējiet klientu operētājsistēmai Windows.
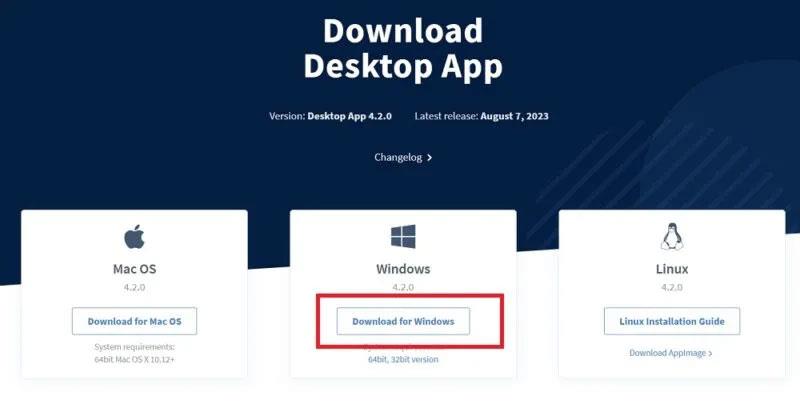
Lejupielādējiet OwnCloud darbvirsmas lietojumprogrammu operētājsistēmai Windows tās lejupielādes vietnē.
Nākamais ir vienkāršs instalēšanas process. Jums vajadzētu izmantot Windows 8 vai jaunāku versiju. Noteikti instalējiet ownCloud klientu datorā, kuru izmantosit sinhronizēšanai.
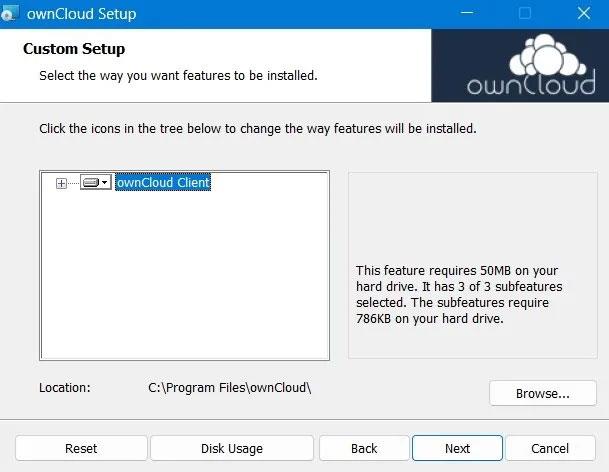
Windows ierīcē tiek instalēts OwnCloud klients.
Kad instalēšana ir pabeigta, restartējiet datoru, lai iestatītu konfigurācijas failus.
Pēc atkārtotas palaišanas varat piekļūt lietotnei ownCloud no meklēšanas izvēlnes.
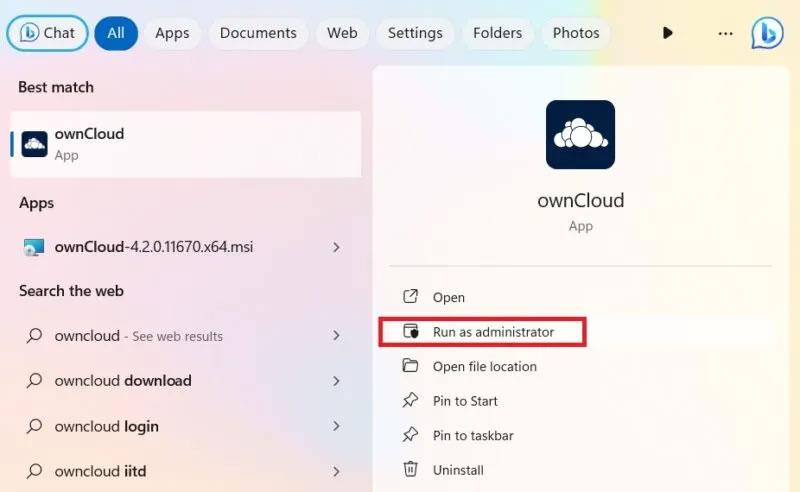
Palaidiet instalēto OwnCloud lietojumprogrammu ar administratora tiesībām sistēmā Windows.
Turklāt ownCloud var instalēt arī no Microsoft veikala. Šī ir viegla darbvirsmas lietojumprogrammas versija.
Izmantojiet MSI instalētāju
Lai pielāgotu ownCloud instalēšanu, administratora režīmā izmantojiet komandu uzvednes metodi. Tas palīdz instalēt vai noņemt vajadzīgos līdzekļus.
Automātiskai instalēšanai izmantojiet šādu komandu:
msiexec /passive /i ownCloud-4.1.0.11250.x64.msiLai pēc noklusējuma pievienotu darbvirsmas lietojumprogrammu, izmantojiet tālāk norādīto komandu. Lai to noņemtu, vienkārši aizstājiet "ADDDEFAULT" ar "REMOVE".
msiexec /passive /i ownCloud-4.1.0.11250.x64.msi ADDDEFAULT=ClientJa vēlaties izlaist automātiskos atjauninājumus programmai ownCloud, ievadiet:
msiexec /passive /i ownCloud-4.1.0.11250.x64.msi SKIPAUTOUPDATE="1"Lai tieši palaistu programmu, izmantojiet šo komandu:
msiexec /i ownCloud-4.1.0.11250.x64.msi LAUNCH="1"
Instalējiet ownCloud, izmantojot komandu uzvedni.
Novēlam veiksmi!
Syslog Server ir svarīga IT administratora arsenāla sastāvdaļa, it īpaši, ja runa ir par notikumu žurnālu pārvaldību centralizētā vietā.
Kļūda 524: iestājās taimauts ir Cloudflare specifisks HTTP statusa kods, kas norāda, ka savienojums ar serveri tika slēgts taimauta dēļ.
Kļūdas kods 0x80070570 ir izplatīts kļūdas ziņojums datoros, klēpjdatoros un planšetdatoros, kuros darbojas operētājsistēma Windows 10. Tomēr tas tiek parādīts arī datoros, kuros darbojas operētājsistēma Windows 8.1, Windows 8, Windows 7 vai vecāka versija.
Nāves zilā ekrāna kļūda BSOD PAGE_FAULT_IN_NONPAGED_AREA vai STOP 0x00000050 ir kļūda, kas bieži rodas pēc aparatūras ierīces draivera instalēšanas vai pēc jaunas programmatūras instalēšanas vai atjaunināšanas, un dažos gadījumos kļūdas cēlonis ir bojāts NTFS nodalījums.
Video plānotāja iekšējā kļūda ir arī nāvējoša zilā ekrāna kļūda. Šī kļūda bieži rodas operētājsistēmās Windows 10 un Windows 8.1. Šajā rakstā ir parādīti daži veidi, kā novērst šo kļūdu.
Lai paātrinātu Windows 10 sāknēšanu un samazinātu sāknēšanas laiku, tālāk ir norādītas darbības, kas jāveic, lai noņemtu Epic no Windows startēšanas un neļautu Epic Launcher palaist operētājsistēmā Windows 10.
Failus nevajadzētu saglabāt darbvirsmā. Ir labāki veidi, kā saglabāt datora failus un uzturēt kārtīgu darbvirsmu. Nākamajā rakstā tiks parādītas efektīvākas vietas, kur saglabāt failus operētājsistēmā Windows 10.
Lai kāds būtu iemesls, dažreiz jums būs jāpielāgo ekrāna spilgtums, lai tas atbilstu dažādiem apgaismojuma apstākļiem un mērķiem. Ja jums ir nepieciešams novērot attēla detaļas vai skatīties filmu, jums jāpalielina spilgtums. Un otrādi, iespējams, vēlēsities arī samazināt spilgtumu, lai aizsargātu klēpjdatora akumulatoru.
Vai jūsu dators nejauši pamostas un tiek parādīts logs ar uzrakstu “Pārbauda atjauninājumus”? Parasti tas ir saistīts ar programmu MoUSOCoreWorker.exe — Microsoft uzdevumu, kas palīdz koordinēt Windows atjauninājumu instalēšanu.
Šajā rakstā ir paskaidrots, kā izmantot PuTTY termināļa logu operētājsistēmā Windows, kā konfigurēt PuTTY, kā izveidot un saglabāt konfigurācijas un kuras konfigurācijas opcijas mainīt.








