Kā labot Jums nav atļaujas saglabāt šajā vietā operētājsistēmā Windows

Kad Windows parāda kļūdu “Jums nav atļaujas saglabāt šajā vietā”, tas neļaus jums saglabāt failus vajadzīgajās mapēs.
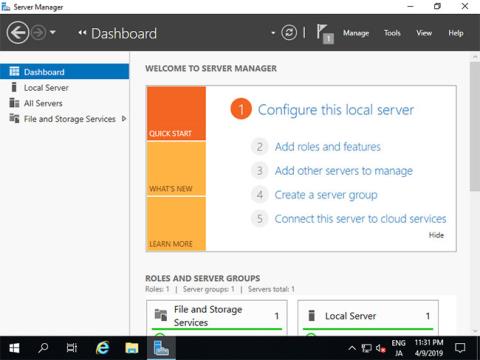
Hyper-V ir Microsoft produkts, ko izmanto aparatūras virtualizācijas veikšanai. Šodienas rakstā uzzināsim, kā ar Quantrimang instalēt Hyper-V operētājsistēmā Windows Server 2019!
Instalējiet Hyper-V operētājsistēmā Windows Server 2019
Sistēmas prasības:
CUI iestatījumos iestatiet šādi.
1. Palaidiet Powershell ar administratora tiesībām un instalējiet Hyper-V.
Windows PowerShell
Copyright (C) Microsoft Corporation. All rights reserved.
# install Hyper-V with admin tools
PS C:\Users\Administrator> Install-WindowsFeature Hyper-V -IncludeManagementTools
Success Restart Needed Exit Code Feature Result
------- -------------- --------- --------------
True Yes SuccessRest... {Hyper-V, Windows PowerShell 用 Hyper-V ...
WARNING: You must restart this server to finish the installation process.
# restart computer to apply changes
PS C:\Users\Administrator> Restart-Computer -Force GUI instalācijā iestatiet šādi.
2. Palaidiet Server Manager un noklikšķiniet uz Pievienot lomas un līdzekļus .

Noklikšķiniet uz Pievienot lomas un līdzekļus
3. Noklikšķiniet uz Tālāk.

Noklikšķiniet uz Tālāk
4. Atlasiet uz lomu vai līdzekļiem balstīta instalēšana .

Atlasiet uz lomu vai funkcijām balstīta instalēšana
5. Atlasiet resursdatoru, kuram vēlaties pievienot pakalpojumus.

Atlasiet resursdatoru, kuram vēlaties pievienot pakalpojumus
6. Atzīmējiet izvēles rūtiņu Hyper-V .

Atzīmējiet lodziņu Hyper-V
7. Papildu līdzekļi, kas nepieciešami, lai pievienotu Hyper-V. Noklikšķiniet uz pogas Pievienot funkcijas un pārejiet uz Tālāk .

Noklikšķiniet uz pogas Pievienot funkcijas
8. Noklikšķiniet uz pogas Tālāk .

Noklikšķiniet uz pogas Tālāk
9. Noklikšķiniet uz pogas Tālāk .

Noklikšķiniet uz pogas Tālāk
10. Šī ir daļa, lai izveidotu virtuālos slēdžus. Izvēlieties tam tīkla adapteri.
Izveidojiet virtuālos slēdžus
11. Šī ir sadaļa Virtuālo mašīnu migrācija . Šajā piemērā saglabājiet noklusējuma opcijas un turpiniet noklikšķināt uz Tālāk.

Migrācija uz virtuālajām mašīnām
12. Šī ir sadaļa, kurā norādīta virtuālās mašīnas konfigurācijas vieta. Šajā piemērā saglabājiet noklusējuma opcijas un turpiniet nospiest Tālāk .

Saglabājiet noklusējuma opcijas
13. Noklikšķiniet uz pogas Instalēt , lai sāktu instalēšanu.

Noklikšķiniet uz pogas Instalēt
14. Pēc instalēšanas procesa pabeigšanas noklikšķiniet uz pogas Aizvērt un restartējiet datoru.

Noklikšķiniet uz pogas Aizvērt
Izveidojiet virtuālās mašīnas
CUI konfigurācijā iestatiet šādi:
1. Palaidiet Powershell ar administratora tiesībām un konfigurējiet:
Windows PowerShell
Copyright (C) Microsoft Corporation. All rights reserved.
# confirm network adapter names
PS C:\Users\Administrator> Get-NetAdapter
Name InterfaceDescription ifIndex Status MacAddress LinkSpeed
---- -------------------- ------- ------ ---------- ---------
Ethernet0 Intel(R) 82574L Gigabit Network Conn... 6 Up 00-0C-29-C7-54-1A 1 Gbps
# create a virtul switch
PS C:\Users\Administrator> New-VMSwitch -Name "Bridge01" -AllowManagementOS $True -NetAdapterName "Ethernet0"
# confirm
PS C:\Users\Administrator> Get-VMSwitch
Name SwitchType NetAdapterInterfaceDescription
---- ---------- ------------------------------
Bridge01 External Intel(R) 82574L Gigabit Network Connection
# create a directory for virtual machines
PS C:\Users\Administrator> mkdir E:\Virtual_Machine
# set VM name and others
PS C:\Users\Administrator> $ParentDir = 'E:\Virtual_Machine'
PS C:\Users\Administrator> $VMName = 'Win2k19'
PS C:\Users\Administrator> $Switch = 'Bridge01'
# create a virtual machine
PS C:\Users\Administrator> New-VM -Name $VMName `
-MemoryStartupBytes 8GB `
-Generation 2 `
-NewVHDPath "$ParentDir\$VMName\$VMName.vhdx" `
-NewVHDSizeBytes 50GB `
-Path "$ParentDir\$VMName" `
-SwitchName $Switch
Name State CPUUsage(%) MemoryAssigned(M) Uptime Status Version
---- ----- ----------- ----------------- ------ ------ -------
Win2k19 Off 0 0 00:00:00 Operating normally 9.0
# change vCPU count
PS C:\Users\Administrator> Set-VMProcessor $VMName -Count 4
# add SCSI controler
PS C:\Users\Administrator> Add-VMScsiController -VMName $VMName
# set install image
PS C:\Users\Administrator> Add-VMDvdDrive -VMName $VMName `
-ControllerNumber 1 `
-ControllerLocation 0 `
-Path 'C:\Users\Administrator\Documents\Win2019_EN-US_190906-2324.rs5.iso'
PS C:\Users\Administrator> $DVDDrive = Get-VMDvdDrive -VMName $VMName
# set virtual DVD first boot device
PS C:\Users\Administrator> Set-VMFirmware -VMName $VMName -FirstBootDevice $DVDDrive
# start the virtual machine
PS C:\Users\Administrator> Start-VM -Name $VMName
# after this, refer to [13] to install OSGUI konfigurācijā iestatiet šādi.
2. Palaidiet Server Manager un atveriet Tools > Hyper-V Manager .

Atveriet Rīki> Hyper-V pārvaldnieks
3. Kreisajā pusē atlasiet Saimniekdatora nosaukums un ar peles labo pogu noklikšķiniet uz tā, lai atvērtu izvēlni, pēc tam atlasiet Jauns > Virtuālā mašīna .

Atlasiet Jauns > Virtuālā mašīna
4. Noklikšķiniet uz pogas Tālāk .

Noklikšķiniet uz pogas Tālāk
5. Ievadiet virtuālās mašīnas nosaukumu. Derēs jebkurš vārds.

Ievadiet virtuālās mašīnas nosaukumu
6. Norādiet virtuālās mašīnas paaudzi. Šajā piemērā izvēlieties 2. paaudzi .

Norādiet virtuālās mašīnas paaudzi
7. Piešķiriet virtuālajai mašīnai atmiņu.

Norādiet virtuālās mašīnas atmiņu
8. Izvēlieties Virtual Switch, lai izmantotu virtuālās mašīnas tīkla savienojumu.

Atlasiet Virtuālais slēdzis
9. Konfigurējiet virtuālo cieto disku. Iestatiet parametrus, kas jums patīk.

Konfigurējiet virtuālo cieto disku
10. Atlasiet GuestOS instalācijas avotu.

Atlasiet GuestOS instalācijas avotu
11. Ja viss ir kārtībā, noklikšķiniet uz pogas Pabeigt .

Noklikšķiniet uz pogas Pabeigt
12. Virtuālā mašīna ir tikko izveidota. Lai sāktu, ar peles labo pogu noklikšķiniet uz tā un atlasiet Sākt.

Virtuālā mašīna ir tikko izveidota
13. Lai izveidotu savienojumu ar virtuālās mašīnas konsoli, ar peles labo pogu noklikšķiniet uz tās un atlasiet Savienot .

Izvēlieties Savienot
14. Instalējiet GuestOS, ievērojot parasto procedūru.

Instalējiet GuestOS, ievērojot parasto procedūru
15. Instalēšana ir pabeigta, un tagad darbojas Windows Server virtuālā mašīna.

Pašlaik darbojas Windows Server virtuālā mašīna
Ceru, ka jums veiksies.
Kad Windows parāda kļūdu “Jums nav atļaujas saglabāt šajā vietā”, tas neļaus jums saglabāt failus vajadzīgajās mapēs.
Syslog Server ir svarīga IT administratora arsenāla sastāvdaļa, it īpaši, ja runa ir par notikumu žurnālu pārvaldību centralizētā vietā.
Kļūda 524: iestājās taimauts ir Cloudflare specifisks HTTP statusa kods, kas norāda, ka savienojums ar serveri tika slēgts taimauta dēļ.
Kļūdas kods 0x80070570 ir izplatīts kļūdas ziņojums datoros, klēpjdatoros un planšetdatoros, kuros darbojas operētājsistēma Windows 10. Tomēr tas tiek parādīts arī datoros, kuros darbojas operētājsistēma Windows 8.1, Windows 8, Windows 7 vai vecāka versija.
Nāves zilā ekrāna kļūda BSOD PAGE_FAULT_IN_NONPAGED_AREA vai STOP 0x00000050 ir kļūda, kas bieži rodas pēc aparatūras ierīces draivera instalēšanas vai pēc jaunas programmatūras instalēšanas vai atjaunināšanas, un dažos gadījumos kļūdas cēlonis ir bojāts NTFS nodalījums.
Video plānotāja iekšējā kļūda ir arī nāvējoša zilā ekrāna kļūda. Šī kļūda bieži rodas operētājsistēmās Windows 10 un Windows 8.1. Šajā rakstā ir parādīti daži veidi, kā novērst šo kļūdu.
Lai paātrinātu Windows 10 sāknēšanu un samazinātu sāknēšanas laiku, tālāk ir norādītas darbības, kas jāveic, lai noņemtu Epic no Windows startēšanas un neļautu Epic Launcher palaist operētājsistēmā Windows 10.
Failus nevajadzētu saglabāt darbvirsmā. Ir labāki veidi, kā saglabāt datora failus un uzturēt kārtīgu darbvirsmu. Nākamajā rakstā tiks parādītas efektīvākas vietas, kur saglabāt failus operētājsistēmā Windows 10.
Lai kāds būtu iemesls, dažreiz jums būs jāpielāgo ekrāna spilgtums, lai tas atbilstu dažādiem apgaismojuma apstākļiem un mērķiem. Ja jums ir nepieciešams novērot attēla detaļas vai skatīties filmu, jums jāpalielina spilgtums. Un otrādi, iespējams, vēlēsities arī samazināt spilgtumu, lai aizsargātu klēpjdatora akumulatoru.
Vai jūsu dators nejauši pamostas un tiek parādīts logs ar uzrakstu “Pārbauda atjauninājumus”? Parasti tas ir saistīts ar programmu MoUSOCoreWorker.exe — Microsoft uzdevumu, kas palīdz koordinēt Windows atjauninājumu instalēšanu.








