Labākā bezmaksas un maksas Syslog Server programmatūra operētājsistēmai Windows

Syslog Server ir svarīga IT administratora arsenāla sastāvdaļa, it īpaši, ja runa ir par notikumu žurnālu pārvaldību centralizētā vietā.
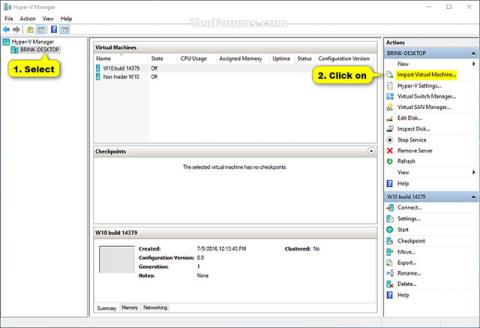
Kā zināms, Hyper-V ļauj darbināt virtuālās datorsistēmas fiziskā serverī. Šīs virtualizētās sistēmas (pazīstamas arī kā viesi) var izmantot un pārvaldīt līdzīgi kā fiziskās datorsistēmas, taču tās būtībā pastāv virtualizētā un izolētā vidē.
Varat izmantot Hyper-V eksportēšanas un importēšanas funkcijas, lai ātri klonētu virtuālās mašīnas. Eksportētās virtuālās mašīnas var izmantot datu dublēšanai, vai arī tas var būt veids, kā pārvietot virtuālo mašīnu starp Hyper-V saimniekdatoriem.
Un reimportēšanas funkcija ļauj atjaunot virtuālās mašīnas. Jums nav jāeksportē virtuālā mašīna, pirms varat to atkal importēt. Vienkārši sakot, importēšanas funkcija mēģinās atkārtoti izveidot virtuālo mašīnu no visa pieejamā. Virtuālās mašīnas importēšanas funkcija reģistrē šo virtuālo mašīnu Hyper-V resursdatorā. Eksportēto virtuālo mašīnu var importēt atpakaļ serverī, no kura tā tika izveidota, vai arī to var importēt jaunā serverī.
Šajā rakstā tiks parādīts, kā importēt Hyper-V virtuālo mašīnu (klientu) datorā ar operētājsistēmu Windows 10 (serveris). Tomēr, lai importētu Hyper-V virtuālo mašīnu, jums ir jāpiesakās sistēmā Windows kā administratoram.
Piezīme. Hyper-V tiek atbalstīts tikai Windows 10 Pro, Windows 10 Enterprise un Windows 10 Education izdevumos .
Kā importēt Hyper-V virtuālās mašīnas operētājsistēmā Windows 10
1. Atveriet Hyper-V Manager.
2. Kreisajā rūtī atlasiet Hyper-V resursdatoru, uz kuru vēlaties importēt virtuālo mašīnu (piemēram, "BRINK-DESKTOP") un labajā pusē esošajā darbību rūtī noklikšķiniet uz Importēt virtuālo mašīnu (sk. Darbību rūti). ekrānuzņēmums zemāk).

3. Logā Pirms sākat noklikšķiniet uz Tālāk (skatiet tālāk redzamo ekrānuzņēmumu).
4. Noklikšķiniet uz Pārlūkot , pēc tam pārejiet uz un atlasiet mapi (piemēram, "Windows 7 Ultimate"), kurā atrodas virtuālā mašīna (.vmcx fails), kuru vēlaties importēt, noklikšķiniet uz Atlasīt mapi un pēc tam uz Tālāk (skatiet ekrānuzņēmuma ekrānu tālāk).

5. Atlasiet virtuālo mašīnu (piemēram, "Windows 7 Ultimate"), kuru vēlaties importēt, un noklikšķiniet uz Tālāk (skatiet tālāk redzamo ekrānuzņēmumu).

6. Atlasiet ievades veidu, kuru vēlaties veikt, noklikšķiniet uz Tālāk un pārejiet uz 7. vai 8. darbību tālāk (atkarībā no izvēlētā ievades veida (skatiet tālāk redzamo ekrānuzņēmumu).
|
Ievades veids |
Aprakstiet |
|
Reģistrējiet virtuālo mašīnu uz vietas (reģistrējiet virtuālo mašīnu uz vietas) |
Pašreizējā eksporta faila atrašanās vieta ir vieta, no kuras tiks darbināta virtuālā mašīna. Importējot virtuālajai mašīnai būs tāds pats ID kā eksportēšanas laikā. Tāpēc, ja virtuālā mašīna jau ir reģistrēta pakalpojumā Hyper-V, tā ir jāizdzēš, lai varētu turpināt importēšanu. Kad importēšana ir pabeigta, eksportēšanas faili kļūst par darba failiem, un tos nevar izdzēst. |
|
Atjaunot virtuālo mašīnu (Atjaunot virtuālo mašīnu) |
Jums tiek dota iespēja saglabāt VM failus noteiktā vietā vai izmantot Hyper-V noklusējuma atrašanās vietas. Šis importēšanas veids izveidos eksportēto failu kopijas un pārvietos tos uz izvēlēto vietu. Importējot virtuālajai mašīnai būs tāds pats ID kā eksportēšanas laikā. Tāpēc, ja virtuālā mašīna jau darbojas sistēmā Hyper-V, pirms importēšanas pabeigšanas tā ir jāizdzēš. Kad importēšana ir pabeigta, eksportētie faili netiek ietekmēti, un tos var dzēst vai atkārtoti importēt. |
|
Kopēt virtuālo mašīnu (kopēt virtuālo mašīnu) |
Šis importēšanas veids ir līdzīgs iepriekš norādītajam atjaunošanas veidam, jo jūs izvēlaties vietu VM failiem. Atšķirība ir tāda, ka, importējot virtuālo mašīnu, tai būs jauns unikāls ID. Tādējādi virtuālās mašīnas var importēt vienā un tajā pašā resursdatorā vairākas reizes. |

7. Ja izvēlaties Reģistrēt virtuālo mašīnu uz vietas
Kopsavilkuma logā noklikšķiniet uz Pabeigt un pārejiet uz 9. darbību (skatiet tālāk redzamo ekrānuzņēmumu).

8. Ja izvēlaties Atjaunot virtuālo mašīnu vai Kopēt virtuālo mašīnu
A) Ja vēlaties, varat norādīt jaunas vai nekavējoties izmantot esošās mapes, lai saglabātu virtuālās mašīnas failus. Kad esat pabeidzis, noklikšķiniet uz Tālāk . (skatiet ekrānuzņēmumu zemāk).

B) Pārlūkojiet un atlasiet mapi, kurā vēlaties saglabāt šīs virtuālās mašīnas importētos virtuālos cietos diskus (.vhdx failus), un noklikšķiniet uz Tālāk (skatiet tālāk redzamo ekrānuzņēmumu).

Kopsavilkuma logā noklikšķiniet uz Pabeigt un pārejiet uz tālāk norādīto 9. darbību. (skatiet ekrānuzņēmumu zemāk)
Piezīme. Var paiet zināms laiks, līdz dators pabeigs virtuālās mašīnas un cietā diska failu kopēšanu atlasītajā(-s) mapes vietā(-ēs).

9. Hyper-V virtuālā mašīna (piemēram, "Windows 7 Ultimate") tagad ir importēta atlasītajā Hyper-V resursdatorā (piemēram, "BRINK-DESKTOP"). (skatiet ekrānuzņēmumu zemāk)

10. Kad esat pabeidzis virtuālās mašīnas importēšanu, varat aizvērt Hyper-V Manager, ja vēlaties.
1. Atveriet programmu PowerShell .
2. Veiciet tālāk norādīto 3. darbību (uz vietas), 4. darbību (uz vietas) (uz vietas) vai 5. darbību (kopējiet) tālāk norādītajam ievades veidam, kuru vēlaties veikt.
3. Reģistrējiet virtuālo mašīnu (izmantojot esošo unikālo ID)
Uzmanību
Pašreizējā eksporta failu atrašanās vieta ir vieta, kur tiks darbināta virtuālā mašīna. Importējot virtuālajai mašīnai ir tāds pats ID kā eksportēšanas laikā. Tāpēc, ja virtuālā mašīna jau ir reģistrēta pakalpojumā Hyper-V, tā ir jāizdzēš, lai varētu turpināt importēšanas procesu. Kad importēšana ir pabeigta, eksportēšanas faili kļūst par darba stāvokļa failiem, un tos nevar izdzēst.
A) Ievadiet tālāk norādīto komandu programmā PowerShell, nospiediet taustiņu Enter un pārejiet uz 6. darbību (skatiet tālāk redzamo ekrānuzņēmumu).
Importa VM ceļš “pilns .vmcx virtuālās mašīnas faila ceļš”
Piezīme. Iepriekš minētajā komandā "pilns .vmcx virtuālās mašīnas faila ceļš" aizstājiet ar faktisko pilno ceļu, kur atrodas .vmcx virtuālās mašīnas fails, kuru vēlaties importēt.
Piemēram
Importēt VM — ceļš 'D:\Vitual Machines\Windows 7 Ultimate\Virtual Machines\7BEDECF9-E91F-4115-9E86-BBFEE136D881.vmcx'


4. Atjaunojiet virtuālo mašīnu ((izmantojot esošo unikālo ID)
Uzmanību
Jums ir iespēja saglabāt VM failus noteiktā vietā vai izmantot Hyper-V noklusējuma atrašanās vietas. Šis importēšanas veids izveidos eksportēto failu kopijas un pārvietos tos uz izvēlēto vietu. Importējot virtuālajai mašīnai ir tāds pats ID kā eksportēšanas laikā. Tāpēc, ja virtuālā mašīna jau darbojas sistēmā Hyper-V, pirms importēšanas pabeigšanas tā ir jāizdzēš. Kad importēšana ir pabeigta, eksportētie faili netiek ietekmēti, un tos var dzēst vai atkārtoti importēt.
A) Ievadiet šo komandu programmā PowerShell, nospiediet taustiņu Enter un pārejiet uz 6. darbību tālāk (skatiet ekrānuzņēmumu).
(Lai izmantotu noklusējuma Hyper-V direktoriju .vmcx virtuālo mašīnu un .vhdx failu importēšanai un kopēšanai virtuālajos cietajos diskos)
Importēt VM — ceļš 'pilns .vmcx faila ceļš' - Kopēt
Or
(Lai norādītu mapi Hyper-V .vmcx virtuālo mašīnu un .vhdx failu importēšanai un kopēšanai virtuālajos cietajos diskos)
Import-VM -Ceļš 'pilns .vmcx failu ceļš' - Copy -VhdDestinationPath 'pilns direktorija ceļš, lai kopētu .vhdx failus' -VirtualMachinePath 'pilns direktorija ceļš, lai kopētu .vmcx failus'
Piezīme
Piemēram:
Importēt VM — ceļš 'D:\Vitual Machines\Windows 7 Ultimate\Virtual Machines\7BEDECF9-E91F-4115-9E86-BBFEE136D881.vmcx' -Kopēt -VhdDestinationPath 'D:\Vitual Machines\Copy7 Ultimate' -Path "D:\Vitual Machines\Windows 7 Ultimate — kopēt"

5. Kopēt virtuālo mašīnu (kopēt virtuālo mašīnu) (izveidot jaunu unikālu ID)
Šis importēšanas veids ir līdzīgs iepriekš norādītajam atjaunošanas veidam, jo jūs atlasāt VM failu atrašanās vietu. Atšķirība ir tāda, ka, importējot virtuālo mašīnu, tai būs jauns unikāls ID. Tas ļauj vairākas reizes importēt virtuālās mašīnas vienā un tajā pašā resursdatorā.
A) Ievadiet šo komandu programmā PowerShell, nospiediet taustiņu Enter un pārejiet uz 6. darbību tālāk (skatiet ekrānuzņēmumu).
(Izmantojiet noklusējuma Hyper-V direktoriju, lai importētu un kopētu .vmcx virtuālās mašīnas un .vhdx failus virtuālajos cietajos diskos)
Importēt VM — Ceļš 'pilns .vmcx faila ceļš' - Kopēt - GenerateNewId
Or
(Norādiet mapi Hyper-V, lai importētu un kopētu .vmcx virtuālās mašīnas un .vhdx failus virtuālajos cietajos diskos)
Import-VM -Ceļš 'pilns .vmcx failu ceļš' -Kopēt -VhdDestinationPath 'pilns direktorija ceļš, lai kopētu .vhdx failus' -VirtualMachinePath "Pilns direktorija ceļš, lai kopētu .vmcx failus" -GenerateNewId
Uzmanību
Piemēram:
Importēt VM — ceļš 'D:\Vitual Machines\Windows 7 Ultimate\Virtual Machines\7BEDECF9-E91F-4115-9E86-BBFEE136D881.vmcx' -Kopēt -VhdDestinationPath 'D:\Vitual Machines\Copy7 Ultimate' -Path "D:\Vitual Machines\Windows 7 Ultimate — Kopēt" - GenerateNewId

6. Kad tas ir izdarīts, varat aizvērt PowerShel, ja vēlaties.
Veiksmi!
Redzēt vairāk:
Syslog Server ir svarīga IT administratora arsenāla sastāvdaļa, it īpaši, ja runa ir par notikumu žurnālu pārvaldību centralizētā vietā.
Kļūda 524: iestājās taimauts ir Cloudflare specifisks HTTP statusa kods, kas norāda, ka savienojums ar serveri tika slēgts taimauta dēļ.
Kļūdas kods 0x80070570 ir izplatīts kļūdas ziņojums datoros, klēpjdatoros un planšetdatoros, kuros darbojas operētājsistēma Windows 10. Tomēr tas tiek parādīts arī datoros, kuros darbojas operētājsistēma Windows 8.1, Windows 8, Windows 7 vai vecāka versija.
Nāves zilā ekrāna kļūda BSOD PAGE_FAULT_IN_NONPAGED_AREA vai STOP 0x00000050 ir kļūda, kas bieži rodas pēc aparatūras ierīces draivera instalēšanas vai pēc jaunas programmatūras instalēšanas vai atjaunināšanas, un dažos gadījumos kļūdas cēlonis ir bojāts NTFS nodalījums.
Video plānotāja iekšējā kļūda ir arī nāvējoša zilā ekrāna kļūda. Šī kļūda bieži rodas operētājsistēmās Windows 10 un Windows 8.1. Šajā rakstā ir parādīti daži veidi, kā novērst šo kļūdu.
Lai paātrinātu Windows 10 sāknēšanu un samazinātu sāknēšanas laiku, tālāk ir norādītas darbības, kas jāveic, lai noņemtu Epic no Windows startēšanas un neļautu Epic Launcher palaist operētājsistēmā Windows 10.
Failus nevajadzētu saglabāt darbvirsmā. Ir labāki veidi, kā saglabāt datora failus un uzturēt kārtīgu darbvirsmu. Nākamajā rakstā tiks parādītas efektīvākas vietas, kur saglabāt failus operētājsistēmā Windows 10.
Lai kāds būtu iemesls, dažreiz jums būs jāpielāgo ekrāna spilgtums, lai tas atbilstu dažādiem apgaismojuma apstākļiem un mērķiem. Ja jums ir nepieciešams novērot attēla detaļas vai skatīties filmu, jums jāpalielina spilgtums. Un otrādi, iespējams, vēlēsities arī samazināt spilgtumu, lai aizsargātu klēpjdatora akumulatoru.
Vai jūsu dators nejauši pamostas un tiek parādīts logs ar uzrakstu “Pārbauda atjauninājumus”? Parasti tas ir saistīts ar programmu MoUSOCoreWorker.exe — Microsoft uzdevumu, kas palīdz koordinēt Windows atjauninājumu instalēšanu.
Šajā rakstā ir paskaidrots, kā izmantot PuTTY termināļa logu operētājsistēmā Windows, kā konfigurēt PuTTY, kā izveidot un saglabāt konfigurācijas un kuras konfigurācijas opcijas mainīt.








