Kā labot Jums nav atļaujas saglabāt šajā vietā operētājsistēmā Windows

Kad Windows parāda kļūdu “Jums nav atļaujas saglabāt šajā vietā”, tas neļaus jums saglabāt failus vajadzīgajās mapēs.
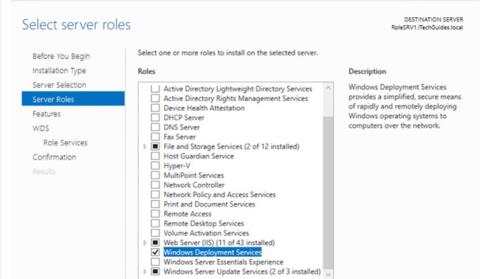
WDS (Windows Deployment Services) ir servera loma, kas nodrošina vienkāršu un drošu līdzekli Microsoft operētājsistēmas attālai izvietošanai datoros, izmantojot tīklu. Šajā rokasgrāmatā ir aprakstīts, kā iestatīt WDS Server 2016.
Lai WDS instalētu operētājsistēmu attālajā datorā, datorā ir jābūt iespējotam PEE.
Norādījumi WDS iestatīšanai operētājsistēmā Windows Server 2016
WDS var instalēt kā transporta vai izvietošanas serveri, vai abus. Šīs opcijas ir pieejamas, instalējot lomas, izmantojot servera pārvaldnieku.
Šī opcija nodrošina WDS funkcionalitātes apakškopu. Tajā ir tikai galvenās tīkla sadaļas, kuras varat izmantot, lai pārsūtītu datus atsevišķā serverī. Transporta serveris datu pārsūtīšanai izmanto Multicasting tehnoloģiju.
Varat arī izmantot transporta serveri, ja vēlaties PXE serveri, kas ļauj klientiem veikt PXE sāknēšanu un lejupielādēt savu pielāgoto iestatīšanas lietojumprogrammu. Izmantojiet šo opciju, ja nonākat kādā no šīm situācijām, bet nevēlaties apvienot visus WDS komponentus.
Šī opcija nodrošina pilnu Windows izvietošanas pakalpojumu funkcionalitāti, nodrošinot visas Windows operētājsistēmas attālās konfigurēšanas un instalēšanas iespējas. Izvietošanas serveris ir atkarīgs no transporta servera galvenajām daļām.
Varat instalēt WDS servera lomu, izmantojot servera pārvaldnieku vai Windows PowerShell . Pēc Windows izvietošanas pakalpojumu lomas instalēšanas serveris ir jākonfigurē, lai to varētu izmantot automatizētai Windows operētājsistēmas izvietošanai.
WDS var konfigurēt kā atsevišķu serveri vai ar Active Directory integrāciju . Šajā rokasgrāmatā ir aprakstīts, kā iestatīt WDS Server 2016 kā Active Directory integrētu WDS serveri.
Sāknēšanas attēls nodrošina sākotnējo vidi, kurā startējat datoru, savukārt instalēšanas attēls ir operētājsistēmas attēls.
Šī rokasgrāmata neattiecas uz DNS un/vai DHCP iestatīšanu.
Lai PXE klienti varētu iznomāt IP adreses, konfigurējiet DHCP tvērumus gan DHCP, gan BOOTP.
Ir 3 galvenās darbības, lai iestatītu WDS Server 2016:

Instalējiet Windows izvietošanas pakalpojumu lomu (WDS Server 2016)
Pirmais solis, lai iestatītu WDS Server 2016, ir instalēt WDS servera lomu.
Tālāk ir norādītas darbības, kas jāveic.
Lai instalētu Windows izvietošanas pakalpojumu lomu ar Windows PowerShell, palaidiet tālāk norādīto komandu:
Install-WindowsFeature –Name WDS –IncludeManagementTools
WDS Server 2016 iestatīšana (Windows izvietošanas pakalpojumu konfigurācija)
Pēc lomas instalēšanas nākamais solis, lai iestatītu WDS Server 2016, ir lomas konfigurēšana.
Tālāk ir norādītas darbības, kas jāveic.
Svarīgs padoms:
Ražošanas vidē attālās instalācijas mapei jābūt diskdzinī, kas nav C.
Iepriekš minēto uzdevumu var veikt arī, izpildot šādu komandu:
WDSUtil.exe /Initialize-Server /Server:RolesSRV1 /REMINST:"D:\RemoteInstall"Lai atsauktu servera konfigurācijas vai inicializācijas laikā veiktās izmaiņas, izpildiet komandu:
WDSUtil.exe /UnInitialize-Server /Server:RolesSRV1
Konfigurējiet un pārvaldiet sāknēšanu, instalējiet, atklājiet attēlus
Pēc Windows izvietošanas pakalpojumu servera konfigurēšanas pēdējais solis, lai pilnībā iestatītu WDS Server 2016, ir pievienot nepieciešamos attēlu failus.
Nepieciešami šādi attēli:
Discover attēlu var saglabāt datu nesējā (CD, DVD vai USB), un pēc tam klienta datoru var sāknēt ar datu nesēju. Atklājiet attēlu ierīcē, lai atrastu Windows izvietošanas pakalpojumu serveri, un izvietošanas serveris instalē attēlu datorā.
Lai izmantotu Windows izvietošanas pakalpojumus, Discover attēli nav nepieciešami.
Sagatavojieties sāknēšanai un Windows izvietošanas pakalpojumu attēla instalēšanai
Kopējiet boot.wim no Windows 10 DVD (ja jums ir Windows 10 ISO, pievienojiet to. Boot.wim atrodas avota mapē.
Lai izveidotu install.wim no Windows 10 DVD, veiciet tālāk norādītās darbības.
dism /Get-WimInfo /WimFile:D:\sources\install.esdZemāk ir komandas izvade. Ņemiet vērā tās versijas indeksa numuru, kurai vēlaties izveidot install.wim. Piemērs ir faila install.wim izveide operētājsistēmai Windows 10 Pro. Indeksa numurs ir 6.

Ņemiet vērā tās versijas indeksa numuru, kurai vēlaties izveidot install.wim
Lai izveidotu install.win operētājsistēmai Windows 10 Pro, izpildiet tālāk norādīto komandu:
dism /Export-Image /SourceImageFile:D:\sources\install.esd /SourceIndex:6 /DestinationImageFile:C:\WimFiles\install.wim /Compress:Max /CheckIntegritySāksies eksports. Skatīt attēlu zemāk. Kad tas sasniedz 100%, wim fails ir gatavs.

Kad tas sasniedz 100%, wim fails ir gatavs
Pievienojiet sāknēšanas un instalēšanas attēlu pakalpojumam Windows Deployment Services (WDS)
Lai pievienotu instalēšanas attēlu, veiciet tālāk norādītās darbības.
Windows 10 instalēšanas attēls tagad ir pieejams Windows izvietošanas pakalpojumos!
Varat pievienot vairākus Install.wim attēlus. Piemēram, jums var būt attēls dažādām vienas operētājsistēmas versijām. Turklāt varat pievienot attēlus dažādām operētājsistēmām.
Tālāk norādītās darbības palīdzēs jums pievienot sāknēšanas attēlu.
Tagad ir pieejami sāknēšanas attēli.
Izveidojiet atklāšanas attēlus
Lai izveidotu atklāšanas attēlu, veiciet tālāk norādītās darbības.
Kad Windows parāda kļūdu “Jums nav atļaujas saglabāt šajā vietā”, tas neļaus jums saglabāt failus vajadzīgajās mapēs.
Syslog Server ir svarīga IT administratora arsenāla sastāvdaļa, it īpaši, ja runa ir par notikumu žurnālu pārvaldību centralizētā vietā.
Kļūda 524: iestājās taimauts ir Cloudflare specifisks HTTP statusa kods, kas norāda, ka savienojums ar serveri tika slēgts taimauta dēļ.
Kļūdas kods 0x80070570 ir izplatīts kļūdas ziņojums datoros, klēpjdatoros un planšetdatoros, kuros darbojas operētājsistēma Windows 10. Tomēr tas tiek parādīts arī datoros, kuros darbojas operētājsistēma Windows 8.1, Windows 8, Windows 7 vai vecāka versija.
Nāves zilā ekrāna kļūda BSOD PAGE_FAULT_IN_NONPAGED_AREA vai STOP 0x00000050 ir kļūda, kas bieži rodas pēc aparatūras ierīces draivera instalēšanas vai pēc jaunas programmatūras instalēšanas vai atjaunināšanas, un dažos gadījumos kļūdas cēlonis ir bojāts NTFS nodalījums.
Video plānotāja iekšējā kļūda ir arī nāvējoša zilā ekrāna kļūda. Šī kļūda bieži rodas operētājsistēmās Windows 10 un Windows 8.1. Šajā rakstā ir parādīti daži veidi, kā novērst šo kļūdu.
Lai paātrinātu Windows 10 sāknēšanu un samazinātu sāknēšanas laiku, tālāk ir norādītas darbības, kas jāveic, lai noņemtu Epic no Windows startēšanas un neļautu Epic Launcher palaist operētājsistēmā Windows 10.
Failus nevajadzētu saglabāt darbvirsmā. Ir labāki veidi, kā saglabāt datora failus un uzturēt kārtīgu darbvirsmu. Nākamajā rakstā tiks parādītas efektīvākas vietas, kur saglabāt failus operētājsistēmā Windows 10.
Lai kāds būtu iemesls, dažreiz jums būs jāpielāgo ekrāna spilgtums, lai tas atbilstu dažādiem apgaismojuma apstākļiem un mērķiem. Ja jums ir nepieciešams novērot attēla detaļas vai skatīties filmu, jums jāpalielina spilgtums. Un otrādi, iespējams, vēlēsities arī samazināt spilgtumu, lai aizsargātu klēpjdatora akumulatoru.
Vai jūsu dators nejauši pamostas un tiek parādīts logs ar uzrakstu “Pārbauda atjauninājumus”? Parasti tas ir saistīts ar programmu MoUSOCoreWorker.exe — Microsoft uzdevumu, kas palīdz koordinēt Windows atjauninājumu instalēšanu.








