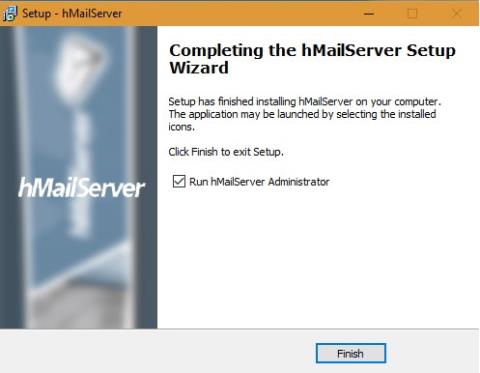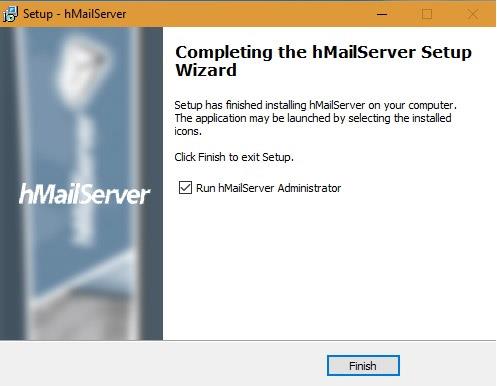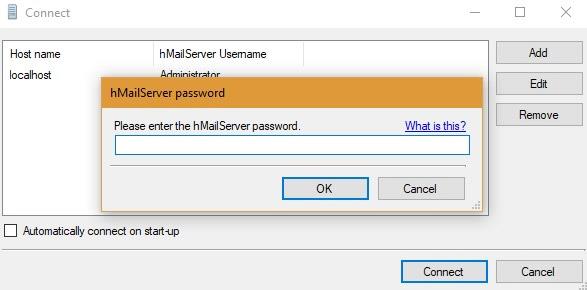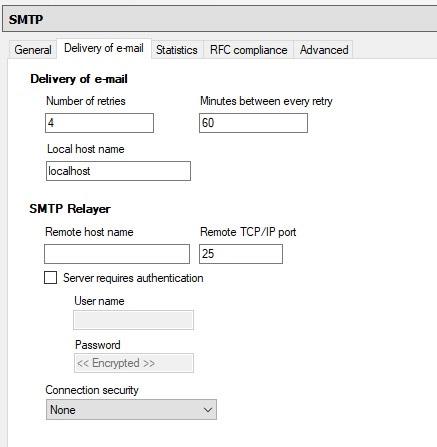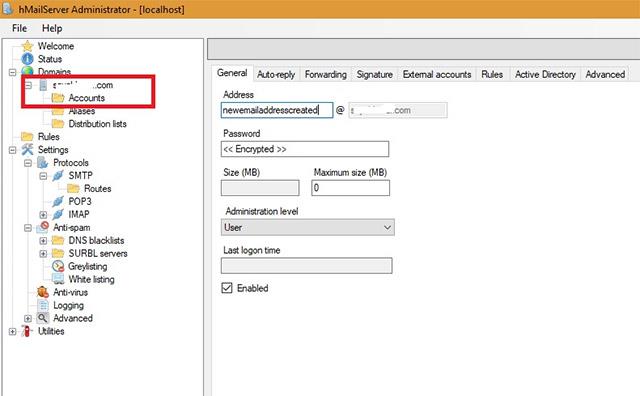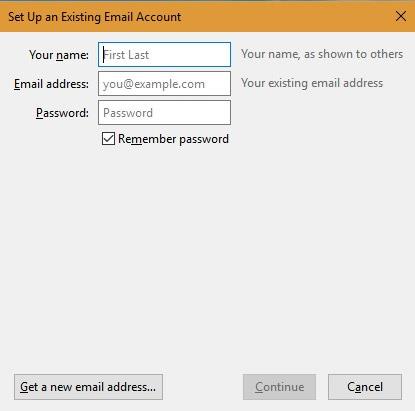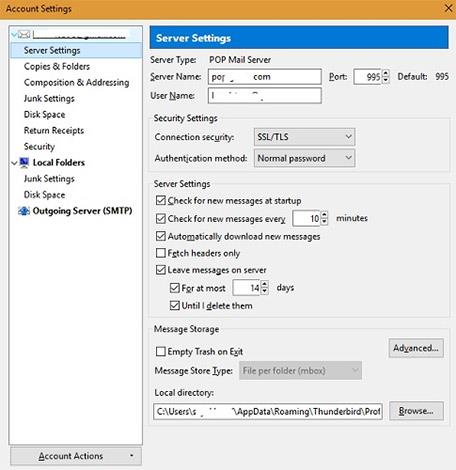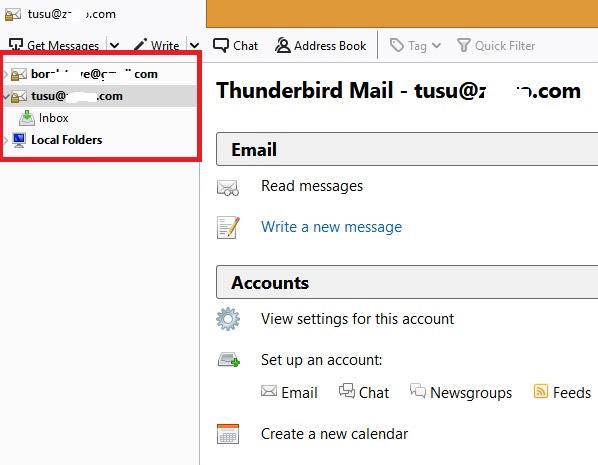Mūsdienās gandrīz visi populārie tīmekļa pasta pakalpojumu sniedzēji , tostarp Gmail , Yahoo un Outlook , regulāri skenē lietotāju e-pastus, lai apkopotu informāciju, kas ir lieli dati. Vai tiem, kas mīl un veicina privātumu, būtu jāpadodas lielo datu uzņēmumu varai? Absolūti nē, ja ir daudz iespēju, ko varam izmantot, lai aizstātu populāro tīmekļa pasta pakalpojumu sniedzēju pakalpojumus. Ja vēlaties uzzināt, kā iestatīt pamata e-pasta serveri, jūs būsiet pārsteigts, cik droši un privāti var būt e-pasts.
Šajā rakstā tiks parādīts, kā mitināt personīgo e-pasta serveri tieši savā Windows datorā.
hMailServer
hMailServer ir viens no labākajiem bezmaksas un atvērtā koda e-pasta serveriem Windows lietotājiem. Faktiski to parasti izmanto interneta pakalpojumu sniedzēji, valdības, izglītības iestādes un daudzi citi. Lietojumprogrammai būs iebūvēta surogātpasta kontrole, ko izstrādājusi SpamAssassin, un tā atbalsta ātru un vienkāršu lejupielādi un instalēšanu.
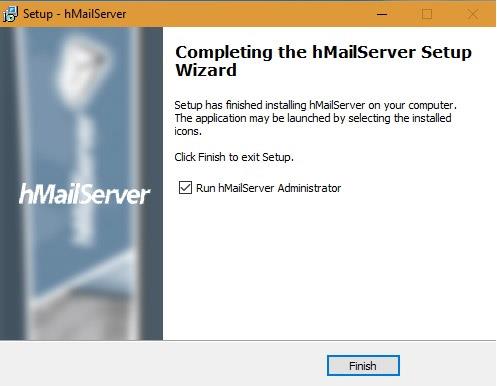
Lejupielādēt hMailServer
Kad hMailServer ir veiksmīgi lejupielādēts, palaidiet instalēšanas programmu. Tālāk esošajā ekrānā atlasiet Serveris , ja vēlaties, lai jūsu lokālais dators darbotos kā serveris. Ja serveri iestatāt citur, vienkārši atlasiet Administratīvie rīki , lai attālināti pārvaldītu šo serveri.

Instalēšanas laikā jums būs arī jāiestata parole. Pierakstiet vai saglabājiet paroli kaut kur, jo tā būs nepieciešama ikreiz, kad palaižat programmu.
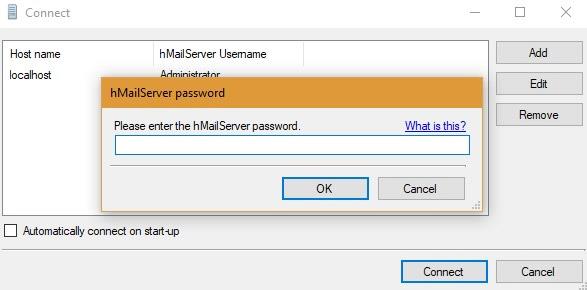
Kad tiek atvērts informācijas panelis, ievadiet jaunās vietnes domēna nosaukumu (ar iespējotu SMTP no mitināšanas pakalpojumu sniedzēja). Pēc domēna nosaukuma izveidošanas iestatiet protokolu, varat izveidot protokolu, kam seko SMTP. Šeit jums ir jāiestata vietējais resursdatora nosaukums kā localhost .
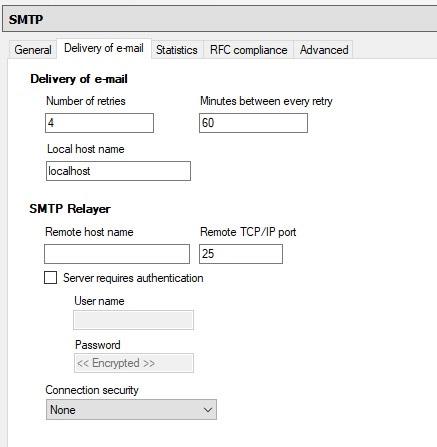
Visbeidzot noklikšķiniet uz Konti . Šeit varat izveidot e-pasta adresi, kurai vispirms ir nepieciešama piekļuve tās augstākā līmeņa domēnam un DNS iestatījumiem. Būtībā katru reizi, kad nosūtāt e-pastu, šis e-pasts vispirms tiek saglabāts hMailServer un pēc tam pārsūtīts uz DNS IP adresi .
DNS var viegli iestatīt no jebkura iegādātā domēna vadības paneļa. Jums būs jāatjaunina domēna pasta apmaiņas (MX) ieraksti. Precīzs MX ierakstu atjaunināšanas process atšķirsies atkarībā no domēna.
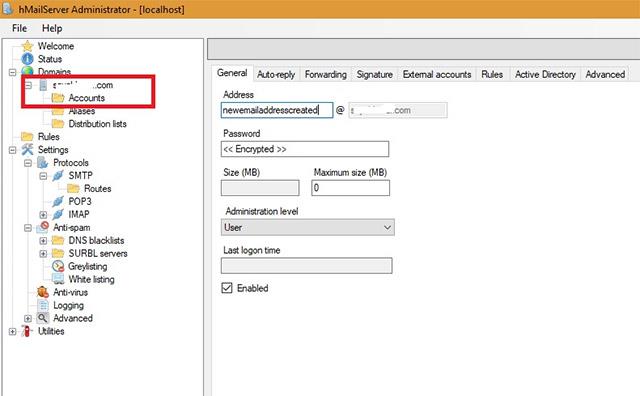
Varat arī iespējot opcijas automātiskai atbildei, pārsūtīšanai, reģistrēšanai, DNS melnajam sarakstam un daudzām citām hMailServer funkcijām. Kad jūsu e-pasta serveris ir veiksmīgi iestatīts, jums būs nepieciešama klienta lietojumprogramma, piemēram, Thunderbird vai Outlook Express, lai lasītu un rakstītu šos e-pasta ziņojumus.
Iestatiet e-pasta mitināšanas serveri, izmantojot lietojumprogrammu Thunderbird Client
Vispirms lejupielādējiet un instalējiet Mozilla Thunderbird . Pēc tam nekavējoties izveidojiet e-pasta kontu. Izmantojiet to pašu e-pasta ID un paroli, ko parasti izmantojat savam tīmekļa mitināšanas pakalpojumu sniedzējam, lai to būtu viegli atcerēties.
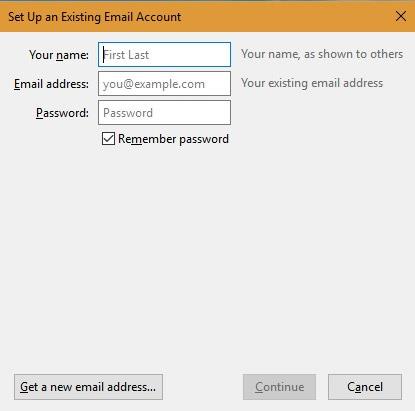
Pēc konta iestatīšanas nākamajā ekrānā jums būs jāizvēlas Manuālā konfigurēšana , lai pielāgotu Thunderbird klienta iestatījumus.

Šajā darbībā jums ir jāiestata esošais e-pasta konts. Saimniekdatora nosaukumam ir jābūt vietējam resursdatoram, kas ir tāds pats kā iepriekš iestatījāt līdzīgus iestatījumus hMailServer. Saskaņā ar hMailServer norādījumiem izmantojiet portu 143 IMAP portam , portu 993 IMAP, izmantojot SSL /TSL, un atlasiet 465 vai 587 SMTP portu .

Turklāt servera iestatījumus varat mainīt arī savā Thunderbird kontā. Kad e-pasta adrese ir konfigurēta ar klientu, varat viegli sākt lietot savu jauno tīmekļa mitinātāja e-pasta pakalpojumu.
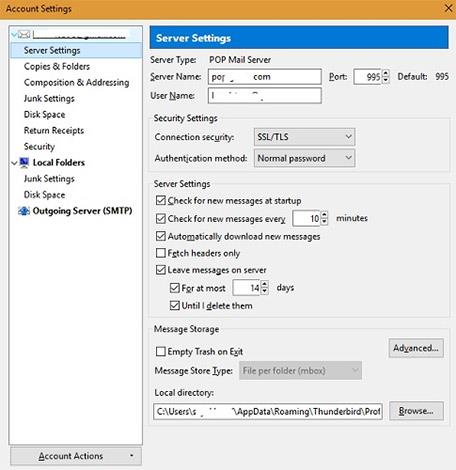
Varat izmantot Thunderbird e-pasta klientu, lai hMailServer palaistu pēc iespējas vairāk privāto e-pasta ziņojumu. E-pasta serveris ir izveidots un darbojas atbilstoši sākotnējā e-pasta konfigurācijai.
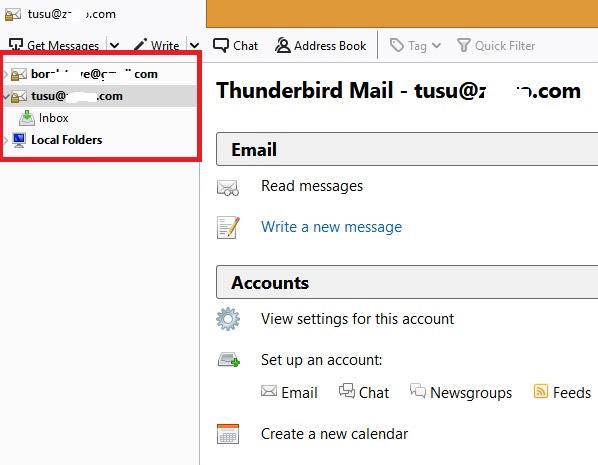
Ir vēl viena interesanta iespēja, ja vēlaties tīmekļa pasta iespēju, kas darbojas ar jūsu jauno e-pasta serveri, lai piekļūtu jūsu e-pastiem, atrodoties ceļā. SquirrelMail ir viena no populārajām tīmekļa pasta lietojumprogrammām, ko iecienījuši IT administratori. Tam ir uz failiem balstīta konfigurācijas sistēma (pamatojoties uz Perl). Lai iegūtu sīkāku informāciju, varat skatīt izdevēja norādījumus. Ja nevarat palaist konfigurāciju, hMailServer vērtības var mainīt manuāli.
Secināt
Pašam e-pasta servera mitināšanai ir nepieciešamas dažas acīmredzamas aizsardzības un apkopes. Pirmkārt, ir ļoti svarīgi, lai jūsu domēna vārdam un servera IP jābūt pietiekami spēcīgam. Jums regulāri jāuzrauga, vai jūsu servera IP ir vai nav iekļauts publiskajā melnajā sarakstā. Dažreiz Gmail melnajā sarakstā iekļautie tīmekļa pakalpojumu sniedzēji nāk no noteiktas servera IP adreses nepareizu DNS iestatījumu dēļ.
Kādas ir jūsu domas par personīgā e-pasta servera izmantošanu? Lūdzu, atstājiet savus komentārus zemāk!
Redzēt vairāk: