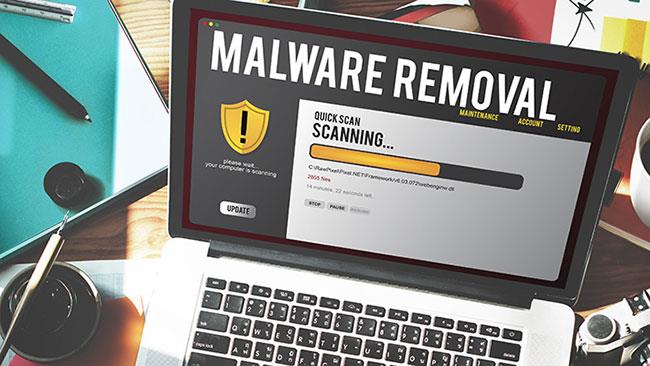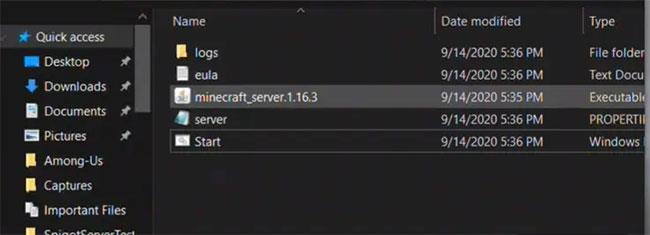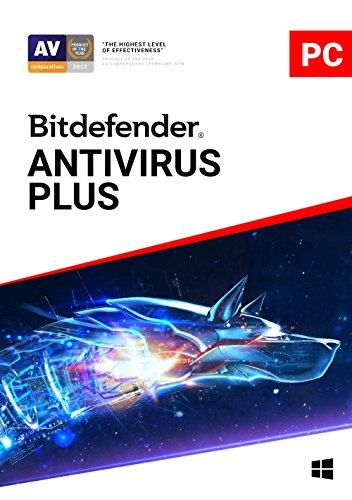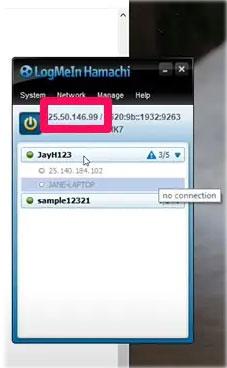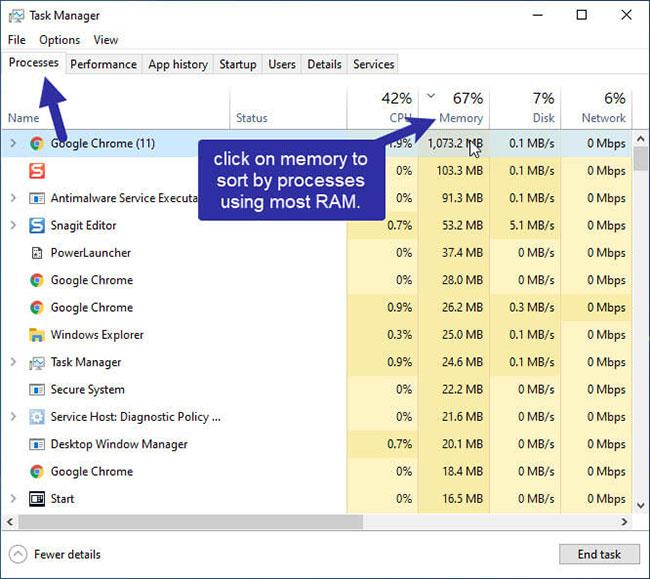Minecraft serveris ļauj spēlēt Minecraft – vispopulārāko spēli pasaulē – kopā ar citiem cilvēkiem. Ja vēlaties spēlēt Minecraft kā vairāku spēlētāju spēli, jums ir jāizveido serveri vai jāpievienojas tiem. Šajā rakstā Quantrimang runās par to, kā iestatīt Minecraft serveri ar Hamachi.
Tiem, kas nezina: Hamachi vai LogMeIn Hamachi ir bezmaksas VPN lietojumprogramma. Tas tika izveidots 2004. gadā. Viena no Hamachi funkcijām ir izveidot serverus Minecraft.
Tagad pievērsīsimies tam, kā iestatīt Minecraft serveri ar Hamachi.
Sagatavošanas soļi servera izveidei
Pirmkārt, jums jāņem vērā, ka servera izveide vietnē Minecraft darbojas tikai darbvirsmas spēles Java versijai. Sagatavošanas posms ietver Hamachi un Minecraft servera faila lejupielādi un instalēšanu.
Tālāk ir norādītas darbības, kas jāveic.
Lejupielādēt Hamachi
Tīmekļa pārlūkprogrammā apmeklējiet vietni https://www.vpn.net/ un lapas vidū noklikšķiniet uz zaļās pogas Lejupielādēt . Tādējādi datorā tiks lejupielādēts Hamachi iestatīšanas fails.
Instalējiet Hamachi
Operētājsistēmā Windows veiciet dubultklikšķi uz iestatīšanas faila, atlasiet valodu, noklikšķiniet uz Tālāk , atzīmējiet izvēles rūtiņu “Esmu izlasījis” , pēc tam noklikšķiniet uz Tālāk un instalējiet. Kad tiek prasīts, noklikšķiniet uz Jā un pēc tam atlasiet Pabeigt.
Mac lietotājiem atveriet zip mapi, veiciet dubultklikšķi uz Hamachi iestatīšanas faila, noklikšķiniet uz Atvērt un pēc tam atzīmējiet izvēles rūtiņu “Es izlasīju” . Pēc tam noklikšķiniet uz Instalēt un ievadiet savu paroli, ja tas tiek prasīts, un beidzot atlasiet Pabeigt , kad tas tiek prasīts.
Pēc tam lejupielādējiet Minecraft servera failu, pārlūkprogrammā atverot https://minecraft.net/en-us/download/server/ . Pēc tam noklikšķiniet uz saites Minecraft_server.1.16.3.jar , lai lejupielādētu Minecraft Java versiju.
Datora darbvirsmā izveidojiet jaunu mapi. Varat nosaukt mapi “Minecraft serveris”.
Ievietojiet lejupielādēto Minecraft servera failu mapē. Varat noklikšķināt un vilkt Minecraft serveri mapē vai kopēt un ielīmēt to mapē.
Pēc šīm sagatavošanas darbībām varat turpināt izveidot serveri savā Windows vai Mac datorā.
Izveidojiet serveri operētājsistēmā Windows
Šīs ir darbības, lai izveidotu Hamachi serveri operētājsistēmā Windows:
Lejupielādējiet jaunākās Minecraft un Java versijas. Veiciet dubultklikšķi uz palaist Minecraft un gaidiet, līdz tas vajadzības gadījumā atjaunināsies. Lai atjauninātu Java, dodieties uz https://java.com/en/download/installed.jsp un atzīmējiet izvēles rūtiņu Piekrītu un turpināt.
Jums vajadzētu izmantot Internet Explorer, jo daudzas pārlūkprogrammas neatbalsta Java.
Atveriet Minecraft servera mapi un veiciet dubultklikšķi uz servera faila. Tādējādi failu serveris sāks izpakošanu mapē.
Piekrītiet Minecraft servera lietošanas noteikumiem. Kad tiek parādīts fails “eula” , atveriet to Notepad un mainiet nepatieso vērtību rindā “eula=false” uz true. Saglabājiet izmaiņas, izmantojot taustiņu kombināciju Ctrl + S , pēc tam izejiet no Notepad.
Veiciet dubultklikšķi uz servera faila, lai ļautu servera failiem turpināt dekompresiju.
Kad loga apakšā redzat ziņojumu "Gatavs" , varat to aizvērt.
Izveidojiet serveri Mac datorā
Servera izveides darbības operētājsistēmā Mac ir gandrīz tādas pašas kā operētājsistēmā Windows.
Pārliecinieties, vai jums ir jaunākās Minecraft un Java versijas. Minecraft atjaunina sevi, veicot dubultklikšķi uz Minecraft palaidēja. Lai lejupielādētu Java, apmeklējiet vietni https://java.com/en/download un noklikšķiniet uz lejupielādes pogas.
Veiciet dubultklikšķi uz Minecraft servera faila, lai sāktu tā izvilkšanu mapē.
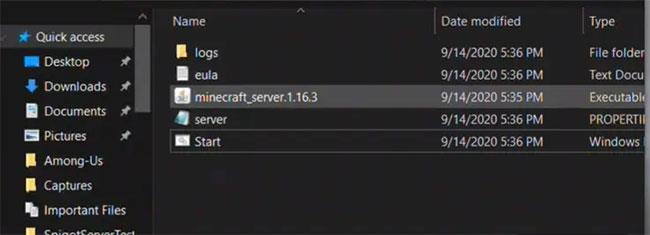
Veiciet dubultklikšķi uz Minecraft servera faila
Piekrītiet Minecraft servera pakalpojumu sniegšanas noteikumiem. Lai to izdarītu, pagaidiet, līdz tiek parādīts fails “eula” , atveriet to TextEdit un mainiet false vērtību rindā “eula=false” uz true. Saglabājiet izmaiņas, izmantojot taustiņu kombināciju ⌘/Command+S . Visbeidzot, izejiet no teksta redaktora.
Turpiniet Minecraft servera faila izvilkšanu. Dariet to, veicot dubultklikšķi uz Minecraft servera faila.
Kad visa procedūra ir pabeigta, aizveriet logu.
Kā konfigurēt Hamachi
Vēl viens svarīgs solis, mācoties iestatīt Minecraft serveri ar Hamachi, ir zināt, kā konfigurēt Hamachi. Tālāk norādītās darbības parāda, kā to izdarīt.
Atveriet Hamachi
Varat izmantot meklēšanas funkciju, lai meklētu hamachi vai LogMeIn Hamachi, pēc tam veiciet dubultklikšķi, lai to atvērtu.
Ieslēdziet Hamachi, noklikšķinot uz barošanas ikonas Hamachi loga augšdaļā. Tādējādi parādīsies pieteikšanās logs.
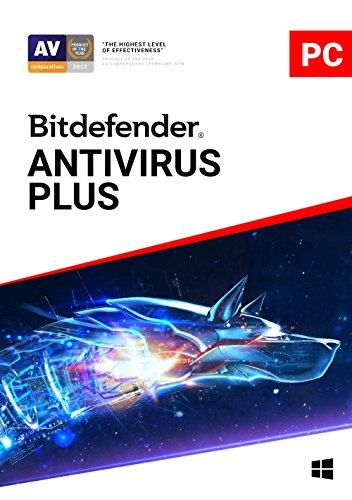
Atveriet Hamachi
Reģistrējieties Hamachi
Ievadiet savu e-pastu un paroli (2 reizes) paredzētajās vietās.
Noklikšķiniet uz cilnes Tīkls Hamachi loga augšdaļā. Tādējādi tiks parādīta nolaižamā izvēlne.
Noklikšķiniet uz "Izveidot jaunu tīklu" un uznirstošajā logā ievadiet nosaukumu, kuru vēlaties piešķirt serverim tekstlodziņā "Tīkla ID" .
Ievadiet sava servera paroli un noklikšķiniet uz Izveidot.
Kopējiet IP adresi . Ar peles labo pogu noklikšķiniet uz IP adreses Hamachi loga augšdaļā un kopējiet Ipv4 adresi.
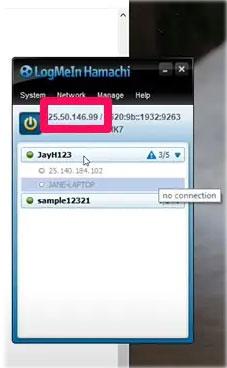
Kopējiet IP adresi
Ielīmējiet IP adresi servera mapē. Vispirms Minecraft serverī pārdēvējiet teksta failu “server.properties” par failu “serveproperties” , pēc tam atveriet teksta rediģēšanas lietojumprogrammu un ielīmējiet kopēto IP adresi rindas “server-ip=” labajā pusē .
Saglabājiet failu un izejiet no teksta redaktora.
Ar peles labo pogu noklikšķiniet uz servera nosaukuma, pēc tam izvēlnē noklikšķiniet uz "Iet tiešsaistē" . Ja redzat “Doties bezsaistē” , tas nozīmē, ka esat tiešsaistē.
Izveidojiet savienojumu ar serveri
Šīs ir darbības, lai izveidotu savienojumu ar serveri. Pirms savienojuma izveides pārliecinieties, vai Hamachi serveris darbojas.
Palaidiet servera failu. Veiciet dubultklikšķi uz Java servera faila Minecraft servera failā, lai atvērtu faila komandu logu.
Atveriet Minecraft, pēc tam noklikšķiniet uz Atskaņot > Vairāku spēlētāju režīms .
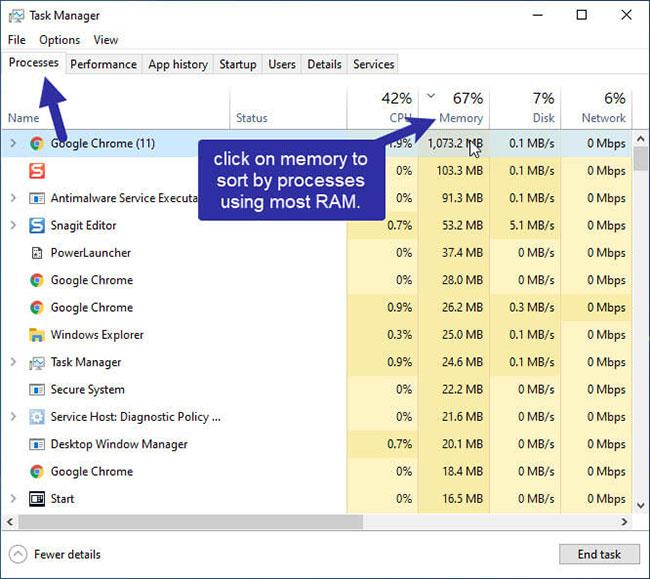
Noklikšķiniet uz Atskaņot > Vairāku spēlētāju režīms
Noklikšķiniet uz "Pievienot serveri" .
Ievadiet servera nosaukumu paredzētajā tekstlodziņā, pēc tam ievadiet servera IP adresi paredzētajā vietā un noklikšķiniet uz Gatavs.
Kad serveris parādās meklēšanas rezultātos, atlasiet serveri un noklikšķiniet uz "Pievienoties serverim" . Pagaidiet, līdz serveris tiek ielādēts, un, kad tiek prasīts, ievadiet savu paroli.
Pēc visu šo darbību veikšanas varat sākt spēlēt Minecraft vairāku spēlētāju spēli. Neaizmirstiet uzaicināt savus draugus, lai arī viņi varētu spēlēt!
Secināt
Zinot, kā iestatīt Minecraft serveri ar Hamachi, varat izveidot savu Minecraft serveri Java versijā. Kad Hamachi serveris ir iestatīts un pievienots, varat baudīt vairāku spēlētāju spēles.