Kā labot Jums nav atļaujas saglabāt šajā vietā operētājsistēmā Windows

Kad Windows parāda kļūdu “Jums nav atļaujas saglabāt šajā vietā”, tas neļaus jums saglabāt failus vajadzīgajās mapēs.
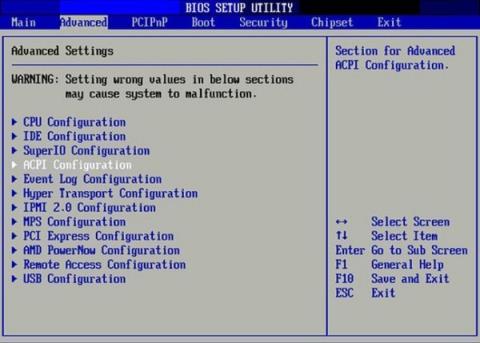
BIOS iestatīšana, lai izvēlētos sāknēšanu no atbalsta rīkiem, ir nepieciešams solis Windows atkārtotas instalēšanas procesā datorā. Mēs varam izmantot USB/CD/DVD vai portatīvo cieto disku, lai pārinstalētu Windows. Tāpēc šīs BIOS iestatīšana palīdzēs datoram sāknēt ar attiecīgajām sāknēšanas ierīcēm USB/CD/DVD vai ārējo cieto disku, ko mēs izmantojam. Tālāk esošajā rakstā mēs soli pa solim palīdzēsim iestatīt BIOS, lai palaistu no USB, CD, DVD vai ārējā cietā diska.
1. Piekļūstiet datora BIOS:
Atkarībā no dažādiem zīmoliem un klēpjdatoru modeļiem arī BIOS piekļuves atslēga ir atšķirīga. Piemēram, Sony Vaio klēpjdatoriem izmantosim taustiņu F2, Acer portatīvajiem datoriem tas būs F12 vai F2, Lenovo tas būs F1, lai ievadītu datora BIOS.
Lasītāji skatiet rakstu Norādījumi par piekļuvi BIOS dažādos datoru modeļos, lai iegūtu sīkāku informāciju par to, kā piekļūt izmantotā datora BIOS.

2. Iestatiet BIOS sāknēšanai:
Kā minēts, BIOS piekļuves atslēga katram modelim būs atšķirīga un BIOS saskarne var atšķirties, taču tālāk norādītās darbības attiecas uz visiem datoru modeļiem.
1. darbība:
Kad esam veiksmīgi piekļuvuši BIOS, noklikšķiniet uz cilnes Sāknēšanas izvēlne. Jūs redzēsit vairākas šādas iespējas:
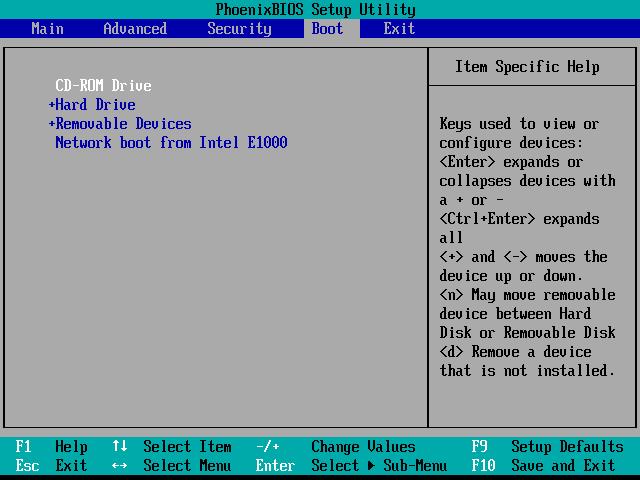
2. darbība:
Parasti dators vispirms tiek sāknēts no kompaktdiska vai USB, lai pārbaudītu, vai ir kāda instalācijas ierīce, piemēram, Windows instalācijas disks vai Hirent sāknēšanas disks.
Nākamais ir pavēle palaist cietajā diskā, lai palaistu operētājsistēmu. Ja lietotājs datorā instalē Windows vai spoku, viņam ir jāmaina iepriekš norādītā noklusējuma secība.
1. gadījums:
Sāknēšanas secība vienmēr būs pēc noklusējuma noņemamās ierīces. Mēs izmantosim augšup un lejup vērstās bultiņas, lai mainītu sāknēšanu, atlasiet pirmo sāknēšanas vietu un pēc tam nospiediet taustiņu Enter, lai atlasītu.
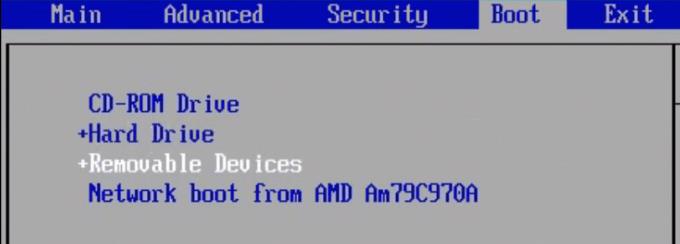
2. gadījums:
Ja secība atrodas kreisajā pusē, mēs izmantojam tastatūras bultiņas, lai atlasītu. Mēs pārejam uz pirmo opciju un nospiediet kreiso bulttaustiņu, pa labi vai nospiediet taustiņu Enter, lai atvērtu izvēlni, pēc tam izvēlieties, kur vispirms vēlamies sāknēt.
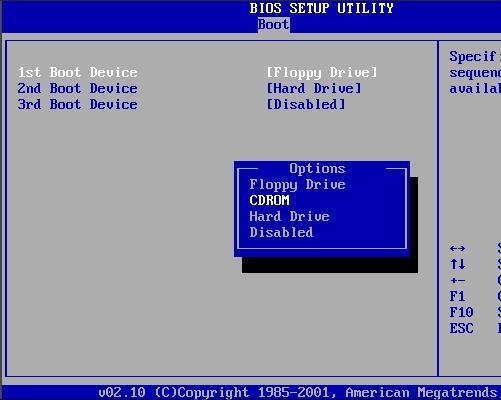
3. gadījums:
Interfeisam ir sadaļa Boot Device Priority , lietotāji tai piekļūs un izmantos bultiņas, lai atlasītu daļu, kuru viņi vēlas sāknēt pirmajā sāknēšanas ierīcē .
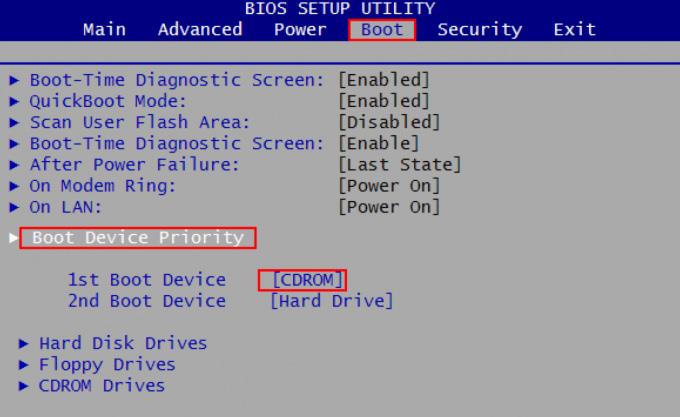
Ja neredzam opciju USB vai ārējā ierīce, mēs pārejam uz sadaļu Sāknēšanas konfigurācija , sadaļā Ārējās ierīces sāknēšana mainiet Disabled uz Iespējots .
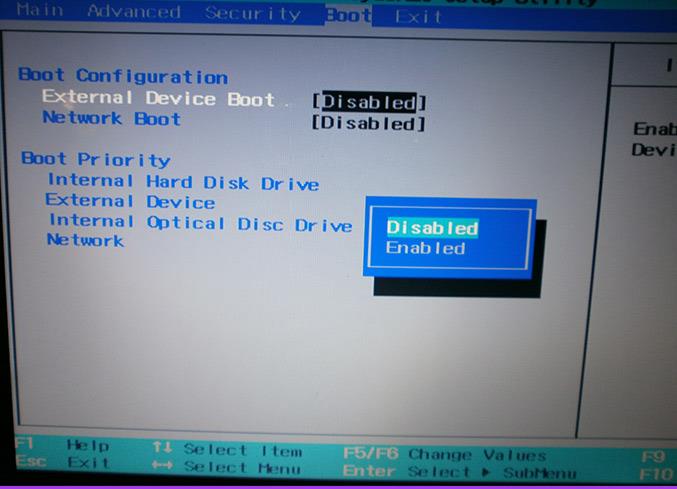
Visbeidzot saglabājiet un nospiediet taustiņu F10, lai izietu no BIOS.
Skatiet citus rakstus zemāk:
Kad Windows parāda kļūdu “Jums nav atļaujas saglabāt šajā vietā”, tas neļaus jums saglabāt failus vajadzīgajās mapēs.
Syslog Server ir svarīga IT administratora arsenāla sastāvdaļa, it īpaši, ja runa ir par notikumu žurnālu pārvaldību centralizētā vietā.
Kļūda 524: iestājās taimauts ir Cloudflare specifisks HTTP statusa kods, kas norāda, ka savienojums ar serveri tika slēgts taimauta dēļ.
Kļūdas kods 0x80070570 ir izplatīts kļūdas ziņojums datoros, klēpjdatoros un planšetdatoros, kuros darbojas operētājsistēma Windows 10. Tomēr tas tiek parādīts arī datoros, kuros darbojas operētājsistēma Windows 8.1, Windows 8, Windows 7 vai vecāka versija.
Nāves zilā ekrāna kļūda BSOD PAGE_FAULT_IN_NONPAGED_AREA vai STOP 0x00000050 ir kļūda, kas bieži rodas pēc aparatūras ierīces draivera instalēšanas vai pēc jaunas programmatūras instalēšanas vai atjaunināšanas, un dažos gadījumos kļūdas cēlonis ir bojāts NTFS nodalījums.
Video plānotāja iekšējā kļūda ir arī nāvējoša zilā ekrāna kļūda. Šī kļūda bieži rodas operētājsistēmās Windows 10 un Windows 8.1. Šajā rakstā ir parādīti daži veidi, kā novērst šo kļūdu.
Lai paātrinātu Windows 10 sāknēšanu un samazinātu sāknēšanas laiku, tālāk ir norādītas darbības, kas jāveic, lai noņemtu Epic no Windows startēšanas un neļautu Epic Launcher palaist operētājsistēmā Windows 10.
Failus nevajadzētu saglabāt darbvirsmā. Ir labāki veidi, kā saglabāt datora failus un uzturēt kārtīgu darbvirsmu. Nākamajā rakstā tiks parādītas efektīvākas vietas, kur saglabāt failus operētājsistēmā Windows 10.
Lai kāds būtu iemesls, dažreiz jums būs jāpielāgo ekrāna spilgtums, lai tas atbilstu dažādiem apgaismojuma apstākļiem un mērķiem. Ja jums ir nepieciešams novērot attēla detaļas vai skatīties filmu, jums jāpalielina spilgtums. Un otrādi, iespējams, vēlēsities arī samazināt spilgtumu, lai aizsargātu klēpjdatora akumulatoru.
Vai jūsu dators nejauši pamostas un tiek parādīts logs ar uzrakstu “Pārbauda atjauninājumus”? Parasti tas ir saistīts ar programmu MoUSOCoreWorker.exe — Microsoft uzdevumu, kas palīdz koordinēt Windows atjauninājumu instalēšanu.








