Kā labot Jums nav atļaujas saglabāt šajā vietā operētājsistēmā Windows

Kad Windows parāda kļūdu “Jums nav atļaujas saglabāt šajā vietā”, tas neļaus jums saglabāt failus vajadzīgajās mapēs.
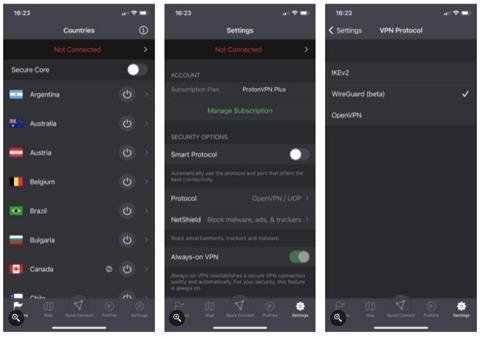
ProtonVPN — virtuālā privātā tīkla (VPN) lietotne no šifrētā e-pasta pakalpojumu sniedzēja ProtonMail komandas, piedāvā serverus visā pasaulē ar ātru savienojuma ātrumu un virkni funkciju, kas vērstas uz privātumu. Privāts. Papildus tiem VPN lietotne var arī automātiski pārslēgties starp IKEv2 , OpenVPN un WireGuard VPN protokoliem .
Lai gan varat ļaut lietotnei noteikt labāko savienojumu un protokolu, WireGuard ir salīdzinoši jauns, viegls un efektīvs protokols, kas uzlabo jūsu pārlūkošanas pieredzi. Par laimi, izstrādātāji ir nodrošinājuši jums veidu, kā manuāli pārslēgties starp VPN protokoliem.
Lūk, kā iespējot WireGuard ProtonVPN, izmantojot Android, iOS un Windows ierīces. Šī funkcija pašlaik nav pieejama operētājsistēmām MacOS vai Linux.
Kā iespējot WireGuard vietnē ProtonVPN, izmantojot Android un iOS ierīces
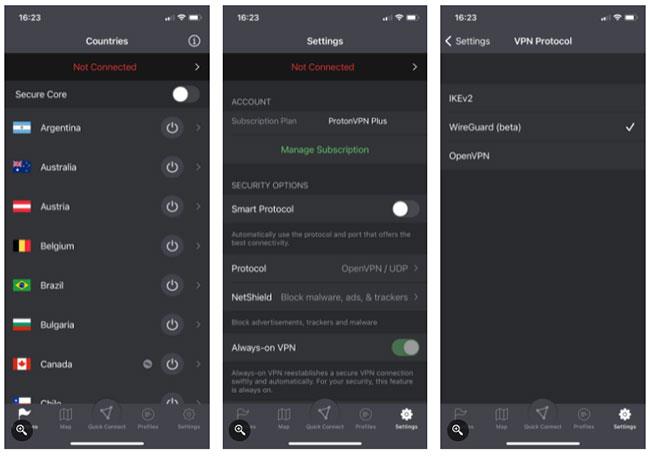
Valstu saraksts, viedtālruņa lietotņu instalēšanas lapa un ProtonVPN mobilās lietotnes protokola atlases ekrāns
1. Atveriet lietotni ProtonVPN.
2. Atvienojieties no visiem aktīvajiem VPN savienojumiem.
3. Pieskarieties Iestatījumi lietotņu navigācijas joslā ekrāna apakšā.
4. Pieskarieties slēdzim, lai atspējotu viedo protokolu.
5. Sadaļā Viedais protokols pieskarieties lodziņam Protokols.
6. Atlasiet WireGuard (beta). Blakus jūsu atlasei tiks parādīta atzīme.
7. Izmantojiet ātrā savienojuma pogu , lai uzsāktu VPN savienojumu ar WireGuard. Varat arī izmantot skatu karte vai valstis , lai manuāli atlasītu serveri.
Kā iespējot WireGuard vietnē ProtonVPN, izmantojot Windows ierīci
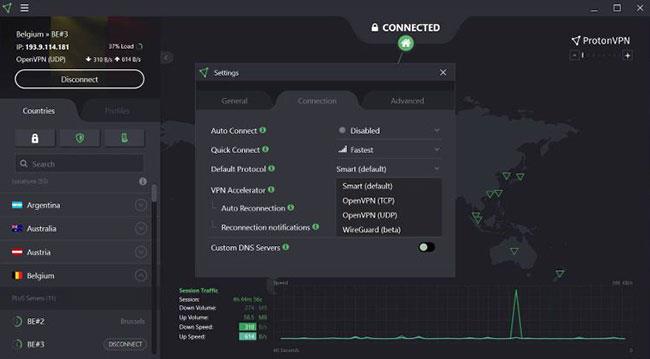
ProtonVPN operētājsistēmā Windows parāda iespēju iespējot WireGuard
1. Atveriet lietotni ProtonVPN.
2. Atvienojiet visus aktīvos VPN savienojumus.
3. Noklikšķiniet uz izvēlnes ikonas loga augšējā kreisajā stūrī un atlasiet Iestatījumi.
4. Atveriet cilni Savienojums. Noklusējuma protokols tiks iestatīts uz Viedais (noklusējums).
5. Noklikšķiniet uz nolaižamā lodziņa un atlasiet WireGuard (beta).
6. Aizveriet dialoglodziņu Iestatījumi.
7. Izmantojiet ātrā savienojuma pogu , lai uzsāktu VPN savienojumu ar WireGuard. Varat arī izmantot skatu karte vai valstis , lai manuāli atlasītu serveri.
Ja vēlaties, lai lietotne izlemtu par jūsu savienojumam piemērotāko protokolu, atgriezieties pie iestatījumiem un atkal ieslēdziet viedo protokolu.
Ceru, ka jums veiksies.
Kad Windows parāda kļūdu “Jums nav atļaujas saglabāt šajā vietā”, tas neļaus jums saglabāt failus vajadzīgajās mapēs.
Syslog Server ir svarīga IT administratora arsenāla sastāvdaļa, it īpaši, ja runa ir par notikumu žurnālu pārvaldību centralizētā vietā.
Kļūda 524: iestājās taimauts ir Cloudflare specifisks HTTP statusa kods, kas norāda, ka savienojums ar serveri tika slēgts taimauta dēļ.
Kļūdas kods 0x80070570 ir izplatīts kļūdas ziņojums datoros, klēpjdatoros un planšetdatoros, kuros darbojas operētājsistēma Windows 10. Tomēr tas tiek parādīts arī datoros, kuros darbojas operētājsistēma Windows 8.1, Windows 8, Windows 7 vai vecāka versija.
Nāves zilā ekrāna kļūda BSOD PAGE_FAULT_IN_NONPAGED_AREA vai STOP 0x00000050 ir kļūda, kas bieži rodas pēc aparatūras ierīces draivera instalēšanas vai pēc jaunas programmatūras instalēšanas vai atjaunināšanas, un dažos gadījumos kļūdas cēlonis ir bojāts NTFS nodalījums.
Video plānotāja iekšējā kļūda ir arī nāvējoša zilā ekrāna kļūda. Šī kļūda bieži rodas operētājsistēmās Windows 10 un Windows 8.1. Šajā rakstā ir parādīti daži veidi, kā novērst šo kļūdu.
Lai paātrinātu Windows 10 sāknēšanu un samazinātu sāknēšanas laiku, tālāk ir norādītas darbības, kas jāveic, lai noņemtu Epic no Windows startēšanas un neļautu Epic Launcher palaist operētājsistēmā Windows 10.
Failus nevajadzētu saglabāt darbvirsmā. Ir labāki veidi, kā saglabāt datora failus un uzturēt kārtīgu darbvirsmu. Nākamajā rakstā tiks parādītas efektīvākas vietas, kur saglabāt failus operētājsistēmā Windows 10.
Lai kāds būtu iemesls, dažreiz jums būs jāpielāgo ekrāna spilgtums, lai tas atbilstu dažādiem apgaismojuma apstākļiem un mērķiem. Ja jums ir nepieciešams novērot attēla detaļas vai skatīties filmu, jums jāpalielina spilgtums. Un otrādi, iespējams, vēlēsities arī samazināt spilgtumu, lai aizsargātu klēpjdatora akumulatoru.
Vai jūsu dators nejauši pamostas un tiek parādīts logs ar uzrakstu “Pārbauda atjauninājumus”? Parasti tas ir saistīts ar programmu MoUSOCoreWorker.exe — Microsoft uzdevumu, kas palīdz koordinēt Windows atjauninājumu instalēšanu.








