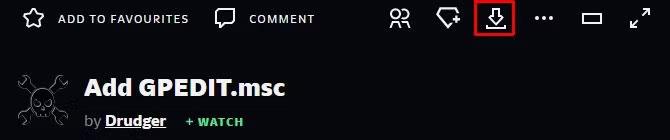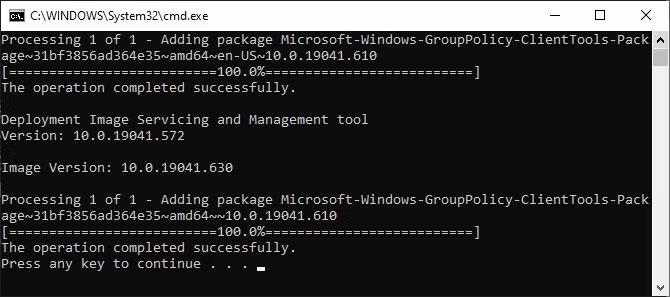Bieži tiek ziņots, ka grupas politikas redaktors (gpedit.msc) nav atrasts Windows Home versijās, tomēr šajā rīkā lietotāji var veikt daudzus sistēmas iestatījumus, parasti izslēdzot Windows 10 atjauninājumus .
Ja jūsu datorā ir instalēta licencēta operētājsistēmas Windows 10 Home Single Language no oriģinālā aprīkojuma ražotājiem, pastāv liela iespēja, ka gpedit.msc nevar atrast, ievadot šo klasteru palaist. Faktiski Windows 10 Home Edition noklusējuma iestatījumos ir grupas politikas funkcija, taču šī funkcija ir izslēgta. Lai izmantotu gpedit.msc, jums vienkārši jāiespējo funkcija.
Neatkarīgi no tā, vai operētājsistēmā Windows Vista, Windows 7, Windows 8.1, Windows 10 vai Windows 11 Home varat iespējot grupas politikas redaktoru, izmantojot vienu no diviem tālāk norādītajiem risinājumiem.
1. risinājums: izmantojiet Add GPEDIT.msc instalēšanas programmu
Pareizai instalēšanai ar šo rīku ir nepieciešama rediģēšana un .NET Framework versija 3.5 vai jaunāka versija.
Vispirms dodieties uz C:\Windows\SysWOW64 un kopējiet šos ierakstus:
- GroupPolicy mape
- GroupPolicyUsers mape
- Fails gpedit.msc
Pēc tam atveriet C:\Windows\System32 un ielīmējiet tikko nokopētos vienumus.
Tagad lejupielādējiet Add GPEDIT.msc ZIP failu no DeviantArt lietotāja Drudger un instalējiet to savā datorā. Jums būs nepieciešams DevianArt konts.
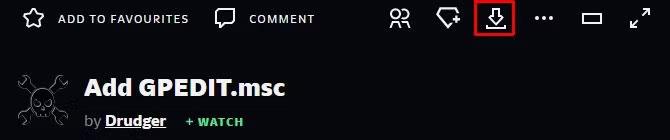
Vietnē DeviantArt atrodiet pogu Pievienot GPEDIT.msc lejupielādes pogu.
Kad rīks ir instalēts, tas atrodas mapē C:\Windows\Temp\gpedit. Iespējams, jums būs manuāli jāpārvietojas uz šo mapi.
Turklāt, ja jūsu Windows lietotājvārdā ir vairāk nekā viens vārds, iespējams, būs jāpielāgo iestatījumi. Ar peles labo pogu noklikšķiniet uz x64.bat vai x86.bat atkarībā no tā, vai sistēma ir 64 bitu vai 32 bitu, un atlasiet Atvērt ar... > Notepad vai Rediģēt (Windows 10). Pievienojiet pēdiņas 6 %username% versijām , t.i. mainiet %username% uz "%username%" , saglabājiet izmaiņas, pēc tam vēlreiz ar peles labo pogu noklikšķiniet uz BAT faila un atlasiet Palaist kā administratoram .
Ja joprojām tiek parādīts kļūdas ziņojums “MMC nevarēja izveidot papildprogrammu”, mēģiniet aizstāt “%username%” ar “%userdomain%\%username%” .
2. risinājums: izmantojiet GPEDIT Enabler BAT
Ja nevarat atrast failu gpedit.msc savā sistēmā vai ja iepriekšējā metode nedarbojās, izmēģiniet šo.
Atveriet Notepad, ievadiet tālāk norādīto kodu un saglabājiet failu kā Enabler.bat .
@echo off
pushd "%~dp0"
dir /b %SystemRoot%\servicing\Packages\Microsoft-Windows-GroupPolicy-ClientExtensions-Package~3.mum >List.txt dir /b %SystemRoot%\servicing\Packages\Microsoft-Windows-GroupPolicy-ClientTools-Package~3.mum >>List.txt
for /f %%i in ('findstr /i . List.txt 2^>nul') do dism /online /norestart /add-package:"%SystemRoot%\servicing\Packages\%%i" pause
Pēc tam ar peles labo pogu noklikšķiniet uz jaunizveidotā BAT faila un atlasiet Palaist kā administratoram . Tiks atvērts komandu logs, un BAT fails tiks palaists, izmantojot dažus iestatījumus. Pagaidiet, līdz tiek parādīts ziņojums Nospiediet jebkuru taustiņu, lai turpinātu apakšā; To darot, komandu logs tiks aizvērts.
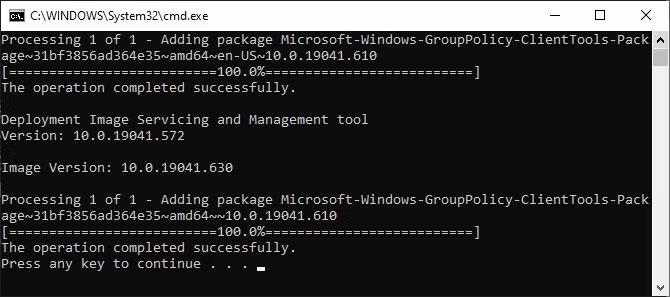
Komandu logā tiek parādīts gpedit.msc instalēšanas process, izmantojot Enabler BAT failu.
Tagad mēģiniet atvērt gpedit.msc. Ja nevarat atrast gpedit.msc, izmantojot meklēšanu, mēģiniet to atvērt, izmantojot logu Palaist.
Novēlam veiksmi!
Redzēt vairāk: