Kā labot Jums nav atļaujas saglabāt šajā vietā operētājsistēmā Windows

Kad Windows parāda kļūdu “Jums nav atļaujas saglabāt šajā vietā”, tas neļaus jums saglabāt failus vajadzīgajās mapēs.
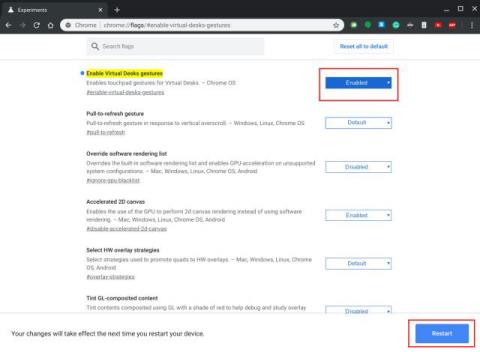
Pēdējo dažu mēnešu laikā Chrome OS ir saņēmusi daudz klēpjdatoru funkciju, kuras lietotāji ir gaidījuši jau ilgu laiku. Visas šīs funkcijas pilnveido Chromebook datoru , pārvēršot to no bērnu klēpjdatora par spēcīgu sāncensi parastajā klēpjdatoru tirgū.
Arī skārienpaliktņa žesti Chromebook datoros ir veikti daudzi uzlabojumi un papildinājumi. Tāpēc uzzināsim par jaunajiem skārienpaliktņa žestiem, kas šobrīd ir pieejami Chromebook datoros.
Iespējojiet dažus lieliskus skārienpaliktņa žestus Chromebook datoros
Chromebook datoros jau ir trīs pirkstu vilkšanas žesti ciļņu pārslēgšanai un izvēlne Kopsavilkums , tomēr daži lieliski žesti ir atspējoti Chrome karogos. Tāpēc šajā sadaļā rakstā tiks parādīts, kā iespējot skārienpaliktņa žestus virtuālajiem galddatoriem un funkciju velciet, lai atsvaidzinātu Chromebook datoros.
1. Vispirms, lai virtuālajiem galddatoriem iespējotu skārienpaliktņa žestus, atveriet chrome://flags un meklējiet “virtuālās darbvirsmas žesti” . Varat arī kopēt un ielīmēt tālāk norādīto adresi pārlūkā Chrome, lai tieši atvērtu konkrēto karogu. Tagad iespējojiet karogu un noklikšķiniet uz pogas "Restartēt".
chrome://flags/#enable-virtual-desks-gestures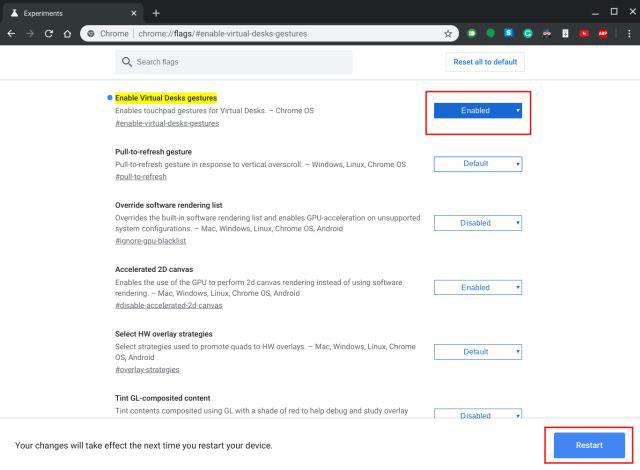
Meklējiet “virtuālie rakstāmgalda žesti”
2. Pēc šī karoga iespējošanas varat vilkt pa 4 pirkstiem pa kreisi vai pa labi, lai pārslēgtos starp virtuālajām darbvirsmām. Vai tas nav pārsteidzoši? Pāreja ir ļoti gluda un darbojas gandrīz katru reizi.
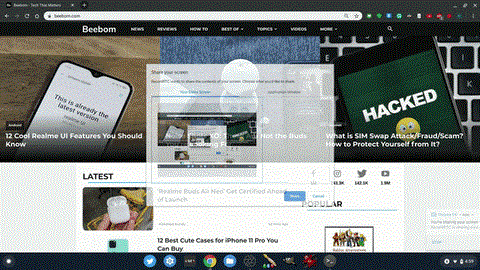
Varat vilkt pa 4 pirkstiem pa kreisi vai pa labi, lai pārslēgtos starp virtuālajām darbvirsmām
3. Nākamais ir novelciet uz leju, lai atsvaidzinātu. Lai gan operētājsistēmā Chrome OS ir iespējota divu pirkstu vilkšana, lai pārvietotos atpakaļ vai uz priekšu, atsvaidzināšanas žests ir atspējots. Tātad, lai to iespējotu, pārlūkā Chrome atveriet zemāk esošo karodziņu. Pēc tam iespējojiet karogu un restartējiet Chromebook datoru.
chrome://flags/#pull-to-refresh
Iespējojiet karogu "velciet, lai atsvaidzinātu".
4. Visbeidzot, varat vilkt uz leju ar diviem pirkstiem, lai atsvaidzinātu tīmekļa lapu.
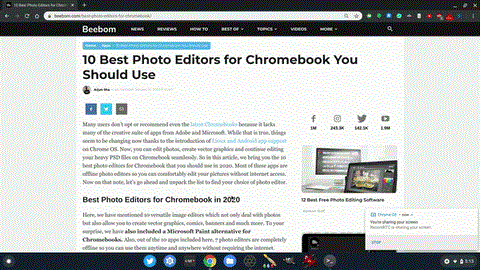
Varat vilkt uz leju ar diviem pirkstiem, lai atsvaidzinātu tīmekļa lapu
Izbaudiet skārienpaliktņa žestus Chromebook datorā!
Kad Windows parāda kļūdu “Jums nav atļaujas saglabāt šajā vietā”, tas neļaus jums saglabāt failus vajadzīgajās mapēs.
Syslog Server ir svarīga IT administratora arsenāla sastāvdaļa, it īpaši, ja runa ir par notikumu žurnālu pārvaldību centralizētā vietā.
Kļūda 524: iestājās taimauts ir Cloudflare specifisks HTTP statusa kods, kas norāda, ka savienojums ar serveri tika slēgts taimauta dēļ.
Kļūdas kods 0x80070570 ir izplatīts kļūdas ziņojums datoros, klēpjdatoros un planšetdatoros, kuros darbojas operētājsistēma Windows 10. Tomēr tas tiek parādīts arī datoros, kuros darbojas operētājsistēma Windows 8.1, Windows 8, Windows 7 vai vecāka versija.
Nāves zilā ekrāna kļūda BSOD PAGE_FAULT_IN_NONPAGED_AREA vai STOP 0x00000050 ir kļūda, kas bieži rodas pēc aparatūras ierīces draivera instalēšanas vai pēc jaunas programmatūras instalēšanas vai atjaunināšanas, un dažos gadījumos kļūdas cēlonis ir bojāts NTFS nodalījums.
Video plānotāja iekšējā kļūda ir arī nāvējoša zilā ekrāna kļūda. Šī kļūda bieži rodas operētājsistēmās Windows 10 un Windows 8.1. Šajā rakstā ir parādīti daži veidi, kā novērst šo kļūdu.
Lai paātrinātu Windows 10 sāknēšanu un samazinātu sāknēšanas laiku, tālāk ir norādītas darbības, kas jāveic, lai noņemtu Epic no Windows startēšanas un neļautu Epic Launcher palaist operētājsistēmā Windows 10.
Failus nevajadzētu saglabāt darbvirsmā. Ir labāki veidi, kā saglabāt datora failus un uzturēt kārtīgu darbvirsmu. Nākamajā rakstā tiks parādītas efektīvākas vietas, kur saglabāt failus operētājsistēmā Windows 10.
Lai kāds būtu iemesls, dažreiz jums būs jāpielāgo ekrāna spilgtums, lai tas atbilstu dažādiem apgaismojuma apstākļiem un mērķiem. Ja jums ir nepieciešams novērot attēla detaļas vai skatīties filmu, jums jāpalielina spilgtums. Un otrādi, iespējams, vēlēsities arī samazināt spilgtumu, lai aizsargātu klēpjdatora akumulatoru.
Vai jūsu dators nejauši pamostas un tiek parādīts logs ar uzrakstu “Pārbauda atjauninājumus”? Parasti tas ir saistīts ar programmu MoUSOCoreWorker.exe — Microsoft uzdevumu, kas palīdz koordinēt Windows atjauninājumu instalēšanu.








