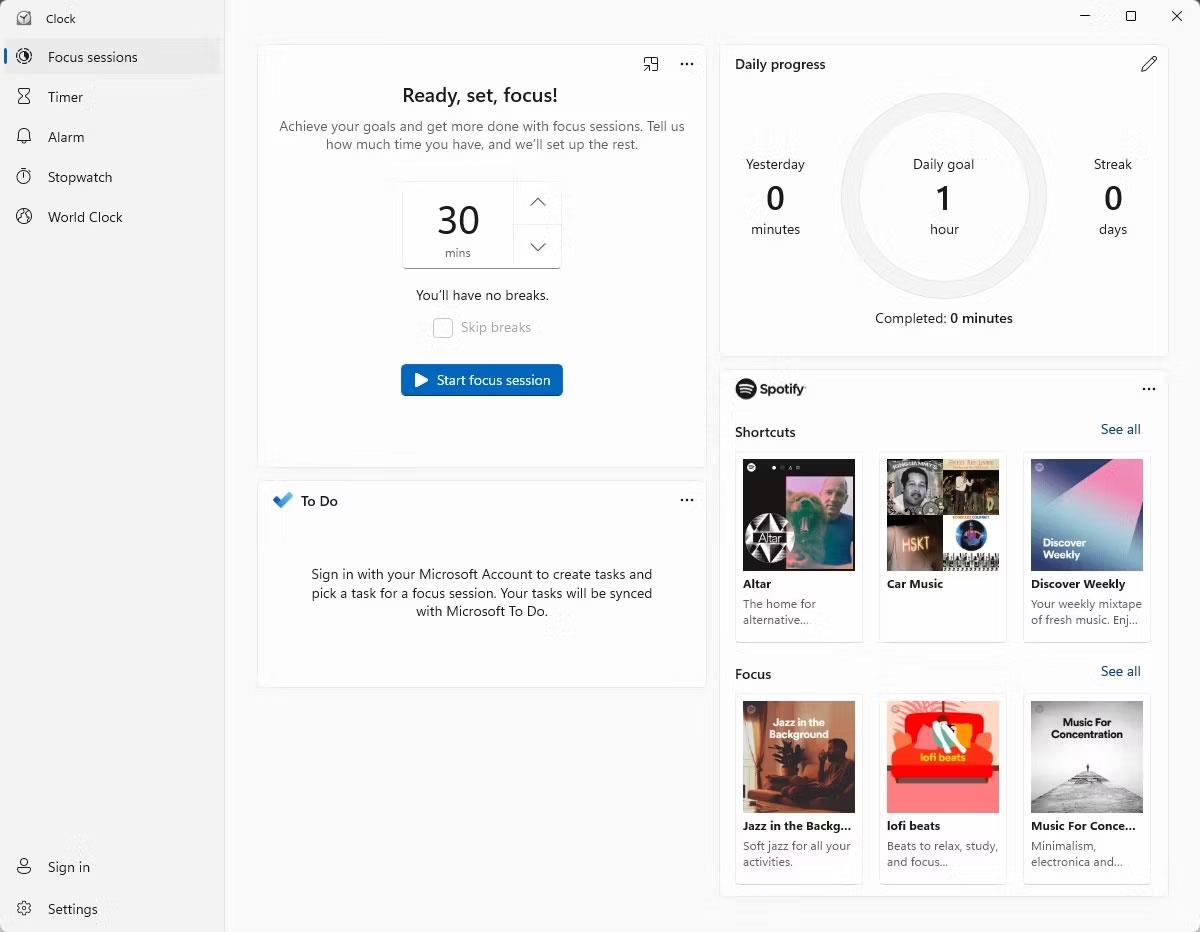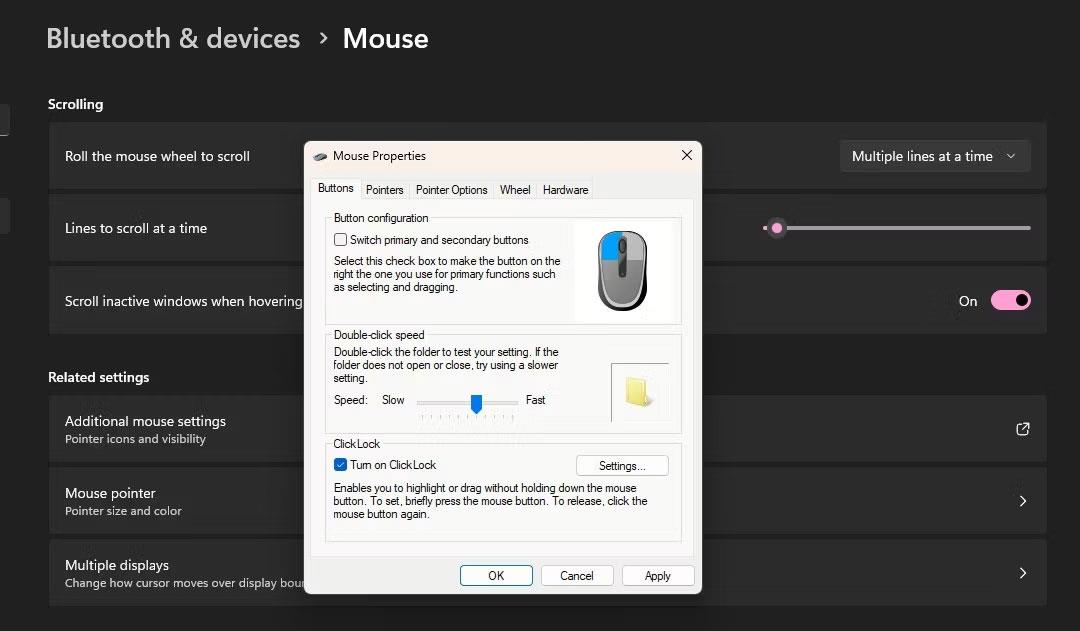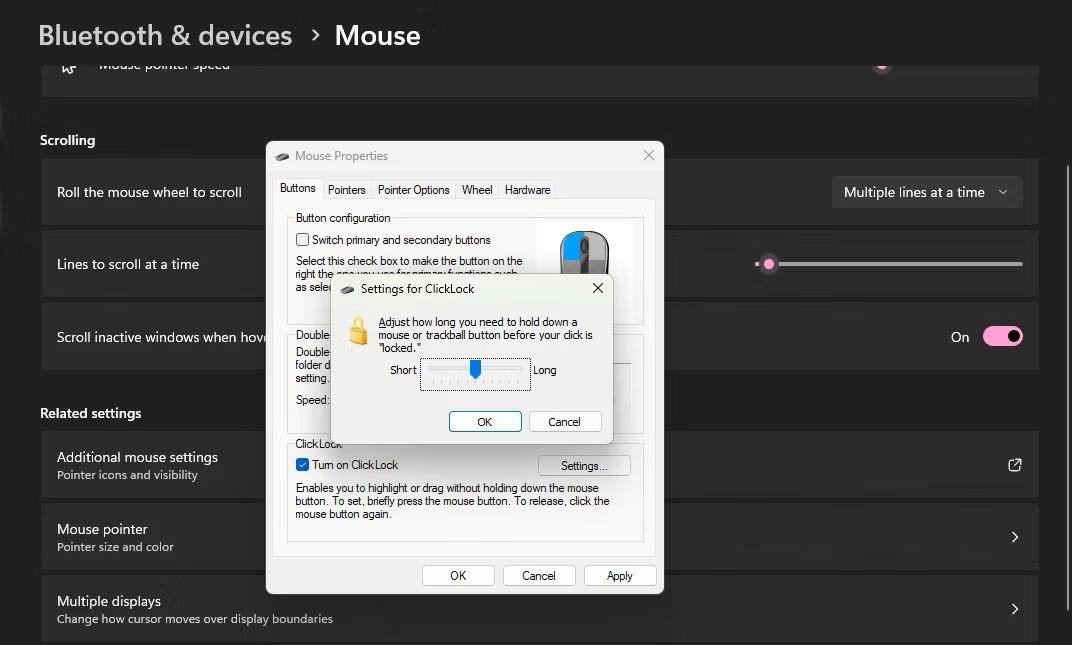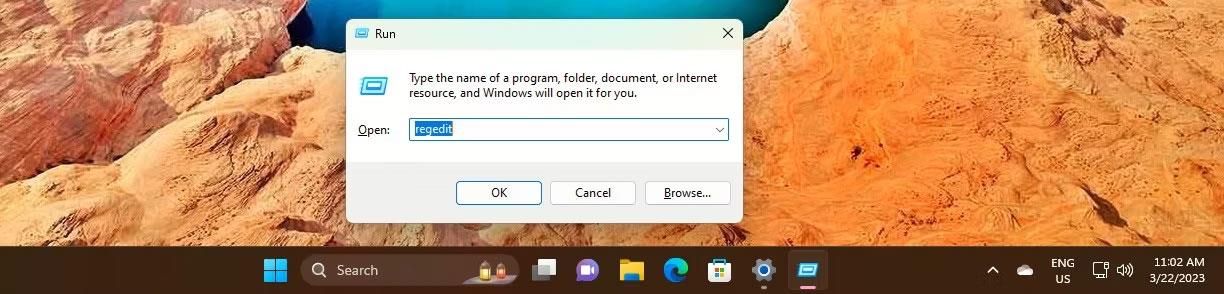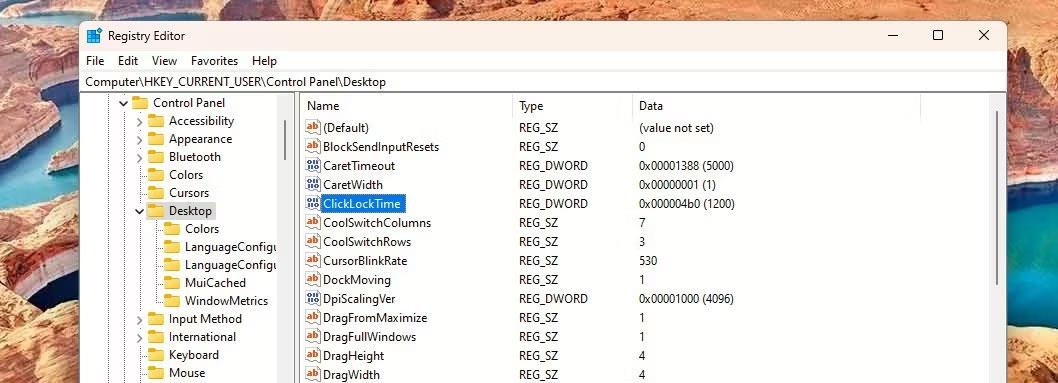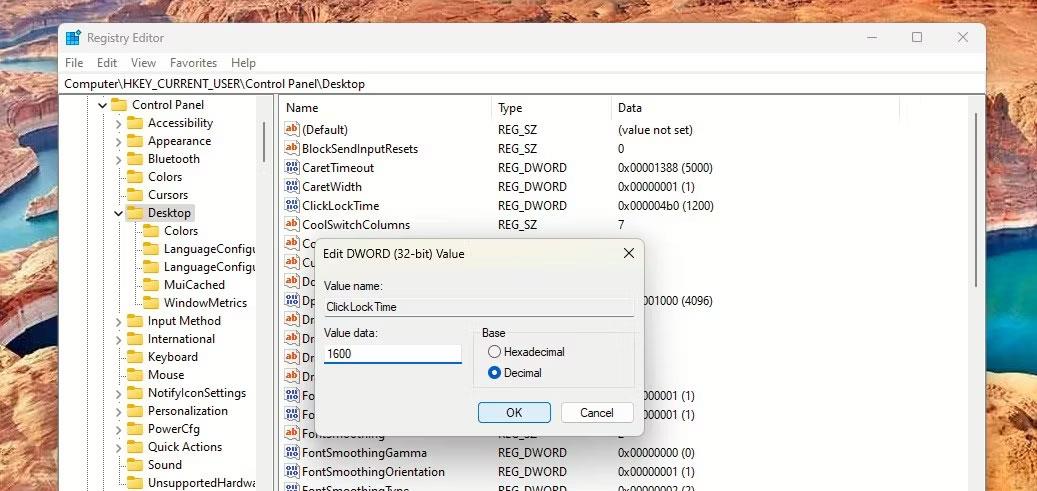Peles ClickLock iespējošana, strādājot ar galddatoru vai klēpjdatoru, var padarīt darbu vienkāršāku un ātrāku. Kad tas ir iestatīts, ClickLock bloķē peles klikšķus un ļauj izcelt vai vilkt tekstu, visu laiku turot nospiestu peles pogu.
ClickLock var palīdzēt jums ērti izmantot peli, īpaši, ja jums ir problēmas ar rokām, kas kavē kustību vai jums šķiet ērtāk neturēt nospiestu peles pogu. Neatkarīgi no iemesla, šeit ir norādīts, kā iespējot Mouse ClickLock.
Kā iespējot Mouse ClickLock, izmantojot iestatījumus
Peles ClickLock iespējošana, izmantojot iestatījumus, aizņem tikai dažus klikšķus.
1. Windows meklēšanā ievadiet peles iestatījumus un sadaļā Labākā atbilstība noklikšķiniet uz Peles iestatījumi .
2. Peles iestatījumi tiks atvērti Bluetooth un ierīču iestatījumos . Ritiniet uz leju līdz sadaļai Saistītie iestatījumi un noklikšķiniet uz Papildu peles iestatījumi .
Sadaļā Saistītie iestatījumi atlasiet Papildu peles iestatījumi
3. Tiks atvērts peles rekvizītu logs .
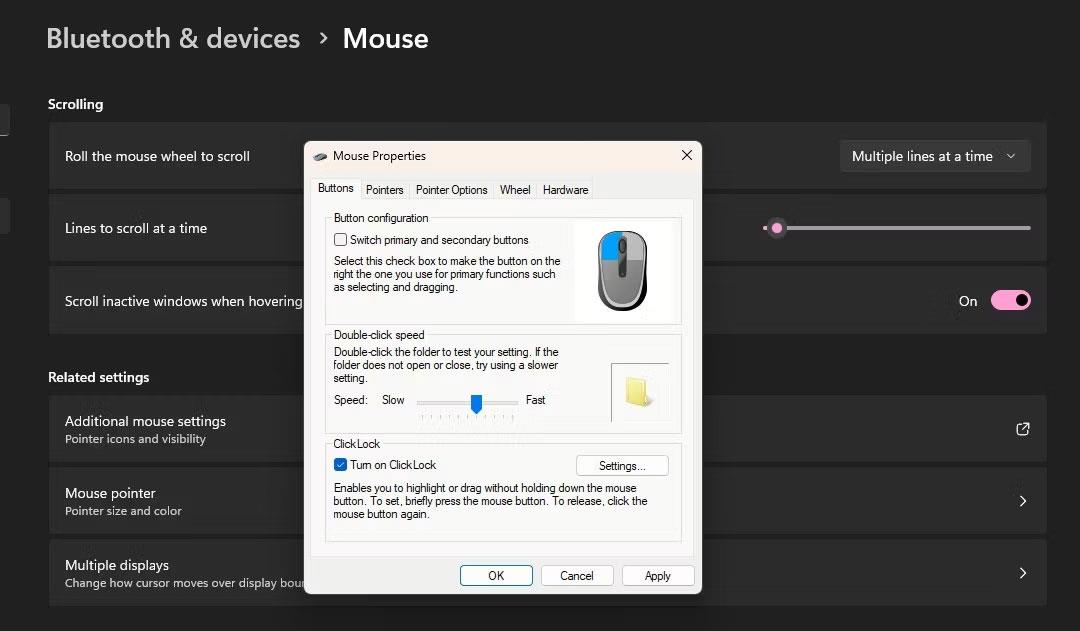
ClickLock ir iespējots peles rekvizītos
Jūs redzēsit ClickLock sadaļu cilnē Pogas . Vienkārši atzīmējiet izvēles rūtiņu blakus opcijai Ieslēgt ClickLock . Pēc tam noklikšķiniet uz Lietot > Labi . Tas ir pabeigts!
Kā iestatīt ClickLock laiku peles iestatījumos
Kad sākat lietot peli ar ClickLock funkciju, iespējams, vēlēsities paātrināt vai palēnināt ClickLock laiku. Varat arī iestatīt, cik ilgi pele ir jātur, lai bloķētu klikšķi.
1. Lai to izdarītu, dodieties uz Peles iestatījumi > Peles papildu iestatījumi .
2. Pēc tam atkārtoti atveriet peles rekvizītu logu un noklikšķiniet uz Iestatījumi sadaļā ClickLock.
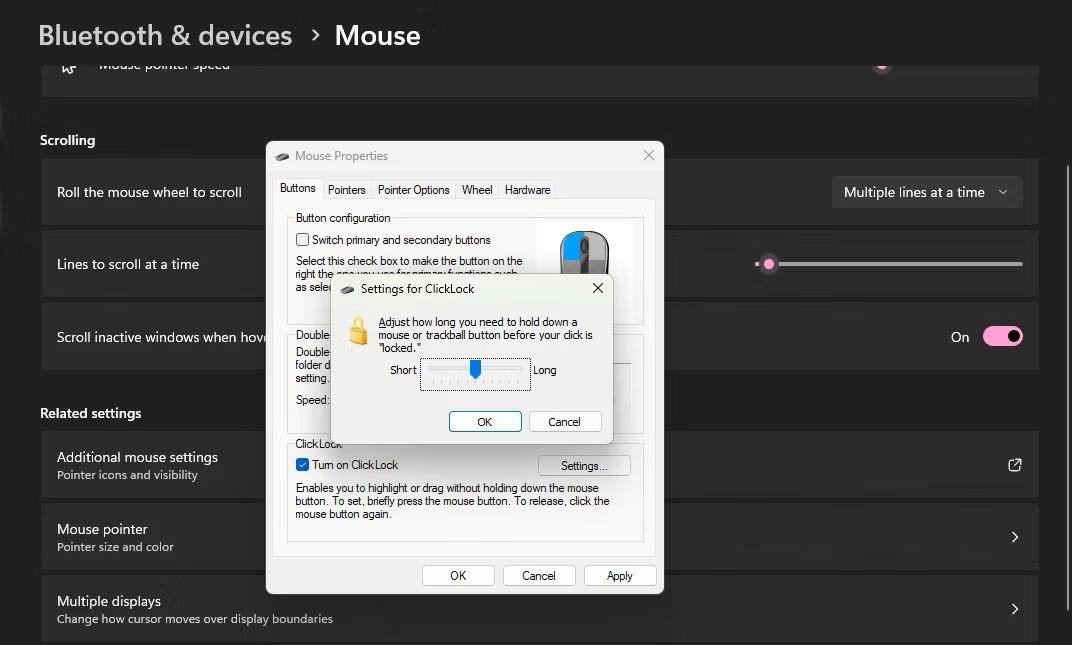
Iestatiet laiku ClickLock iestatījumos
3. Tiks parādīts neliels logs ar slīdni, kas ļauj iestatīt ClickLock ilgumu uz Īsu vai Garu . Vienkārši izmantojiet slīdni, lai iestatītu vēlamo laiku, un noklikšķiniet uz Labi.
4. Visbeidzot sadaļā ClickLock noklikšķiniet uz Lietot > Labi .
Kā iestatīt ClickLock laiku, izmantojot reģistra redaktoru
Varat arī iestatīt precīzu ClickLock laiku sekundēs. Lai to izdarītu, jums būs jāizmanto reģistra redaktors.
Taču pirms reģistra rediģēšanas jāizveido atjaunošanas punkts, lai nodrošinātu, ka varat atjaunot, ja kaut kas noiet greizi. Kad tas ir izdarīts, veiciet šīs vienkāršās darbības:
1. Nospiediet taustiņus Win + R , ievadiet regedit navigācijas joslā un noklikšķiniet uz Labi vai nospiediet taustiņu Enter , lai atvērtu reģistra redaktoru .
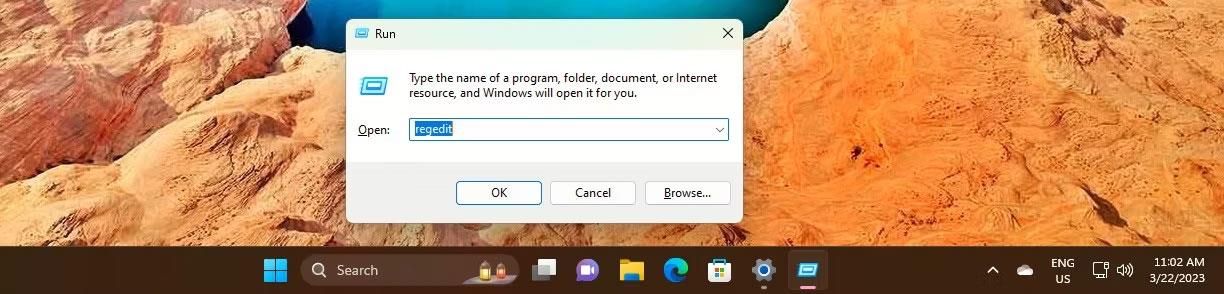
Atveriet reģistra redaktoru ar Palaist
2. Pārejiet uz darbvirsmas taustiņu , izmantojot šādu ceļu:
HKEY_CURRENT_USER\Control Panel\Desktop
3. Kreisajā pusē noklikšķiniet uz darbvirsmas taustiņa. Labajā pusē redzēsit ClickLockTime DWORD .
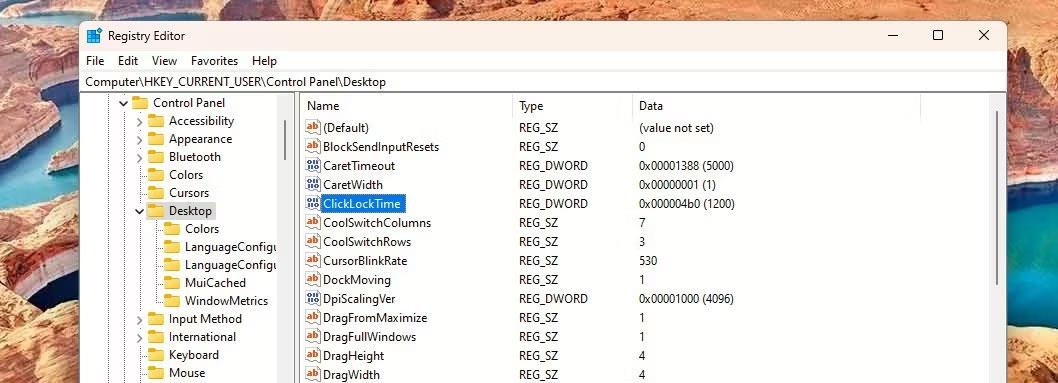
Atslēga ClickLockTime reģistra redaktorā
4. Veiciet dubultklikšķi uz ClickLockTime , lai rediģētu DWORD. Pēc tam sadaļā Bāze noklikšķiniet uz Decimāldaļas un mainiet vērtību datus uz īsāku vai garāku intervālu milisekundēs.
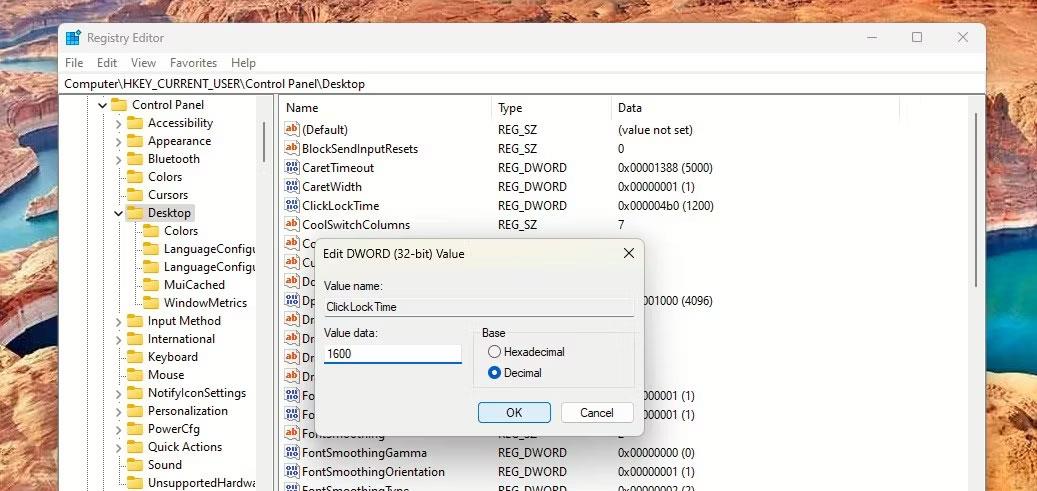
Mainiet Clicklock laiku reģistra redaktorā
Varat iestatīt laiku no 200 līdz 2200 milisekundēm. Noklusējuma ClickLock laiks ir 1200 milisekundes.
5. Kad tas ir izdarīts, aizveriet reģistra redaktoru un restartējiet datoru.
Iestatot ClickLock, varat arī uzzināt, kā pareizi notīrīt peli, lai iegūtu precīzāku pieredzi.
Mēģiniet instalēt ClickLock funkciju datora pelei! Tas var atvieglot dokumenta teksta atlasi un kļūt par vēlamo peles lietošanas veidu operētājsistēmā Windows.