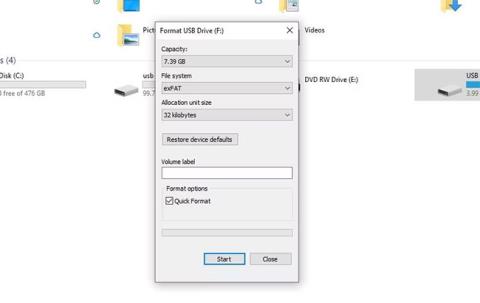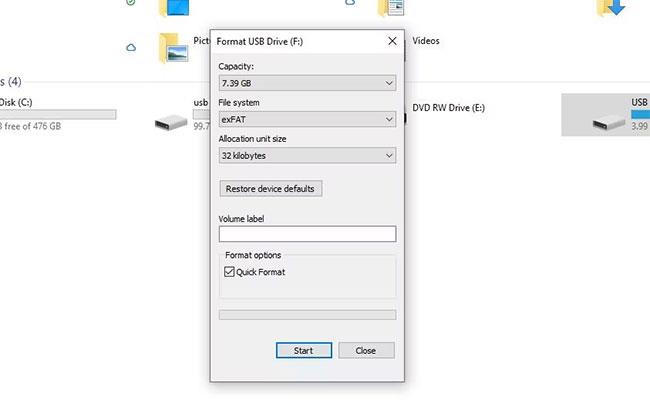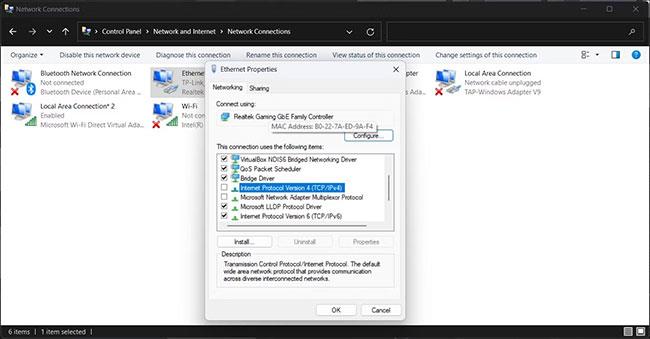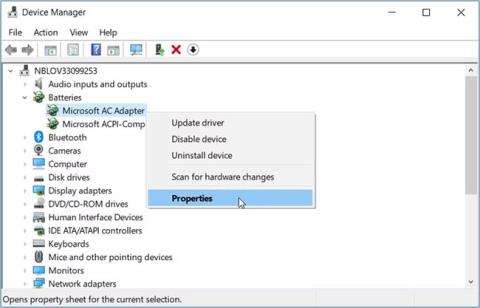SD kartes ir ērts risinājums datu glabāšanai un piekļuvei tiem, atrodoties ceļā. Tāpat kā citas atmiņas ierīces, piemēram, USB vai cietie diski, varat viegli formatēt SD karti, kad vairs nav nepieciešami saglabātie dati vai vēlaties saglabāt kaut ko citu.
Šajā rakstā Quantrimang.com pieminēs divas galvenās SD karšu formatēšanas metodes. Atcerieties, ka neviena no šeit apskatītajām metodēm nav "labākā" vai "ātrākā"; Atkarībā no situācijas un prasībām varat izvēlēties kādu no tālāk norādītajām metodēm.
Kā formatēt SD karti operētājsistēmā Windows
Kā minēts iepriekš, ir dažādi veidi, kā formatēt SD karti atkarībā no tā, kā vēlaties izmantot vai saglabāt tajā esošo saturu. Visizplatītākie formāti, kuros glabāt SD karti, ir exFAT vai NTFS ( informāciju par katra formāta atrašanās vietu skatiet FAT32 un exFAT salīdzinājumā ).
NTFS ir piemērotāks, ja vēlaties izmantot draiveri vai šajā gadījumā SD karti, tikai Windows operētājsistēmā. No otras puses, exFAT ir noderīgāks, ja plānojat padarīt savu SD karšu sistēmu neatkarīgu.
Tagad apskatīsim dažādus veidus, kā formatēt SD karti.
Formatējiet SD karti sistēmā Windows, izmantojot File Explorer
Pēc SD kartes ievietošanas datorā pārlūkprogrammā File Explorer parādīsies jauns draiveris.
Ņemiet vērā, ka dažiem datoriem nav īpaša slota SD kartēm. Ja tas tā ir, jums būs jāizmanto karšu lasītājs. Ievietojiet SD karti karšu lasītājā un ievietojiet to USB slotā.
Pēc SD kartes ievietošanas operētājsistēmā Windows varat sākt formatēt SD karti šādi:
1. Ar peles labo pogu noklikšķiniet uz SD kartes diskdziņa un atlasiet Formatēt.
2. Dialoglodziņā Formatēt iestatiet Failu sistēmu uz exFat.
3. Visbeidzot, noklikšķiniet uz Sākt , lai sāktu formatēšanas procesu.
4. Noklikšķiniet uz Labi.
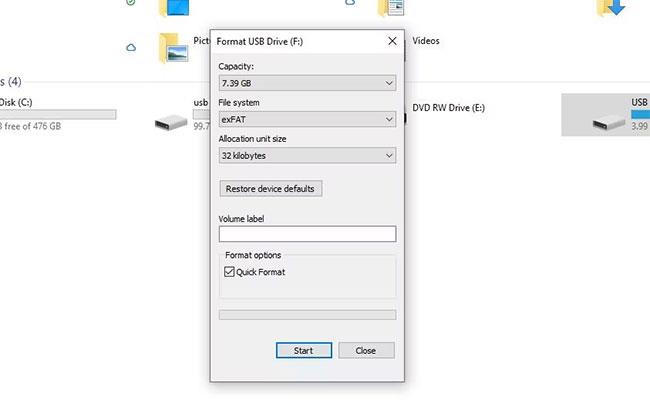
SD kartes diskdzinis
Atkarībā no SD kartes izmēra un datiem karte tiks notīrīta dažu sekunžu laikā.
Formatējiet Windows SD karti, izmantojot komandu uzvedni
Komandrinda ir noklusējuma komandrindas tulks operētājsistēmā Windows, kas ļauj mijiedarboties un kontrolēt visus datorus no vienas vietas.
Varat arī to izmantot, lai ērti formatētu SD karti. Lūk, kā to izdarīt:
1. Izvēlnē Sākt dodieties uz meklēšanas joslu, ievadiet cmd un palaidiet komandu uzvedni ar administratora tiesībām .
2. Komandu uzvednē ierakstiet diskpart un nospiediet taustiņu Enter.
3. Pēc tam ievadiet “list disk” un vēlreiz nospiediet taustiņu Enter . Tagad jūs redzēsit SD kartes sērijas numuru.
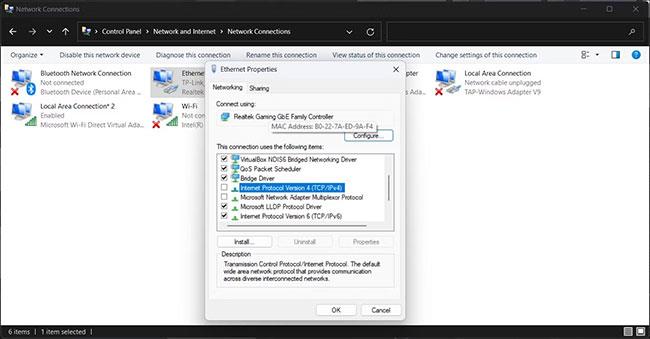
Ievadiet komandu "list disk"
4. Pēc tam ierakstiet šo komandu un nospiediet taustiņu Enter :
select disk 0
5. Iepriekš minētajā komandā aizstājiet 0 ar diska numuru, kas piešķirts jūsu SD kartei no trešās komandas. Piemēra gadījumā tas ir 1. disks . Tātad komanda būs šāda:
select disk 1
6. Visbeidzot ierakstiet clean un nospiediet taustiņu Enter.
No SD kartes tiks izdzēsti visi dati.
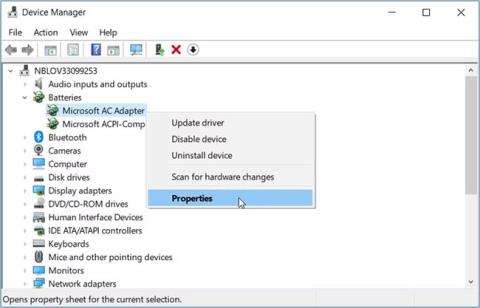
Formatējiet SD karti, izmantojot CMD
Bet formatēšana ir tikai puse. Atcerieties, ka ikreiz, kad formatējat jebkuru disku, izmantojot komandu uzvedni, pēc tīrīšanas tas būs jāsadala. Lai sāktu, ierakstiet šo komandu un nospiediet taustiņu Enter :
create partition primary
Pēc tam ievadiet vienu no šīm komandām (NTFS vai exFAT) un nospiediet taustiņu Enter :
“format fs=ntfs”
Vai:
“format fs=exfat”
Atkarībā no datora iespējām sadalīšanas process tiks pabeigts dažu minūšu laikā.
Ja vēlaties, varat pievienot diska burtu no paša cmd. Aizstājiet “E” ar visu, ko vēlaties piešķirt savam diskam ar šādu komandu:
assign letter=E
Ātrs formatējums ir viss, kas jums nepieciešams, lai atkal un atkal izmantotu SD karti, vismaz līdz tā tiek sabojāta. Ja patiešām ir kāda problēma ar pašu SD karti, tad jaunas kartes iegāde, iespējams, ir jums labākā izvēle.