Bieži uzdotie jautājumi par noklusējuma parolēm

Šodienas rakstā Quantrimang apkopos dažus bieži uzdotos jautājumus par noklusējuma parolēm, lai palīdzētu lasītājiem atbildēt uz jautājumiem, kas saistīti ar šo problēmu.
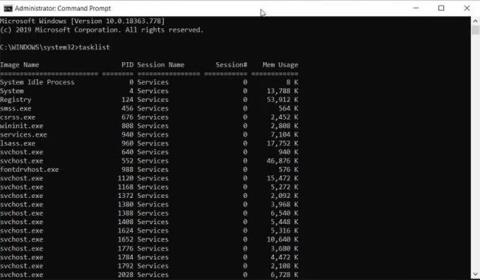
Dažreiz šķiet, ka jūsu datorā darbojas tik daudz procesu, ka neesat pārliecināts, vai viss ir kārtībā. Ļoti iespējams, ka sistēmā ir parādījies kaut kas aizdomīgs vai ļaunprātīgs.
Pirmais solis, kas jums jāveic, ir izveidot esošo procesu sarakstu un ievietot tos teksta failā, lai jūs varētu analizēt, kuri procesi darbojas. Parasti cilvēki izmanto uzdevumu pārvaldnieku , lai redzētu visus procesus, taču šis rīks neļauj izdrukāt procesu sarakstu.
Par laimi, palaišanas procesu saraksta saglabāšana teksta failā sistēmā Windows ir ļoti vienkārša. Varat saglabāt gan procesa ID (PID), gan katra procesa izmantoto vietu.
Piezīme . Tālāk norādītās darbības, lai saglabātu progresu failā, darbojas visās Windows versijās, tostarp Windows XP, Windows 7, Windows 8 un Windows 10.
Eksportējiet procesu sarakstu no komandas Tasklist
Vienkāršākais veids, kā ātri iegūt Windows sistēmā darbojošos procesu sarakstu, ir izmantot uzdevumu saraksta komandu. Lai pareizi palaistu komandu, tā ir jāpalaiž no komandu uzvednes ar administratora tiesībām .
Kad ir atvērta komandu uzvedne, ierakstiet uzdevumu saraksts un noklikšķiniet Enter, lai skatītu sistēmā darbojošos procesu sarakstu.
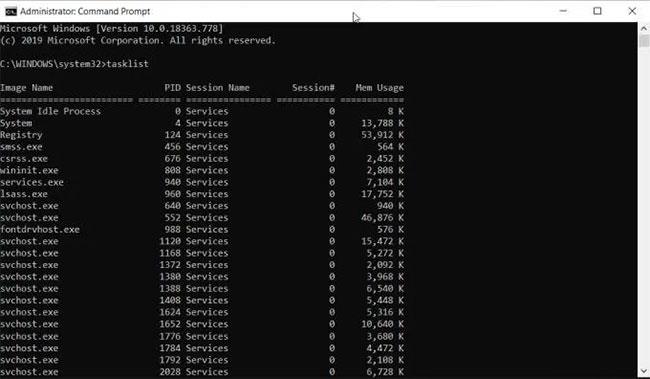
Ierakstiet uzdevumu saraksts un nospiediet taustiņu Enter, lai skatītu sistēmā darbojošos procesu sarakstu
Šis rīks ir ļoti noderīgs, taču tas nesniedz jums teksta failā esošo procesu sarakstu. Lai saglabātu procesus failā, atkārtojiet iepriekš minēto procesu, bet šoreiz ierakstiet komandu:
tasklist > c:\process_list.txtŠī komanda eksportēs teksta failu ar nosaukumu process_list.txt uz disku C:. Ja vēlaties, varat mainīt C:\ uz jebkuru citu ceļu, kurā vēlaties ievietot failu.
Lai skatītu failu, vienkārši atveriet programmu Windows Explorer un atrodiet vietu, kur saglabājāt procesa saraksta failu.
Lai skatītu šo procesu sarakstu programmā Notepad, ar peles labo pogu noklikšķiniet uz faila, atlasiet Atvērt ar > Notepad .
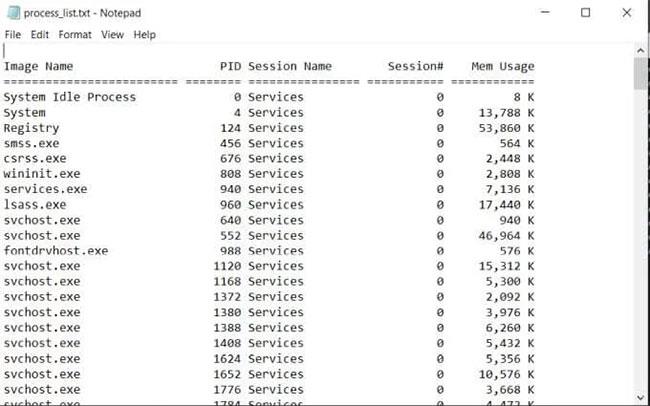
Atlasiet Atvērt ar > Notepad
Šis ir ātrākais un vienkāršākais veids, kā skatīt operētājsistēmā Windows, izmantojot teksta failus. Tas parādīs PID, sesijas nosaukumu, sesijas numuru un atmiņas lietojumu.
Saglabājiet progresu failā, izmantojot Powershell
Vēl viens rīks, kas jums ir pieejams, lai saglabātu palaišanas procesu sarakstu teksta failā sistēmā Windows, ir Powershell .
Powershell ietver komandu ar nosaukumu get-process , kas nodrošina visu procesu sarakstu, kas darbojas lokālajā datorā. Lai to redzētu darbībā, palaidiet Powershell, atlasot izvēlni Sākt un ierakstot Powershell.
Kad tiek atvērts zilais Powershell logs, ierakstiet get-proces un nospiediet Enter. Tas parādīs visu Windows sistēmas aktīvo procesu sarakstu.
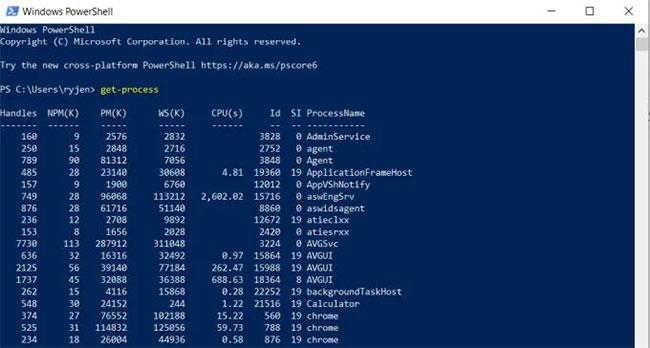
Visu Windows sistēmas aktīvo procesu saraksts
Tas sniedz nedaudz vairāk informācijas par procesiem nekā uzdevumu saraksts. Tomēr jums jāzina virsrakstu nozīme.
Tas ir lieliski, taču visa informācija tiek parādīta ekrānā, nevis failā. Lai šo informāciju izvadītu failā, komandai Get-Process jāpievieno parametrs Out-File .
Atgriezieties Powershell ekrānā, ierakstiet šo komandu un nospiediet Enter:
Get-Process | Out-File -FilePath .\Process_list.txtParametrs .\Process_list.txt ievieto failu ceļā, kurā palaižat komandu, tāpēc ņemiet vērā šo ceļu, lai uzzinātu, kur atrast procesu saraksta failu. Pēc komandas palaišanas izmantojiet to pašu procesu, kā norādīts iepriekš, lai programmā Notepad atvērtu procesu saraksta failu.
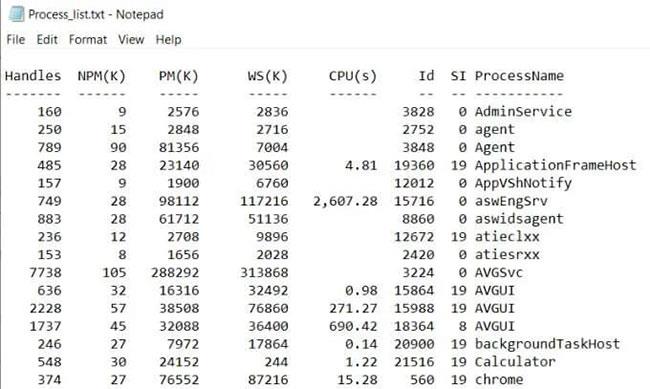
Apstrādājiet saraksta failu programmā Notepad
Jūs ievērosiet, ka dati failā izskatās identiski Get-Process izvadei iepriekšējā Powershell logā.
Saglabājiet progresu failā, izmantojot WMIC
Pēdējais Windows rīks ir Windows komandrindas utilīta (WMIC).
WMIC komandas var izmantot tikai tad, ja palaižat komandu uzvedni ar vietējām administratora tiesībām. Lai to izdarītu, veiciet šī raksta pirmajā daļā norādītās darbības, lai palaistu Windows komandu uzvedni ar administratora tiesībām.
WMIC sniedz jums vairāk informācijas par aktīvajiem procesiem nekā jebkura cita komanda vai rīks sistēmā Windows. Ja komandu uzvednē vienkārši palaižat komandu WMIC process, katram aktīvajam procesam tiks atgriezti līdz 44 parametriem.
Problēma ar komandu palaišanu komandu uzvednē ir tāda, ka ar atstarpi atdalītā izvade ir netīra un nesakārtota.
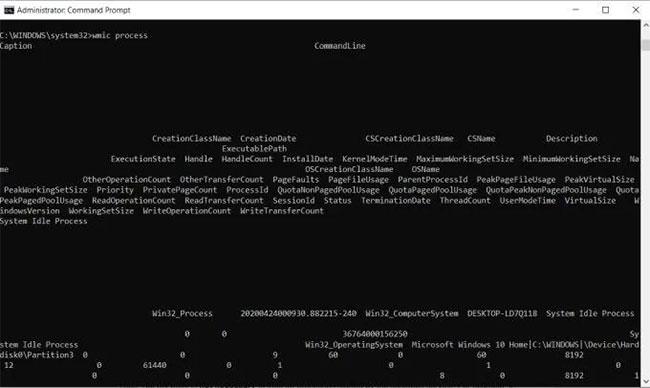
Izvade ir ļoti netīra
WMIC komanda ir lielisks piemērs tam, kad izvades fails kļūst noderīgs. Jūs varat eksportēt WMIC procesu sarakstu failā ar komandu:
wmic /OUTPUT:C:\ProcessList.txt PROCESS get /allTādējādi viss saraksts tiks eksportēts uz teksta failu diskdzinī C: ar nosaukumu ProcessList.txt. Tā vietā, lai atvērtu šo failu programmā Notepad, vēlēsities to atvērt programmā Excel, jo Excel var pareizi formatēt ar tabulēšanu atdalītus failus.
1. Atveriet programmu Excel.
2. Izvēlieties Atvērt , lai atvērtu jaunu failu
3. Izvēlieties Pārlūkot un atrodiet failu ProcessList.txt
4. Atlasiet failu un noklikšķiniet uz Atvērt (ja fails nav redzams, mainiet faila tipu uz Visi faili ).
5. Teksta importēšanas vedņa logā atlasiet Atdalīts > Maniem datiem ir galvenes > Tālāk , lai turpinātu.
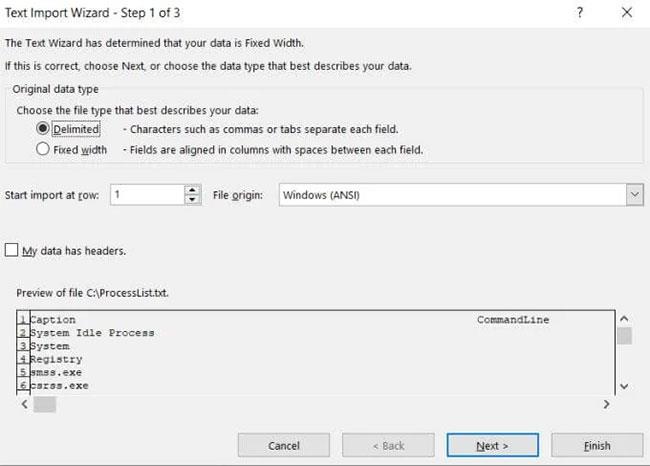
Atlasiet Atdalīts > Maniem datiem ir galvenes > Tālāk
6. Nākamajā vedņa ekrānā sadaļā Atdalītāji atzīmējiet izvēles rūtiņu Atstarpe un atzīmējiet izvēles rūtiņu Apstrādāt secīgos atdalītājus kā vienu . Lai turpinātu, atlasiet Tālāk .
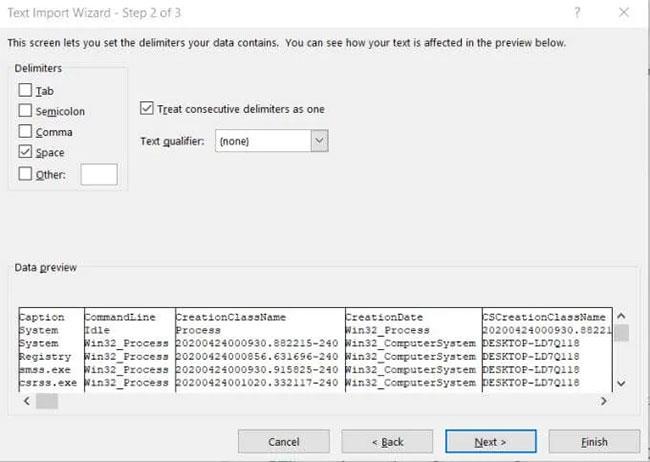
Atzīmējiet izvēles rūtiņu Atstarpe un secīgos atdalītājus uzskatīt par vienu
7. Lai pabeigtu, atlasiet Pabeigt .
Tagad jūs redzēsit visu, kas jums jāzina par visiem procesiem, kas darbojas jūsu Windows sistēmā.
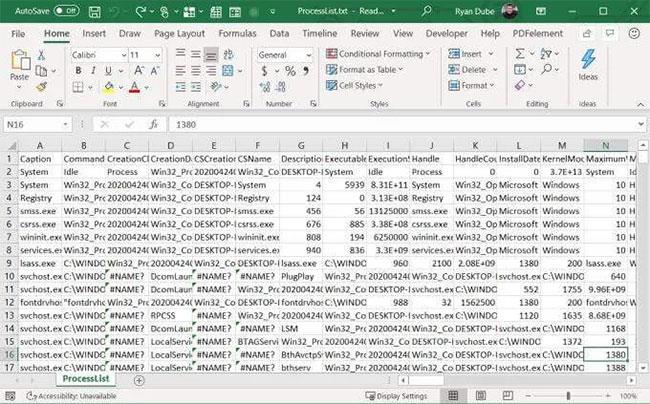
Jūs redzēsit visu, kas jums jāzina par visiem procesiem, kas darbojas jūsu Windows sistēmā
Šodienas rakstā Quantrimang apkopos dažus bieži uzdotos jautājumus par noklusējuma parolēm, lai palīdzētu lasītājiem atbildēt uz jautājumiem, kas saistīti ar šo problēmu.
Jums ir nepieciešams VPN — tas padara dažādas iespējas vienkāršas, un CyberGhost VPN ir viens no labākajiem VPN, ja runa ir par vienkāršību.
Vairāki drošības paraugprakses piemēri ir parādījušies, palielinoties daudzmākoņu vidēm, un ir daži svarīgi soļi, kas būtu jāveic visām organizācijām, izstrādājot savas drošības stratēģijas.
Microsoft operētājsistēmā Windows Vista DreamScene ļāva iestatīt dinamisku fonu datoriem, taču astoņus gadus vēlāk tas joprojām nav pieejams operētājsistēmā Windows 10. Kāpēc šī paraža gadu gaitā ir bijusi atgriešanās pagātnē, un ko mēs varam darīt, lai to mainītu?
Ja vēlamies pieslēgt tīklam divus portatīvos datorus, varam izmantot tīkla kabeli un pēc tam nomainīt abu datoru IP adreses un viss.
Kad Windows parāda kļūdu “Jums nav atļaujas saglabāt šajā vietā”, tas neļaus jums saglabāt failus vajadzīgajās mapēs.
Syslog Server ir svarīga IT administratora arsenāla sastāvdaļa, it īpaši, ja runa ir par notikumu žurnālu pārvaldību centralizētā vietā.
Kļūda 524: iestājās taimauts ir Cloudflare specifisks HTTP statusa kods, kas norāda, ka savienojums ar serveri tika slēgts taimauta dēļ.
Kļūdas kods 0x80070570 ir izplatīts kļūdas ziņojums datoros, klēpjdatoros un planšetdatoros, kuros darbojas operētājsistēma Windows 10. Tomēr tas tiek parādīts arī datoros, kuros darbojas operētājsistēma Windows 8.1, Windows 8, Windows 7 vai vecāka versija.
Nāves zilā ekrāna kļūda BSOD PAGE_FAULT_IN_NONPAGED_AREA vai STOP 0x00000050 ir kļūda, kas bieži rodas pēc aparatūras ierīces draivera instalēšanas vai pēc jaunas programmatūras instalēšanas vai atjaunināšanas, un dažos gadījumos kļūdas cēlonis ir bojāts NTFS nodalījums.








