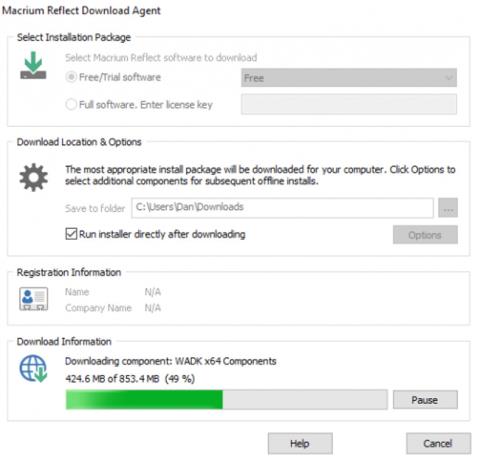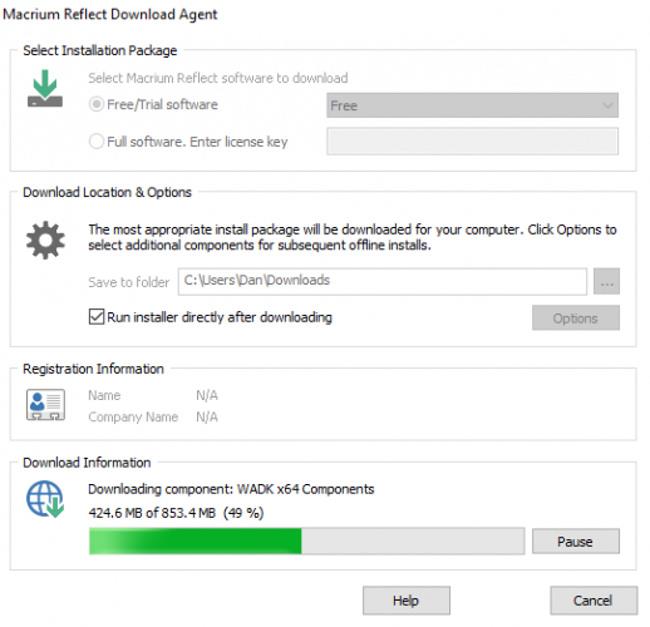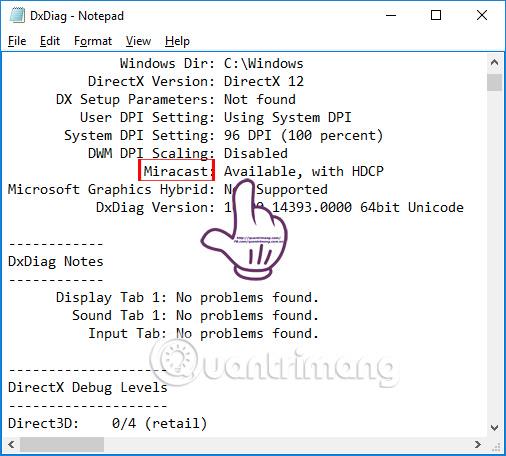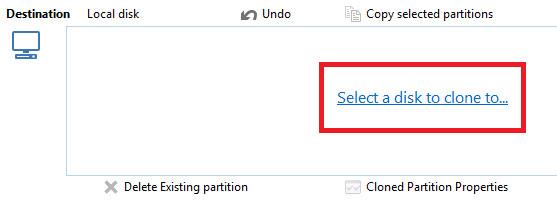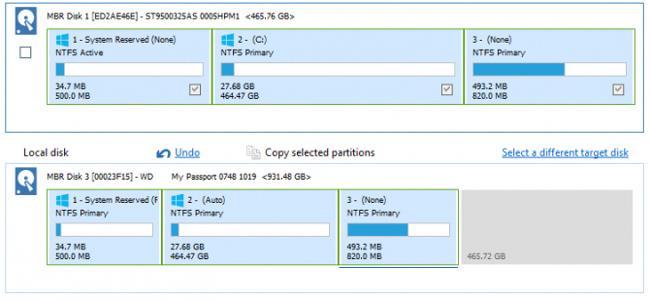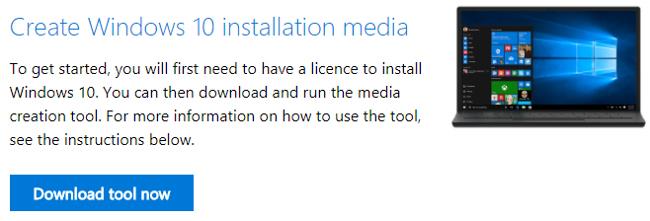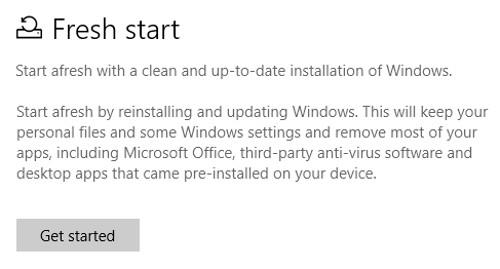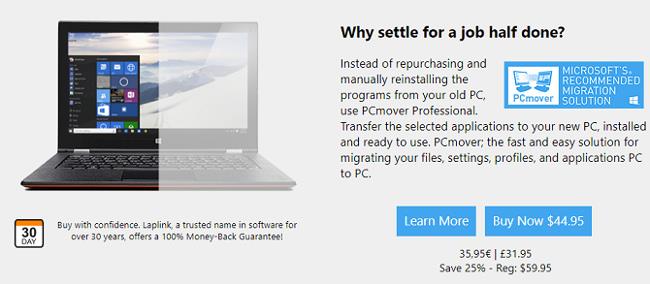Jauna datora iegūšana ir ļoti aizraujoša. Tas ir ātrs, bez atkritumiem un aprīkots ar jaunāko aparatūru.
Bet tā jautrība ātri beigsies, kad pirmo reizi uzlādēsiet akumulatoru, ātri vien sapratīsiet, ka būs jāuzņemas mamuta uzdevums. Var paiet vairākas dienas, ja ne nedēļas, lai to instalētu tieši tā, kā vēlaties. Tā kā jums, iespējams, ir daudz lietotņu, failu un citu iestatījumu, kas visi ir rūpīgi jāpārskata, jāpārveido un jākonfigurē.
Vai šis process jums šķiet kaitinošs? Tā vietā, lai visu darītu manuāli, kāpēc gan neizmēģināt pārsūtīt visu operētājsistēmu no vecā datora uz jauno?
Šajā rakstā es paskaidrošu, kā izmantot Macrium Reflect programmatūru, lai dublētu un saglabātu operētājsistēmu. Visbeidzot, es sniegšu dažas noderīgas metodes failu pārvietošanai, "nepieskaroties" operētājsistēmai.
Problēmas ar klonēšanu
Programmatūra Macrium Reflect ir balstīta uz tā saukto “klonēšanas” principu. Šī ir metode, kā izvēlēties, vai vēlaties pāriet uz jaunu datoru vai vienkārši jaunināt uz lielāku cieto disku.
Ja jūsu datorā darbojas operētājsistēma Linux , šis process ir nesāpīgs, bet ar Windows operētājsistēmu, visticamāk, radīsies problēmas.
Nav garantijas, ka jūsu dublējums veiksmīgi darbosies jaunā datorā. Bieži vien jūsu jaunā un vecā datora draiveri nesakrīt. Labākajā gadījumā dažas jaunā datora daļas nedarbosies. Un sliktākajā gadījumā jūsu dators netiks sāknēts, un jūs redzēsit "nāves zilo ekrānu".
Protams, varat izmantot instalācijas disku vai pat doties uz ierīces vietni, lai atrastu jaunus draiverus un novērstu problēmu, taču tas var būt ļoti laikietilpīgi un nomākti.
Veiciet dublējumus, izmantojot programmatūru Macrium Reflect
Tālāk ir sniegta detalizēta, soli pa solim sniegta rokasgrāmata par to, kā izmantot Macrium Reflect programmatūru, lai dublētu operētājsistēmu Windows 10.
Izveidojiet kopiju
Vispirms lejupielādējiet lietojumprogrammas bezmaksas kopiju Macrium vietnē (https://www.macrium.com/reflectfree). Noteikti dodieties uz sākumlapu un lejupielādējiet bezmaksas versiju (noklikšķiniet uz MĀJAS LIETOŠANA) vai arī varat vienkārši lejupielādēt premium versijas izmēģinājuma versiju. Tā kā šīs lietotnes lielums ir gandrīz 1 GB, tās lejupielāde un instalēšana var aizņemt kādu laiku.
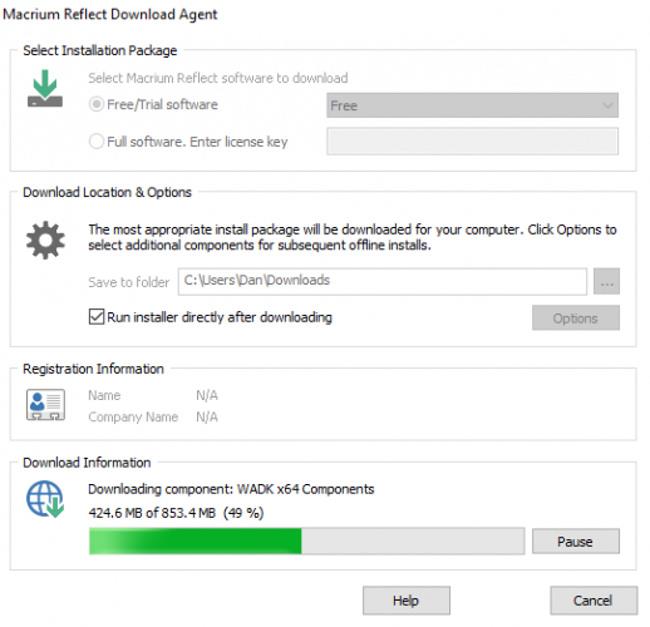
Palaižot lietojumprogrammu, jūs redzēsit visu datoram pievienoto disku sarakstu. Atlasiet disku, kuru vēlaties klonēt un pārvietot, pārējo interfeisu varat izlaist. Kā parādīts attēlā, esmu atzīmējis disku C:; tur ir instalēta Windows kopija.
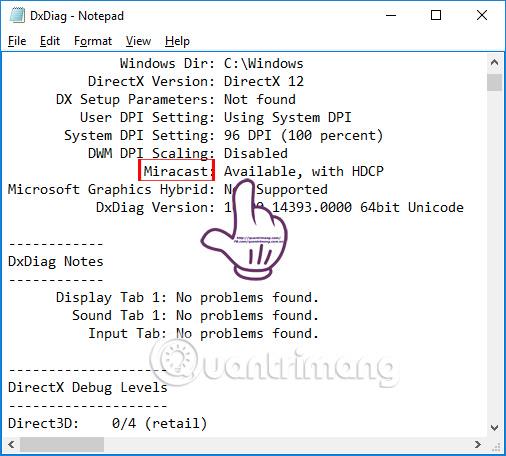
Tālāk skatiet tālāk esošo disku sarakstu. Jūs redzēsiet opciju “ Klonēt šo disku ” (dublēt šo disku)... Noklikšķiniet uz tās, lai sāktu dublēšanas procesu.
Nākamajā darbībā izvēlieties rezerves atrašanās vietu. Varat vienlaikus izvēlēties dublēt ārējā vai iekšējā diskdzinī, taču atcerieties, ka viss diska saturs tiks dzēsts.
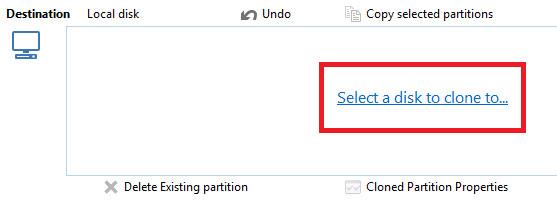
Velciet un nometiet diska nodalījumus no diska, kuru vēlaties kopēt, uz vajadzīgo disku. Pārliecinieties, vai nodalījumu secība ir pareiza abos diskos, nodalījumu lielumu var pielāgot, noklikšķinot uz "Cloned Partition Properties".
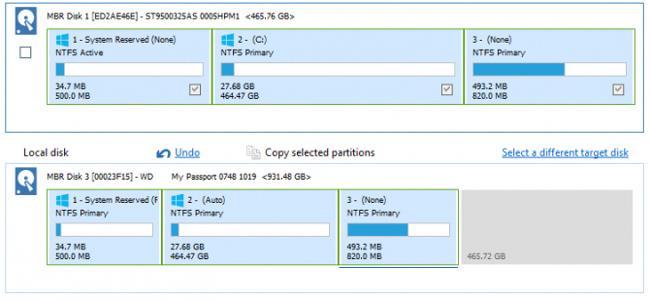
Kad esat apmierināts, atlasiet “Tālāk” > “Pabeigt, lai sāktu dublēšanu.
Atjaunot kopiju
Kopiju izgatavošana ir tikai puse no izaicinājumiem. Tagad jums ir jāinstalē kopija jaunajā datorā.
Pirms turpināt, jums ir jāatspējo drošās sāknēšanas režīms operētājsistēmā Windows 10. Tas ļauj palaist datoru no ārējā cietā diska, kurā atrodas jūsu jaunā kopija.
Lai to atspējotu, atveriet datora BIOS izvēlni. Parasti tam var piekļūt, sāknēšanas procesa laikā nospiežot noteiktu taustiņu. Drošas sāknēšanas iestatījumi ir jāatrod cilnē Drošība, sāknēšana vai Autentifikācija.
Pēc tam restartējiet iekārtu no ārējā USB diska. Vēlreiz, lai to izdarītu, jums būs jāpiekļūst datora BIOS izvēlnei.
Jūsu datorā tagad vajadzētu darboties klonētajai Windows 10 versijai. Kad lejupielāde ir pabeigta, atkārtoti atveriet Macrium un atkārtojiet klonēšanas darbības. Šoreiz vēlaties kopēt USB disku uz sava datora C: disku.
Lai process būtu pabeigts, izslēdziet datoru, atvienojiet USB un restartējiet datoru. Tagad jaunajā datorā būs precīza vecā datora operētājsistēmas kopija.
Dzēst iestatījumus
Ja kopija nedarbojas un dators atsakās startēt, nekrītiet panikā. Vienkārši izdzēsiet operētājsistēmas iestatījumus, un jūsu jaunais dators būs neskarts un kā jauns.
Citā datorā dodieties uz Windows 10 lejupielādes lapu un noklikšķiniet uz “Izveidot Windows 10 instalācijas datu nesēju > Lejupielādes rīks tūlīt” . Saglabājiet attēlus USB atmiņā, atstājot vismaz 5 GB brīvas vietas. Pievienojiet USB jaunajam datoram, restartējiet un izpildiet ekrānā redzamos norādījumus.
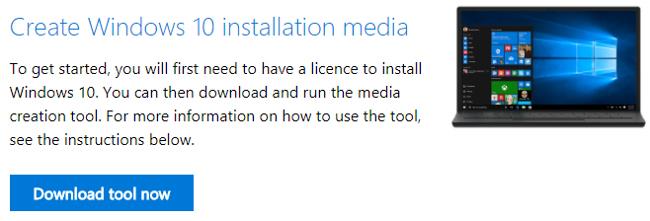
Ja kopēšana neizdodas, bet dators joprojām tiek palaists, varat izmantot jauno Windows 10 Fresh Start rīku, lai instalētu jaunu operētājsistēmas kopiju. Atveriet sadaļu Iestatījumi > Atjaunināšana un drošība > Atkopšana > Darba sākšana . Dators jautās, kādus failus vēlaties saglabāt, un pēc tam instalēs jaunu Windows kopiju.
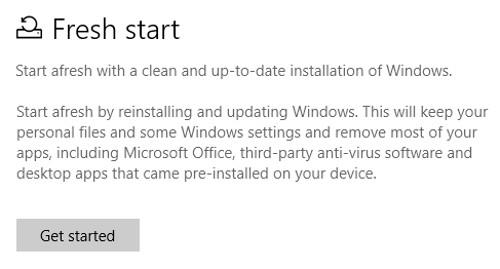
Pārsūtīt failus
Ja jums šķiet, ka operētājsistēmas dublēšanas process ir apgrūtinošs vai pārāk bīstams, varat izmēģināt citus veidus, kā pārsūtīt operētājsistēmu uz jaunu datoru. Tā vietā, lai pārsūtītu visu Windows operētājsistēmu, varat pārsūtīt lietojumprogrammas un failus.
Tā kā Microsoft noņēma Windows ērto pārsūtīšanu operētājsistēmā Windows 10, jums ir jāizmanto trešās puses atbalsta rīks. Microsoft apstiprinātā izvēle ir Laplink's PCmover Express, taču tas jums izmaksās 29,95 USD. Express versija pārsūta tikai failus, iestatījumus un lietotāju profilus. Ja vēlaties portēt lietotnes, jums būs jāmaksā 44,95 USD par Pro versiju.
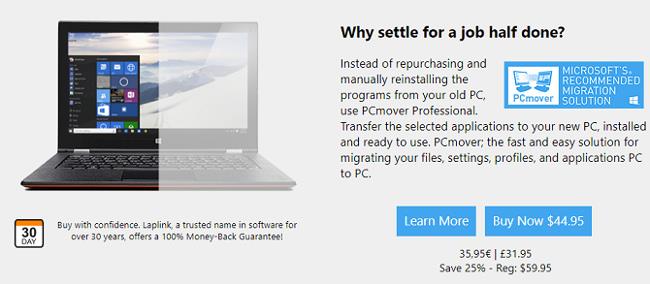
Tomēr šis rīks ir ļoti ātrs un viegli lietojams. Instalējiet lietotnes kopiju abās ierīcēs, pēc tam izpildiet norādījumus, lai pārvietotu nepieciešamo un atbrīvotos no tā, kas jums nav nepieciešams.
Ja nevēlaties maksāt, varat izmantot mākoņpakalpojumu, datu kabeli vai pat manuāli savienot veco cieto disku ar jauno datoru. Alternatīvi, lai dublētu visus Windows lietojumprogrammas iestatījumus, var izmantot drošu rīku, piemēram, CloneApp.
Vai esat veiksmīgi dublējis Windows 10?
Šajā rakstā mēs parādījām, kā izmantot Macrium Reflect, lai kopētu un pārvietotu Windows 10 kopiju no vecā datora uz jauno, kā arī iepazīstinājām jūs ar dažām alternatīvām metodēm gadījumam, ja dublēšanas process neizdodas.
Tagad es gribu dzirdēt tavu stāstu. Vai kāds ir veiksmīgi nokopējis Windows 10 un saglabājis to jaunā datorā? Vai izmantojāt Macrium programmatūru vai citu lietojumprogrammu? Ar kādām problēmām esat saskāries?