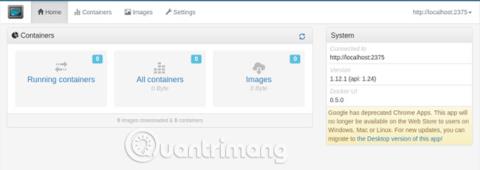Docker ir "konteineru" platforma, kas ļauj lietojumprogrammām darboties savā smilškastes pasaulē. Šīs lietojumprogrammas koplieto resursus, piemēram, cietā diska vietu vai operatīvo atmiņu, taču tās nevar traucēt programmām, kas darbojas atmiņas sistēmā. Uzņēmējdarbības serveriem tas nozīmē, ka uzbrucējs nevar izmantot uzlauztu tīmekļa serveri, lai izgūtu klientu datus no datu bāzes.
Kā droši pārbaudīt darbvirsmas lietojumprogrammas, izmantojot Docker
Docker izmantošanas priekšrocības un trūkumi
Ir vairāki labi iemesli, lai izmēģinātu jaunas programmas, izmantojot Docker, tostarp:
- Tie ir droši izolēti no sistēmas, vairumā gadījumu neietekmējot citas daļas.
- Docker konteineri paši atjauninās, kas nozīmē, ka varat viegli nodrošināt jaunāko un labāko.
- Jūs neko neinstalējat savā "īstajā" sistēmā, tāpēc jums nebūs konfliktu ar savām "parastajām" lietotnes versijām. Piemēram, varat palaist LibreOffice savā resursdatora sistēmā un palaist OpenOffice konteinerā.
- Runājot par versijām, jums pat var būt dažādas vienas un tās pašas lietojumprogrammas kopijas tajā pašā datorā vienlaikus. Izmēģiniet Word 2016 !
- Dažas Docker lietojumprogrammas darbojas ar savu samazināto Linux versiju. Tas nozīmē, ka pat tad, ja lietojumprogramma nav saderīga ar Mac vai Windows, tā joprojām var darboties Docker konteineros. Izmēģiniet tos, pirms oficiāli pārslēdzaties uz šo Linux versiju.
- To ir viegli izdzēst: vai jums nepatīk, kā notiek lietas? Vienkārši izdzēsiet veco konteineru un izveidojiet jaunu, un esat pabeidzis.
No otras puses, ir vairāki veidi, kā lietotnes šādā veidā.
Tā kā lietojumprogrammas darbojas savā mazajā pasaulē, lietojumprogrammai nav piekļuves jūsu failiem, ja vien jūs tos nenodrošinat. Tas nozīmē, ka, ja vēlaties izmēģināt jauno LibreOffice versiju, izmantojot Docker, jums, iespējams, būs jāveic dažas papildu darbības, lai varētu piekļūt saviem failiem.
Kopumā Docker lietojumprogrammās tiek piegādāts viss, kas nepieciešams, lai tas darbotos, bieži vien arī bibliotēkas, kuras var atkārtoti izmantot ar citām programmām. Dažas lietojumprogrammas tiek piegādātas pat ar pilnu operētājsistēmu. Tādējādi varat dubultot diska vietas izmantošanu.
Tie nenodrošina ērtas ikonas un citu darbvirsmai raksturīgu informāciju. Lai gan rakstā tiks sniegta GUI, ko varat izmantot, lai lejupielādētu un palaistu šos Docker konteinerus, tie netiks parādīti galvenajā lietojumprogrammu palaidējā, ja vien neizveidosit manuālu ierakstu.
Tāpat kā daudzas citas lietojumprogrammas, Docker ir atvērtā koda. Tas nozīmē, ka jūsu piekļuve jaunākajai versijai un/vai jebkādiem kļūdu labojumiem būs pilnībā atkarīga no dalībnieku ieguldījumiem.
Instalējiet un lietojiet
Viss, kas nepieciešams Docker instalēšanai un lietošanai, ir apkopots trīs soļos:
- Vispirms instalējiet un palaidiet Docker savā sistēmā (tostarp grafisko interfeisu, ja vēlaties).
- Pēc tam atrodiet un lejupielādējiet attēlu tai lietojumprogrammai, kuru vēlaties palaist. Jūs saņemsiet vienu (un tikai vienu) tā eksemplāru. Padomājiet par šo attēlu kā par veidni savai lietojumprogrammai, un no šīs veidnes varat izveidot tik daudz iestatījumu, cik vēlaties.
- Visbeidzot izveidojiet konteineru vienai no šīm kopijām un palaidiet to.
Sīkāk apskatīsim katru darbību nākamajā sadaļā.
Iestatījums
Lielākajai daļai Linux izplatījumu repozitorijā ir pieejams Docker, lai to varētu viegli instalēt. Ubuntu tālāk norādītā komanda nodrošinās jums nepieciešamo:
sudo apt-get install docker.io
Varat pārliecināties, ka sistēma darbojas, apstiprinot, ka darbojas “dockerd” dēmons:
ps cirvis | grep dockerd
Docker dēmons pēc noklusējuma tiks automātiski startēts jūsu sistēmā, taču varat to iestatīt citādi, ja zināt, kā pielāgot sistēmas iestatījumus.
Ja jūs interesē, varat arī lejupielādēt Simple Docker UI lietotni . Izpildiet šos norādījumus, lai iestatītu visu, lai izveidotu savienojumu ar Docker dēmonu savā datorā.

Piezīme. Ja izmantojat vienkāršā lietotāja saskarnes Docker, noteikti pievienojiet sevi "docker" lietotāju grupai, veicot tālāk norādītās darbības.
sudo usermod -aG docker $USER
- Izejiet un piesakieties vēlreiz.
Ja neesat šajā grupā, jūs nevarēsit izmantot Docker komandas no sava parastā (ne-root) lietotāja konta, konta, ar kuru darbināsit Chrome un tā lietojumprogrammas, neizmantojot pilna laika sudo.
Atrodiet un instalējiet darbvirsmas lietojumprogrammas, izmantojot Docker
Tagad, kad jums ir lielisks lietotāja interfeiss, ir pienācis laiks atrast un instalēt lietotni. Jūsu pirmā pietura būs Hub — Docker projektu lietojumprogrammu krātuve. Vēl viens vienkāršs veids, kā atrast dažas lieliskas lietotnes, ir meklēt Google tīklā. Jebkurā gadījumā meklējiet šādu palaišanas komandu:
docker palaist -it -v someoptions \ -e vairāk iespēju \ vēl vairāk iespēju...
Ielīmējiet šo kodu terminālī, un tas pēc tam lejupielādēs un palaiž lietojumprogrammu jūsu vietā.
Varat arī “vilkt” lietotni un pēc tam to palaist pats. Ja izmantojat vienkāršu lietotāja interfeisa lietotni, tā var automātiski meklēt Docker Hub jūsu vietā.

Kad esat atradis to, ko meklējat, noklikšķiniet uz tā saraksta un pēc tam parādītajā dialoglodziņā noklikšķiniet uz pogas Izvilkt attēlu , lai lejupielādētu lietotnes attēlu.

Atcerieties, ka attēls ir "veidne". Pēc tam jums ir jāizveido konteiners, izmantojot jauno attēlu. Pārslēdzieties uz cilni Attēli. Noklikšķinot uz pogas Izvietot konteineru, tiks izveidota jauna lietojumprogrammas kopija.

Palaidiet jauno Docker konteineru
Komandrindā varat redzēt visu Docker konteineru sarakstu ar komandu:
docker ps -a

Šeit ir norādīti konteineri, kā arī daži to statistikas dati (ņemiet vērā sleju "NAMES" labajā malā). Lai restartētu kādu no konteineriem, atlasiet konteinera nosaukumu un ievadiet šādu komandu:
docker start [konteinera nosaukums]
Izmantojot lietotni, dodieties uz ekrānu "Konteineri", atlasiet vajadzīgo konteineru un noklikšķiniet uz pogas "Sākt" ekrāna augšējā kreisajā stūrī. Jūsu lietojumprogramma tiks startēta jaunā ekrāna logā, tāpat kā "parastā" lietojumprogramma.

Jūsu lietotne tiks atvērta jaunā logā, tāpat kā jūs to parasti instalējāt. Taču atcerieties, ka tā pastāv atsevišķi no citām jūsu lietojumprogrammām. Tas ļauj veikt darbības, piemēram, palaist LibreOffice un OpenOffice līdzās (to atkarības bieži vien konfliktē):

Docker nodrošina vienkāršu veidu, kā instalēt un palaist lietojumprogrammas, lai jūs varētu to izmēģināt un viegli noņemt no sistēmas. Veicot sākotnējo Docker iestatīšanu, parasti pietiek ar vienu palaišanas komandu, lai lejupielādētu attēlu, izveidotu konteineru un palaistu to darbvirsmā.
Vai esat atradis kādas interesantas Docker lietojumprogrammas? Paziņojiet mums zemāk esošajos komentāros!
Redzēt vairāk: