Kā labot Jums nav atļaujas saglabāt šajā vietā operētājsistēmā Windows

Kad Windows parāda kļūdu “Jums nav atļaujas saglabāt šajā vietā”, tas neļaus jums saglabāt failus vajadzīgajās mapēs.
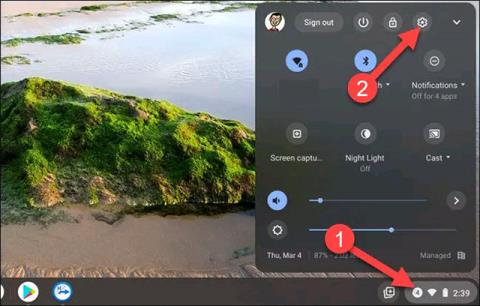
Balss teksta ievade ir funkcija, kas vairs nav sveša mobilo ierīču, piemēram, viedtālruņu un planšetdatoru, lietotājiem, bet kā ir ar Chromebook datoriem? To pašu var izdarīt Chromebook datorā, un tas ir vienkāršāk, nekā jūs domājat.
Pamatā ir divas metodes, kā izmantot balss teksta ievadi Chrome OS ierīcēs. Abos gadījumos ir jāizmanto virtuālā tastatūra, taču, ja izmantojat fizisko tastatūru, ir jāveic dažas papildu darbības.
Chromebook datoriem ir fiziska tastatūra
Šī metode attiecas uz Chromebook datoru modeļiem ar fizisku tastatūru.
Vispirms noklikšķiniet uz pulksteņa apgabala ekrāna apakšējā labajā stūrī, lai atvērtu izvēlni Ātrie iestatījumi. Pēc tam noklikšķiniet uz zobrata ikonas, lai atvērtu izvēlni Iestatījumi.
Izvēlnē Iestatījumi noklikšķiniet uz “ Papildu ”, pēc tam atlasiet “ Pieejamība ”.
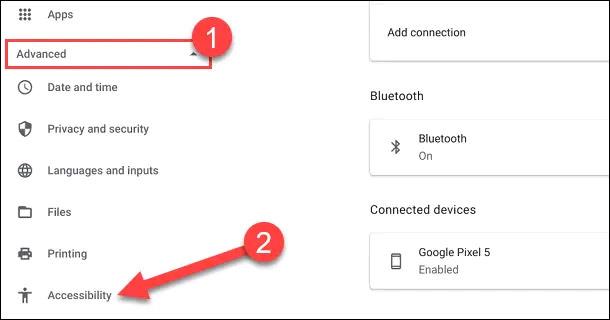
Pieejamības ekrānā noklikšķiniet uz " Pārvaldīt pieejamības līdzekļus ".
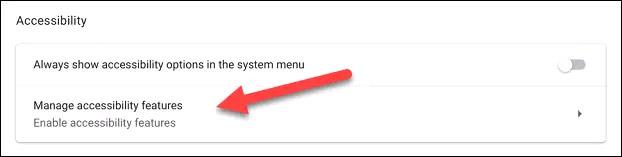
Ritiniet uz leju un pieskarieties pārslēgšanas slēdzim, lai ieslēgtu funkciju “ Iespējot diktēšanu (Runājiet rakstīšanai) ” .
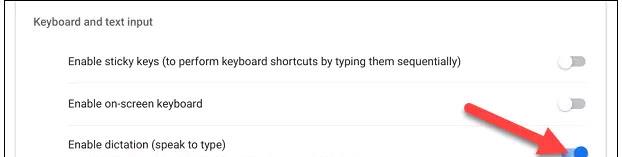
Ekrāna apakšējā labajā stūrī blakus pulkstenim uzreiz tiks parādīta mikrofona ikona. Noklikšķiniet uz šīs ikonas, lai sāktu rakstīt ar balsi.
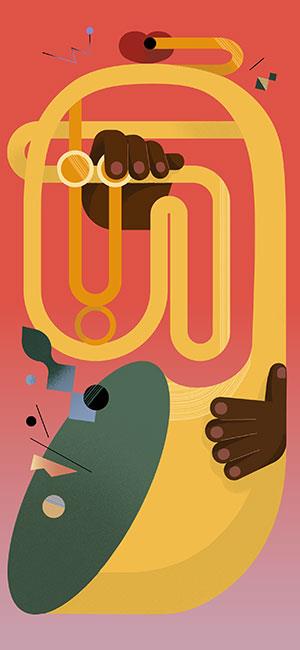
Ekrānā tiks parādīts paziņojums, kas informēs, ka jūsu ievadītā informācija tiks nosūtīta uzņēmumam Google, kad pirmo reizi izmantosit balss ievades funkciju. Noklikšķiniet uz " Sapratu ", lai turpinātu.
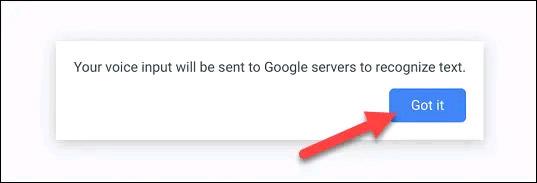
Tagad varat sākt runāt, un jūsu balss reāllaikā tiks pārveidota par tekstu.
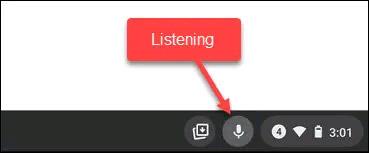
Chromebook datoros ir tikai skārienekrāns
Šo otro metodi var izmantot, ja Chrome OS ierīce ir planšetdatora režīmā vai tai vienkārši nav fiziskas tastatūras, tāpēc ir jāizmanto virtuālā tastatūra.
Viss, kas jums jādara, ir jāpieskaras jebkuram teksta laukam, lai ekrānā parādītu virtuālo tastatūru.
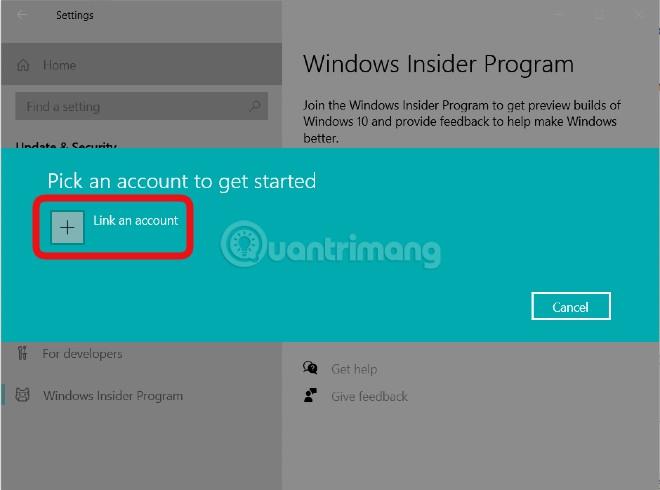
Kad tiek parādīta virtuālā tastatūra, rīkjoslā pieskarieties mikrofona ikonai.
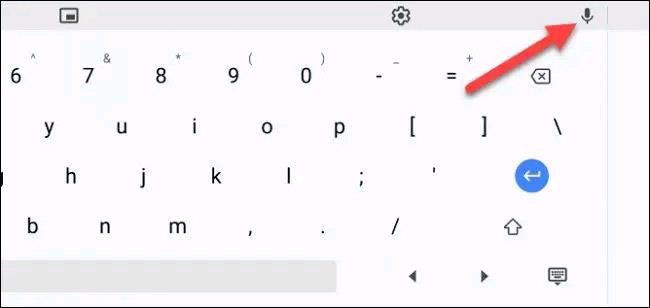
Pirmo reizi izmantojot šo funkciju, tiks parādīts paziņojums, kas norāda, ka jūsu balss ievade tiks nosūtīta uzņēmumam Google. Noklikšķiniet uz " Sapratu ", lai turpinātu.

Tagad jūs varat sākt runāt, un attiecīgie vārdi parādīsies teksta laukā. Lai pārtrauktu klausīšanos, pieskarieties jebkurā ekrāna vietā.
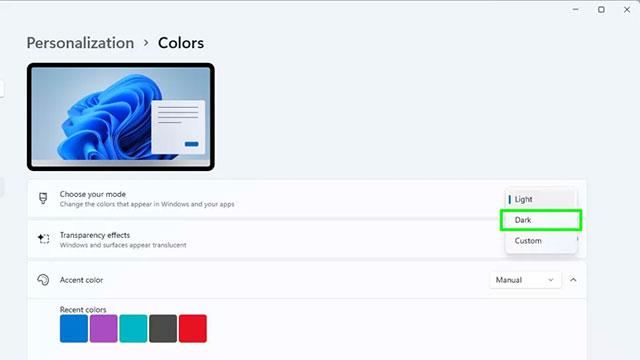
Kad Windows parāda kļūdu “Jums nav atļaujas saglabāt šajā vietā”, tas neļaus jums saglabāt failus vajadzīgajās mapēs.
Syslog Server ir svarīga IT administratora arsenāla sastāvdaļa, it īpaši, ja runa ir par notikumu žurnālu pārvaldību centralizētā vietā.
Kļūda 524: iestājās taimauts ir Cloudflare specifisks HTTP statusa kods, kas norāda, ka savienojums ar serveri tika slēgts taimauta dēļ.
Kļūdas kods 0x80070570 ir izplatīts kļūdas ziņojums datoros, klēpjdatoros un planšetdatoros, kuros darbojas operētājsistēma Windows 10. Tomēr tas tiek parādīts arī datoros, kuros darbojas operētājsistēma Windows 8.1, Windows 8, Windows 7 vai vecāka versija.
Nāves zilā ekrāna kļūda BSOD PAGE_FAULT_IN_NONPAGED_AREA vai STOP 0x00000050 ir kļūda, kas bieži rodas pēc aparatūras ierīces draivera instalēšanas vai pēc jaunas programmatūras instalēšanas vai atjaunināšanas, un dažos gadījumos kļūdas cēlonis ir bojāts NTFS nodalījums.
Video plānotāja iekšējā kļūda ir arī nāvējoša zilā ekrāna kļūda. Šī kļūda bieži rodas operētājsistēmās Windows 10 un Windows 8.1. Šajā rakstā ir parādīti daži veidi, kā novērst šo kļūdu.
Lai paātrinātu Windows 10 sāknēšanu un samazinātu sāknēšanas laiku, tālāk ir norādītas darbības, kas jāveic, lai noņemtu Epic no Windows startēšanas un neļautu Epic Launcher palaist operētājsistēmā Windows 10.
Failus nevajadzētu saglabāt darbvirsmā. Ir labāki veidi, kā saglabāt datora failus un uzturēt kārtīgu darbvirsmu. Nākamajā rakstā tiks parādītas efektīvākas vietas, kur saglabāt failus operētājsistēmā Windows 10.
Lai kāds būtu iemesls, dažreiz jums būs jāpielāgo ekrāna spilgtums, lai tas atbilstu dažādiem apgaismojuma apstākļiem un mērķiem. Ja jums ir nepieciešams novērot attēla detaļas vai skatīties filmu, jums jāpalielina spilgtums. Un otrādi, iespējams, vēlēsities arī samazināt spilgtumu, lai aizsargātu klēpjdatora akumulatoru.
Vai jūsu dators nejauši pamostas un tiek parādīts logs ar uzrakstu “Pārbauda atjauninājumus”? Parasti tas ir saistīts ar programmu MoUSOCoreWorker.exe — Microsoft uzdevumu, kas palīdz koordinēt Windows atjauninājumu instalēšanu.








