Kā labot Jums nav atļaujas saglabāt šajā vietā operētājsistēmā Windows

Kad Windows parāda kļūdu “Jums nav atļaujas saglabāt šajā vietā”, tas neļaus jums saglabāt failus vajadzīgajās mapēs.
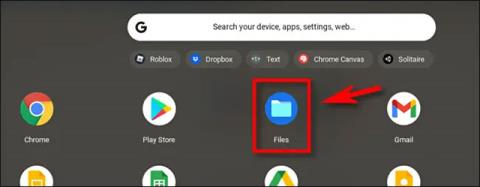
Dažkārt dažās situācijās, iespējams, nevarēsit noteikt glabāšanas vietu failam, kuru lejupielādējāt, izmantojot Chromebook datora pārlūkprogrammu. Šajā rakstā ir parādīts, kā Chromebook datorā atrast lejupielādētos failus.
Pārbaudiet sistēmas lejupielādes direktoriju
Pēc noklusējuma operētājsistēmā ChromeOS ir iekļauta īpaša mape ar nosaukumu “ Lejupielādes ” jūsu ierīces krātuves apgabalā “ Mani faili ”. Lai skatītu šīs mapes saturu, vispirms atveriet lietotni Faili. Lai to izdarītu , ekrāna apakšējā kreisajā stūrī noklikšķiniet uz lietotņu palaidēja pogas (aplī). Pēc izvēlnes paplašināšanas noklikšķiniet uz mapes “ Faili ” ikonas.
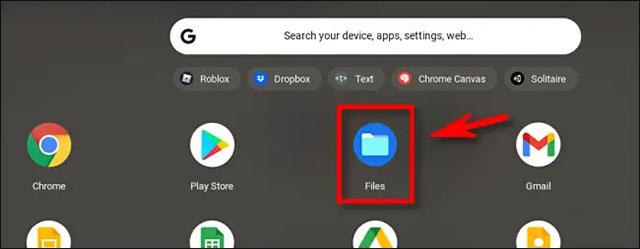
Kad tiek atvērta lietotne Faili, skatiet sānu izvēlņu joslu loga kreisajā pusē. Ja nepieciešams , izvērsiet sadaļu “ Mani faili ”, noklikšķinot uz mazās bultiņas pogas blakus tai. Zemāk redzēsit kategoriju “ Lejupielādes ”, noklikšķiniet uz tās.
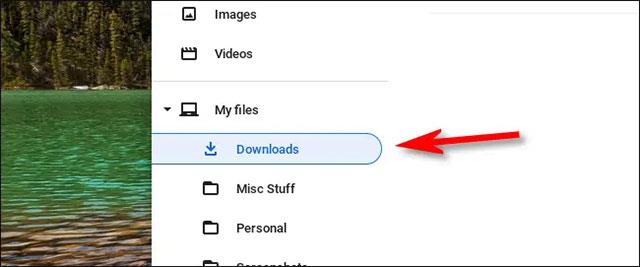
Tagad jūs redzēsit mapes Lejupielādes saturu , kurā ir ierīcē lejupielādētie faili. Ir lielas izredzes, ka meklētais fails atradīsies šeit. Ja nē, mēģiniet izmantot citu tālāk norādīto metodi.
Pārbaudiet Chrome lejupielādes vēsturi
Ja mapē Lejupielādes nevarat atrast meklēto failu, varat mēģināt pārbaudīt pārlūkprogrammas Chrome lejupielādes vēsturi. Lai to izdarītu, vispirms atveriet pārlūku Chrome un noklikšķiniet uz trīs punktu izvēlnes loga augšējā labajā stūrī. Parādītajā izvēlnē noklikšķiniet uz Lejupielādes (vai nospiediet tastatūras taustiņu kombināciju Ctrl + J ).
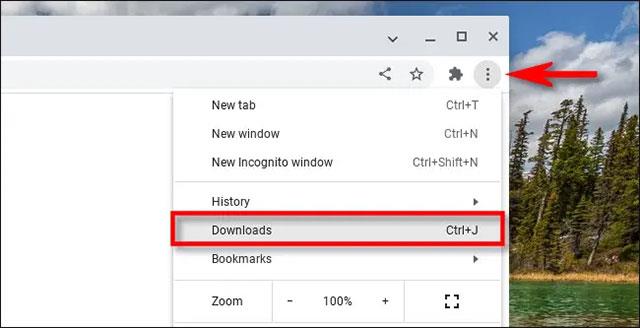
Tiks atvērta cilne “ Lejupielādes ”. Ja jūsu pēdējo lejupielāžu saraksts nav notīrīts, tajā tiks parādīts meklētais fails. Lai parādītu faila atrašanās vietu lietotnē Faili, noklikšķiniet uz tālāk esošās saites Rādīt mapē .
Lietotne Faili tiks atvērta tieši meklētā lejupielādētā faila atrašanās vietā.
Izmantojiet meklēšanas joslu
Ja esat izmēģinājis abas iepriekš minētās metodes un joprojām nevarat atrast meklēto failu, atveriet lietotņu palaidēju, noklikšķinot uz apļa pogas ekrāna apakšējā kreisajā stūrī. Uznirstošajā izvēlnē ievadiet meklējamā faila nosaukumu (vai tā daļu).
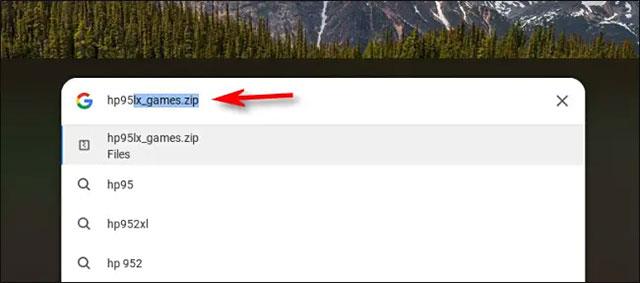
Ja tālāk norādītajos rezultātos redzat failu, noklikšķiniet uz tā nosaukuma, lai to atvērtu. Novēlam jums vienmēr gūt labu pieredzi darbā ar ChromeOS
Kad Windows parāda kļūdu “Jums nav atļaujas saglabāt šajā vietā”, tas neļaus jums saglabāt failus vajadzīgajās mapēs.
Syslog Server ir svarīga IT administratora arsenāla sastāvdaļa, it īpaši, ja runa ir par notikumu žurnālu pārvaldību centralizētā vietā.
Kļūda 524: iestājās taimauts ir Cloudflare specifisks HTTP statusa kods, kas norāda, ka savienojums ar serveri tika slēgts taimauta dēļ.
Kļūdas kods 0x80070570 ir izplatīts kļūdas ziņojums datoros, klēpjdatoros un planšetdatoros, kuros darbojas operētājsistēma Windows 10. Tomēr tas tiek parādīts arī datoros, kuros darbojas operētājsistēma Windows 8.1, Windows 8, Windows 7 vai vecāka versija.
Nāves zilā ekrāna kļūda BSOD PAGE_FAULT_IN_NONPAGED_AREA vai STOP 0x00000050 ir kļūda, kas bieži rodas pēc aparatūras ierīces draivera instalēšanas vai pēc jaunas programmatūras instalēšanas vai atjaunināšanas, un dažos gadījumos kļūdas cēlonis ir bojāts NTFS nodalījums.
Video plānotāja iekšējā kļūda ir arī nāvējoša zilā ekrāna kļūda. Šī kļūda bieži rodas operētājsistēmās Windows 10 un Windows 8.1. Šajā rakstā ir parādīti daži veidi, kā novērst šo kļūdu.
Lai paātrinātu Windows 10 sāknēšanu un samazinātu sāknēšanas laiku, tālāk ir norādītas darbības, kas jāveic, lai noņemtu Epic no Windows startēšanas un neļautu Epic Launcher palaist operētājsistēmā Windows 10.
Failus nevajadzētu saglabāt darbvirsmā. Ir labāki veidi, kā saglabāt datora failus un uzturēt kārtīgu darbvirsmu. Nākamajā rakstā tiks parādītas efektīvākas vietas, kur saglabāt failus operētājsistēmā Windows 10.
Lai kāds būtu iemesls, dažreiz jums būs jāpielāgo ekrāna spilgtums, lai tas atbilstu dažādiem apgaismojuma apstākļiem un mērķiem. Ja jums ir nepieciešams novērot attēla detaļas vai skatīties filmu, jums jāpalielina spilgtums. Un otrādi, iespējams, vēlēsities arī samazināt spilgtumu, lai aizsargātu klēpjdatora akumulatoru.
Vai jūsu dators nejauši pamostas un tiek parādīts logs ar uzrakstu “Pārbauda atjauninājumus”? Parasti tas ir saistīts ar programmu MoUSOCoreWorker.exe — Microsoft uzdevumu, kas palīdz koordinēt Windows atjauninājumu instalēšanu.








