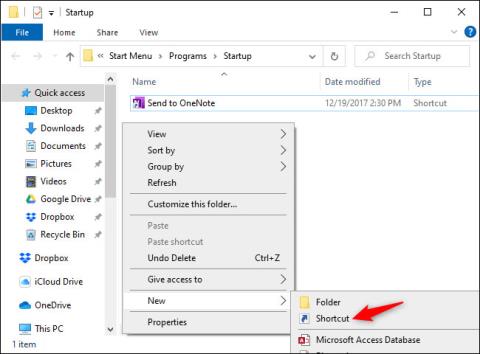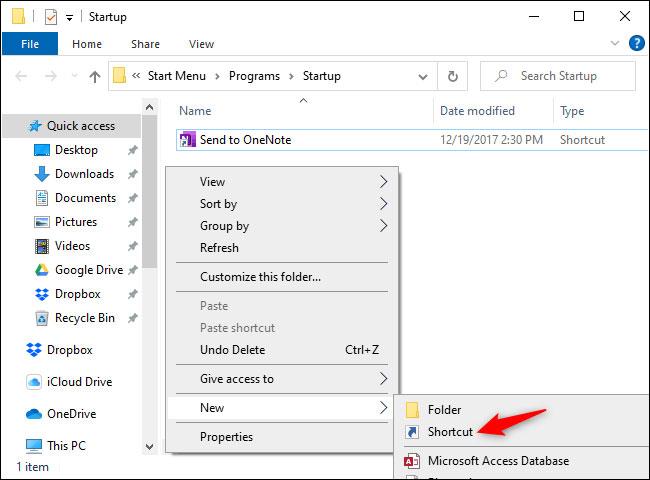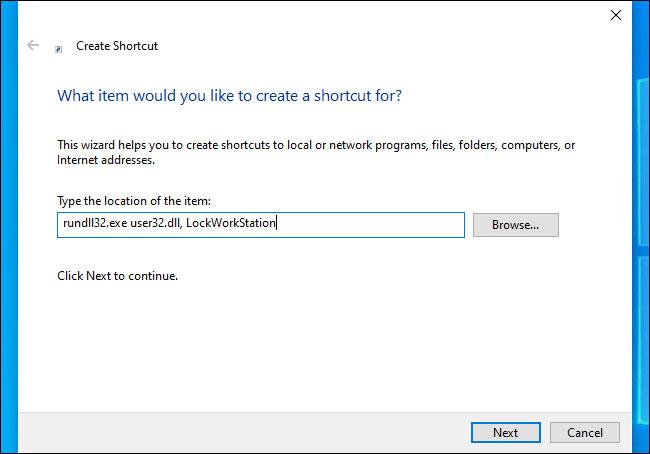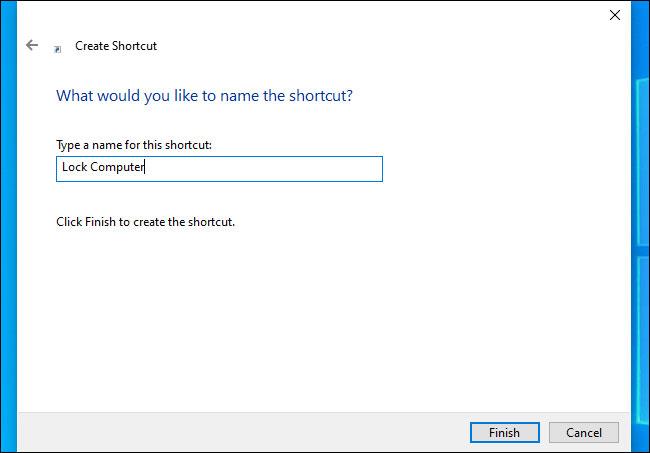Operētājsistēmā Windows automātiskā pieteikšanās ir ērta, jo varat palaist datora programmu, kad tā tiek startēta . Jūs pat varat iestatīt, lai jūsu dators tiktu automātiski palaists noteiktos laikos . Lai uzlabotu drošību, Windows 10 var automātiski bloķēt un pēc automātiskās pieteikšanās pieprasīt paroli.
Kā bloķēt Windows datoru pēc automātiskās pieteikšanās
Izmantojot automātisko bloķēšanu pieteikšanās laikā, jūsu dators automātiski pieteiksies, sāks un sāks programmas, taču tas tiks bloķēts un jums būs jāievada parole, lai to izmantotu. Tas nav tik droši, kā izvairīties no automātiskas pieteikšanās, jo jūsu lietotāja konta parole joprojām tiks saglabāta un ievadīta automātiski, taču tas joprojām ir labāk nekā datora automātiska startēšana un neierobežotas darbvirsmas nodrošināšana.
Lai to izdarītu, jums tikai jāļauj sistēmai Windows palaist šādu komandu pēc pieteikšanās:
rundll32.exe user32.dll, LockWorkStation
Šī komanda bloķēs sistēmu . Tas veic to pašu funkciju, ko nospiežot Windows+L . Ir veidi, kā likt Windows to palaist pieteikšanās laikā, tostarp grupas politikā. Tomēr vienkāršākais veids ir vienkārši pievienot taustiņa saīsni savai Startup mapei.
Autors šo procesu veica operētājsistēmā Windows 10, taču tas darbosies arī ar vecākām Windows versijām, tostarp Windows 8 un Windows 7.
Izveidojiet bloķēšanas saīsni
Vispirms atveriet Startup mapi . Lai to izdarītu, nospiediet Windows + R, lai atvērtu dialoglodziņu Palaist , ierakstiet šo rindiņu un nospiediet taustiņu Enter :
shell:startup
Mapē Startup ar peles labo pogu noklikšķiniet un atlasiet Jauns > Īsceļš .
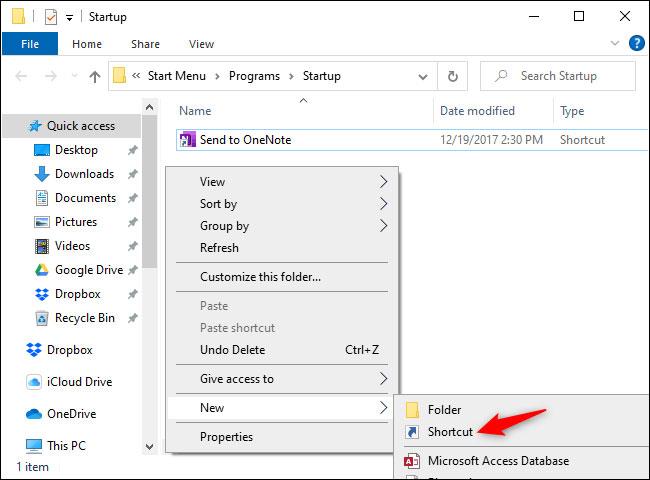
Izveidojiet jaunu saīsni
Dialoglodziņā Izveidot saīsni kopējiet un ielīmējiet (vai ierakstiet) šādu komandu:
rundll32.exe user32.dll, LockWorkStation
Noklikšķiniet uz Tālāk, lai turpinātu.
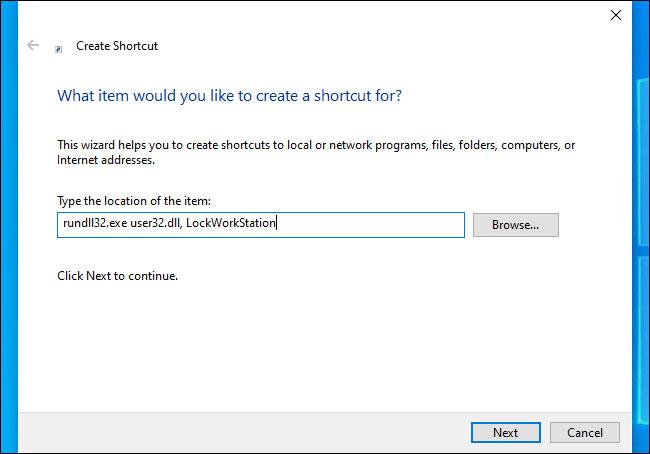
Noklikšķiniet uz Tālāk, lai turpinātu
Nosauciet īsceļu jebko, kas jums patīk, piemēram, “ Bloķēt datoru ”.
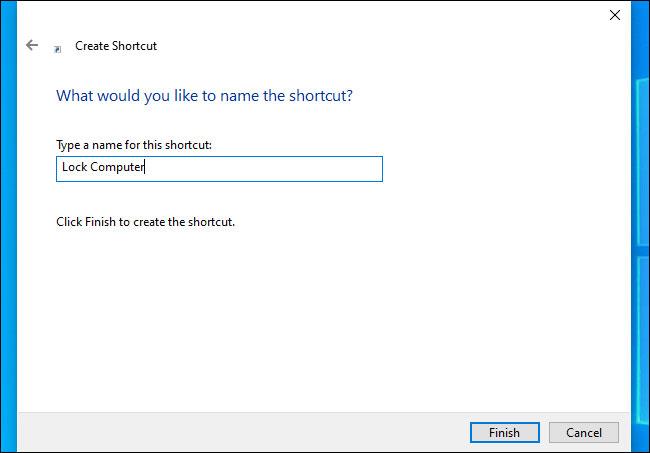
Nosauciet saīsni
Visas operācijas pabeigtas!
Veicot dubultklikšķi uz izveidotās saīsnes, sistēma Windows bloķēs datoru. Pēc tam jums būs jāpiesakās, izmantojot savu paroli, PIN vai jebkuru citu izmantoto pieteikšanās metodi.
Kad piesakāties datorā, sistēma Windows palaiž šo saīsni kopā ar citām startēšanas programmām un automātiski bloķē datoru . Kad būsiet to atbloķējis, varēsiet veikt visas ierīces darbības kā parasti.
Lai atsauktu izmaiņas, vienkārši atkārtoti atveriet mapi shell:startup un izdzēsiet izveidoto saīsni Bloķēt datoru .