Kā labot Jums nav atļaujas saglabāt šajā vietā operētājsistēmā Windows

Kad Windows parāda kļūdu “Jums nav atļaujas saglabāt šajā vietā”, tas neļaus jums saglabāt failus vajadzīgajās mapēs.
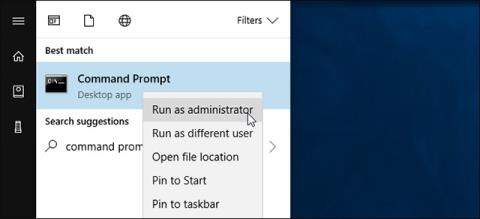
Tas var izklausīties smieklīgi, taču dažkārt jūsu kaimiņa Wi-Fi tīkla nosaukšana ir nepatīkama, un jūs nevēlaties, lai šis nosaukums paliktu apkārt, kad piekļūstat Wi-Fi meklēšanas sadaļai sistēmā Windows . Varat to pilnībā paslēpt datora Wi-Fi izvēlnē vai neļaut tam atkal parādīties. Turklāt varat arī bloķēt visus pārējos Wi-Fi tīklus, ļaujot datoram ērti parādīt tikai vajadzīgos Wi-Fi tīklus un izveidot savienojumu ar tiem.
Šī funkcija ir īpaši noderīga, ja jūsu kaimiņi savai Wi-Fi sistēmai ir devuši bērniem nepiemērotus nosaukumus vai Wi-Fi tīklā nav instalēta vecāku kontrole un jūs nevēlaties, lai jūsu bērni ar to būtu savienoti. Neatkarīgi no jūsu iemesla jūs varat apturēt šī tīkla parādīšanos jebkurā Windows datorā, veicot tikai dažas vienkāršas komandas. Piemēram, varat to izdarīt, izmantojot komandu netsh , kuru palaist kā administrators.
Pirmkārt: atveriet komandu uzvednes logu ar administratora tiesībām
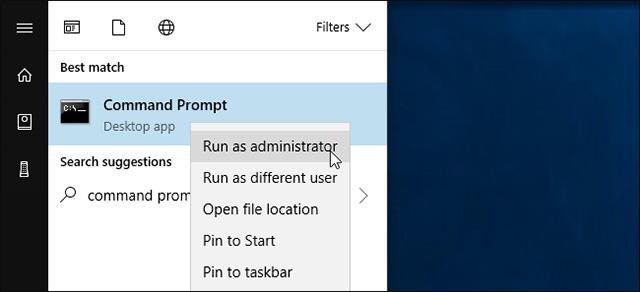
Lai atvērtu komandu uzvednes logu, atveriet izvēlni Sākt, meklējiet atslēgvārdu Command Prompt , ar peles labo pogu noklikšķiniet uz komandu uzvednes saīsnes un atlasiet Palaist kā administratoram.
Kā izveidot Wi-Fi tīklu melno sarakstu
Varat paslēpt atsevišķu tīklu, pievienojot to bloķēšanas sarakstam. Tas netiks parādīts pieejamo tuvumā esošo Wi-Fi tīklu sarakstā, un jūs vairs nevarat izveidot savienojumu ar to no Windows.
Lai bloķētu Wi-Fi tīklu, izpildiet šo komandu, aizstājot parametru WIFI NAME ar bezvadu tīkla nosaukumu ( SSID ). Šis ir tikai Wi-Fi tīkla nosaukums, kas parādās izvēlnē, kurā parādīti pieejamie tīkli.
netsh wlan pievienot filtru permission=block ssid="WIFI NOSAUKUMS" networktype=infrastruktūra
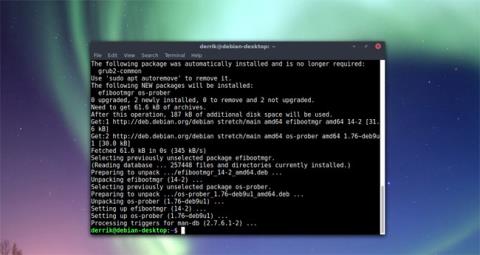
Ja vēlaties, atkārtojiet šo procesu katram Wi-Fi tīklam, kuru vēlaties iekļaut melnajā sarakstā. Šī komanda filtrēs informāciju, pamatojoties uz tīkla nosaukumu. Tātad, ja jūsu kaimiņš mainīs sava Wi-Fi tīkla nosaukumu, jūs redzēsit jauno nosaukumu jūsu Wi-Fi sarakstā.
Lai atsauktu un noņemtu tīklu no bloķēšanas saraksta, palaidiet šo komandu un aizstājiet WIFI NAME ar šī Wi-Fi tīkla nosaukumu.
netsh wlan dzēst filtru permission=block ssid="WIFI NOSAUKUMS" networktype=infrastruktūra
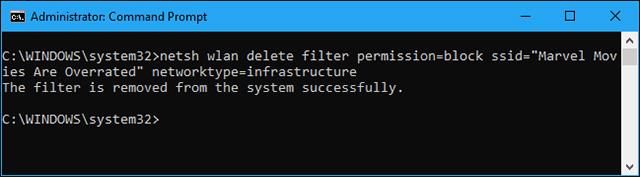
Kā pievienot Wi-Fi tīklu uzticamo personu sarakstam
Papildus atsevišķu tīklu slēpšanai varat pievienot vienu vai vairākus Wi-Fi tīklus savam uzticamo ierīču sarakstam un pēc tam bloķēt visus pārējos tīklus. Tas nodrošina, ka ierīce var izveidot savienojumu tikai ar jūsu apstiprinātajiem tīkliem. Protams, to darīt ir diezgan neērti, ja izmantojat pārnēsājamas ierīces, piemēram, klēpjdatorus , jo, izveidojot balto sarakstu un pēc tam nogādājot klēpjdatoru kaut kur citur, jūs pat nevarēsit redzēt citus Wi-Fi tīklājus bez mainot šo iestatījumu.
Lai baltajam sarakstam pievienotu Wi-Fi tīklu, izpildiet šo komandu, aizstājot WIFI NAME ar šī bezvadu tīkla nosaukumu ( SSID ).
netsh wlan pievienot filtru permission=allow ssid="WIFI NOSAUKUMS" networktype=infrastruktūra
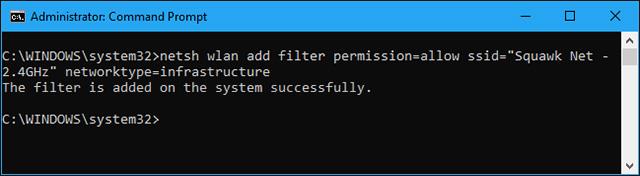
Atkārtojiet šo procesu, lai, ja nepieciešams, displeja baltajam sarakstam pievienotu citus tīklus. Kad esat iestatījis uzticamo Wi-Fi tīklu sarakstu, palaidiet šo komandu, lai bloķētu visus Wi-Fi tīklus, kurus nevēlaties redzēt:
netsh wlan pievienot filtru permission=denyall networktype=infrastruktūra
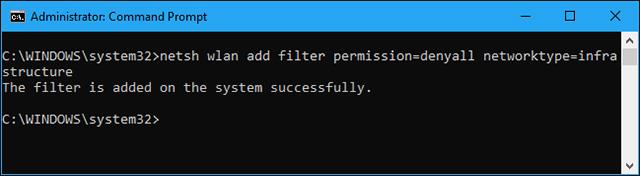
Lai atsauktu šīs izmaiņas, palaidiet šo komandu. Izmantojot šo komandu, jūsu dators varēs redzēt un izveidot savienojumu ar visiem tīkliem, kas nav bloķēšanas sarakstā:
netsh wlan dzēst filtru permission=denyall networktype=infrastruktūra
Varat arī pēc izvēles noņemt atļautos Wi-Fi tīklus, ko esat pievienojis sarakstam. Vienkārši izpildiet šo komandu, aizstājot WIFI NAME ar šī Wi-Fi tīkla nosaukumu.
netsh wlan dzēst filtru permission=allow ssid="WIFI NOSAUKUMS" networktype=infrastruktūra

Kā skatīt izveidotos Wi-Fi tīkla filtrus
Lai skatītu izveidotos aktīvos Wi-Fi tīkla filtrus, izpildiet šo komandu:
netsh wlan parādīt filtrus

Varat izmantot iepriekš minētās komandas, lai noņemtu visus šeit redzamos filtrus. Vienkārši izmantojiet to pašu komandu, ko izmantojāt, lai izveidotu filtru, un komandā vārdu pievienot ar dzēst aizstājiet.
Ikviens, kam ir administratora piekļuve datoram, var piekļūt komandu uzvednei un vajadzības gadījumā atsaukt šīs izmaiņas. Tātad, ja izmantojat šo funkciju, lai bloķētu bērna datoru un piespiestu viņu izveidot savienojumu ar vēlamo Wi-Fi tīklāju, ņemiet vērā, ka jūsu bērns var atsaukt izmaiņas, ja viņam ir piekļuve ierīces administratoram (un viņš zina, kā labi izmantojiet Windows komandas).
Tīkla administratori var izmantot grupas politiku, lai izvietotu Wi-Fi tīkla filtrus, ļaujot viņiem pārvaldīt, kuri Wi-Fi tīkli ir atļauti redzamiem vai bloķētiem pārvaldītajos datoros.
Redzēt vairāk:
Kad Windows parāda kļūdu “Jums nav atļaujas saglabāt šajā vietā”, tas neļaus jums saglabāt failus vajadzīgajās mapēs.
Syslog Server ir svarīga IT administratora arsenāla sastāvdaļa, it īpaši, ja runa ir par notikumu žurnālu pārvaldību centralizētā vietā.
Kļūda 524: iestājās taimauts ir Cloudflare specifisks HTTP statusa kods, kas norāda, ka savienojums ar serveri tika slēgts taimauta dēļ.
Kļūdas kods 0x80070570 ir izplatīts kļūdas ziņojums datoros, klēpjdatoros un planšetdatoros, kuros darbojas operētājsistēma Windows 10. Tomēr tas tiek parādīts arī datoros, kuros darbojas operētājsistēma Windows 8.1, Windows 8, Windows 7 vai vecāka versija.
Nāves zilā ekrāna kļūda BSOD PAGE_FAULT_IN_NONPAGED_AREA vai STOP 0x00000050 ir kļūda, kas bieži rodas pēc aparatūras ierīces draivera instalēšanas vai pēc jaunas programmatūras instalēšanas vai atjaunināšanas, un dažos gadījumos kļūdas cēlonis ir bojāts NTFS nodalījums.
Video plānotāja iekšējā kļūda ir arī nāvējoša zilā ekrāna kļūda. Šī kļūda bieži rodas operētājsistēmās Windows 10 un Windows 8.1. Šajā rakstā ir parādīti daži veidi, kā novērst šo kļūdu.
Lai paātrinātu Windows 10 sāknēšanu un samazinātu sāknēšanas laiku, tālāk ir norādītas darbības, kas jāveic, lai noņemtu Epic no Windows startēšanas un neļautu Epic Launcher palaist operētājsistēmā Windows 10.
Failus nevajadzētu saglabāt darbvirsmā. Ir labāki veidi, kā saglabāt datora failus un uzturēt kārtīgu darbvirsmu. Nākamajā rakstā tiks parādītas efektīvākas vietas, kur saglabāt failus operētājsistēmā Windows 10.
Lai kāds būtu iemesls, dažreiz jums būs jāpielāgo ekrāna spilgtums, lai tas atbilstu dažādiem apgaismojuma apstākļiem un mērķiem. Ja jums ir nepieciešams novērot attēla detaļas vai skatīties filmu, jums jāpalielina spilgtums. Un otrādi, iespējams, vēlēsities arī samazināt spilgtumu, lai aizsargātu klēpjdatora akumulatoru.
Vai jūsu dators nejauši pamostas un tiek parādīts logs ar uzrakstu “Pārbauda atjauninājumus”? Parasti tas ir saistīts ar programmu MoUSOCoreWorker.exe — Microsoft uzdevumu, kas palīdz koordinēt Windows atjauninājumu instalēšanu.








