Bieži uzdotie jautājumi par noklusējuma parolēm

Šodienas rakstā Quantrimang apkopos dažus bieži uzdotos jautājumus par noklusējuma parolēm, lai palīdzētu lasītājiem atbildēt uz jautājumiem, kas saistīti ar šo problēmu.
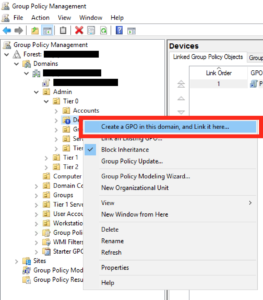
Šajā rakstā ir parādīts, kā Active Directory grupas politikas objekta lietotājiem vai datoriem bloķēt piekļuvi internetam. Šī funkcija ir pārbaudīta operētājsistēmās Windows 7, Windows 10, un tā darbojas lieliski!
Ir daudz pamācību, kurās sīki aprakstīts, kā bloķēt piekļuvi, ieviešot neesošu starpniekserveri. Šī metode derēs dažām lietām, taču problēma ir tā, ka ne visa programmatūra obligāti izmanto šos iestatījumus, lai izveidotu savienojumu ar internetu, un ne vienmēr liedz konkrētam lietotājam izmantot šos iestatījumus.
Šajā rokasgrāmatā ir ieteikts izmantot Windows ugunsmūri, kas tiek pārvaldīts, izmantojot Active Directory , lai bloķētu visas papildu interneta IP adreses, uzspiežot neesošus starpniekserverus.
Neveicot abus, starpniekserveri var pastāvēt jūsu tīklā privātos (atļautos) IP diapazonos un tādējādi veikt interneta darbību. Varat piemērot šo grupas politiku atsevišķiem lietotājiem vai veselām organizācijas vienībām, un tā labi darbosies visās ierīcēs.
Lūdzu, ņemiet vērā, ka, izmantojot Windows ugunsmūri, kārtulu secībai nav īsti nozīmes, bloķēšanas darbībām būs prioritāte pār Atļaut kārtulām. Tāpēc ir jābloķē visi ne-privātie IP diapazoni jeb, citiem vārdiem sakot, visas IP adreses internetā kopumā, pat nenorādot privātos RFC 1918 un RFC 5735 diapazonus.
Kopsavilkuma versija
Izveidojiet Windows ugunsmūra politiku un noteikumā BLOĶĒT norādiet šos IP adrešu diapazonus:
Izveido arī neeksistējošu starpniekserveri un neļauj lietotājiem mainīt šo iestatījumu.
Windows ugunsmūra GPO
Rediģējiet grupas politiku, kā parasti, un atlasiet atbilstošo objektu, kuram piemērot jauno politiku.

Rediģējiet grupas politiku, kā parasti
Piešķiriet tam saprātīgu nosaukumu un noklikšķiniet uz Labi.
Un pēc tam labajā ekrānā rediģējiet tikko izveidoto GPO.
Pēc tam dodieties uz Politikas – Windows iestatījumi – Drošības iestatījumi – Windows ugunsmūris ar papildu drošību – Izejošie noteikumi .

Pārvietojieties pa ceļu
Labajā panelī ar peles labo pogu noklikšķiniet un atlasiet “Jauns noteikums…”.
Uznirstošajā lodziņā atlasiet “Pielāgots noteikums” un pēc tam noklikšķiniet uz Tālāk.
Atstājiet noklusējuma opciju “Visas programmas” un noklikšķiniet uz Tālāk.
Atstājiet protokola noklusējuma vērtību kā “Jebkurš” un noklikšķiniet uz Tālāk.
Šajā nākamajā ekrānā jūs pievienosit lielāko daļu iestatījumu. Sadaļā “Attālās IP adreses” atlasiet “Šīs IP adreses” un noklikšķiniet uz “Pievienot”.
Nākamajā uznirstošajā logā jums jāpievieno daži IP diapazoni, tāpēc noklikšķiniet uz “Šis IP diapazons” un ievadiet diapazonu 0.0.0.1 – 9.255.255.255 šādi:

Pievienojiet dažus IP diapazonus
Jums būs jāatkārto divas iepriekš minētās darbības, lai pievienotu šādus IP diapazonus:
Kad esat pabeidzis šo sarakstu, jums būs šāds ekrāns. Ja esat apmierināts, noklikšķiniet uz Tālāk.

IP diapazonu saraksts, kad tas ir pabeigts
Nākamajā ekrānā pārliecinieties, vai darbība ir atzīmēta ar “Bloķēt” , un noklikšķiniet uz “Tālāk”.
Savā profilā, iespējams, vēlēsities iezīmēt visas šīs atrašanās vietas un pēc tam noklikšķiniet uz “Tālāk”.
Piešķiriet noteikumam saprātīgu nosaukumu un noklikšķiniet uz "Pabeigt".
Instalējiet interneta GPO
Pēc tam jums būs jāiestata viltus starpniekserveris. Iespējams, vispirms būs jālejupielādē IE administratora pakotne .
Dodieties uz Lietotāja konfigurācija - Preferences - Vadības paneļa iestatījumi - Interneta iestatījumi un ar peles labo pogu noklikšķiniet uz opcijas Izveidot jaunus iestatījumus labajā panelī.
Pēc tam noklikšķiniet uz Savienojumi , pēc tam noklikšķiniet uz LAN iestatījumi.
Parādītajā lodziņā atzīmējiet “Izmantot starpniekserveri savam LAN” un adreses lodziņā ievadiet “127.0.0.1” portā “3128” šādi:

Atzīmējiet izvēles rūtiņu “Izmantot starpniekserveri savam LAN”
Pēc tam divreiz noklikšķiniet uz Labi , lai atgrieztos galvenajā GPO ekrānā.

Divreiz noklikšķiniet uz Labi, lai atgrieztos galvenajā GPO ekrānā
Pēc tam GPO dodieties uz Lietotāja konfigurācija – Administratīvās veidnes – Windows komponenti – Internet Explorer .
Labajā pusē ir jāatrod opcija “Atspējot savienojuma iestatījumu maiņu” . Kad to redzat, atveriet to, veicot dubultklikšķi uz tā.
Iespējojiet šo iestatījumu un noklikšķiniet uz Labi.
Aizveriet visus GPO logus un esat pabeidzis!
Redzēt vairāk:
Šodienas rakstā Quantrimang apkopos dažus bieži uzdotos jautājumus par noklusējuma parolēm, lai palīdzētu lasītājiem atbildēt uz jautājumiem, kas saistīti ar šo problēmu.
Jums ir nepieciešams VPN — tas padara dažādas iespējas vienkāršas, un CyberGhost VPN ir viens no labākajiem VPN, ja runa ir par vienkāršību.
Vairāki drošības paraugprakses piemēri ir parādījušies, palielinoties daudzmākoņu vidēm, un ir daži svarīgi soļi, kas būtu jāveic visām organizācijām, izstrādājot savas drošības stratēģijas.
Microsoft operētājsistēmā Windows Vista DreamScene ļāva iestatīt dinamisku fonu datoriem, taču astoņus gadus vēlāk tas joprojām nav pieejams operētājsistēmā Windows 10. Kāpēc šī paraža gadu gaitā ir bijusi atgriešanās pagātnē, un ko mēs varam darīt, lai to mainītu?
Ja vēlamies pieslēgt tīklam divus portatīvos datorus, varam izmantot tīkla kabeli un pēc tam nomainīt abu datoru IP adreses un viss.
Kad Windows parāda kļūdu “Jums nav atļaujas saglabāt šajā vietā”, tas neļaus jums saglabāt failus vajadzīgajās mapēs.
Syslog Server ir svarīga IT administratora arsenāla sastāvdaļa, it īpaši, ja runa ir par notikumu žurnālu pārvaldību centralizētā vietā.
Kļūda 524: iestājās taimauts ir Cloudflare specifisks HTTP statusa kods, kas norāda, ka savienojums ar serveri tika slēgts taimauta dēļ.
Kļūdas kods 0x80070570 ir izplatīts kļūdas ziņojums datoros, klēpjdatoros un planšetdatoros, kuros darbojas operētājsistēma Windows 10. Tomēr tas tiek parādīts arī datoros, kuros darbojas operētājsistēma Windows 8.1, Windows 8, Windows 7 vai vecāka versija.
Nāves zilā ekrāna kļūda BSOD PAGE_FAULT_IN_NONPAGED_AREA vai STOP 0x00000050 ir kļūda, kas bieži rodas pēc aparatūras ierīces draivera instalēšanas vai pēc jaunas programmatūras instalēšanas vai atjaunināšanas, un dažos gadījumos kļūdas cēlonis ir bojāts NTFS nodalījums.








