Kā labot Jums nav atļaujas saglabāt šajā vietā operētājsistēmā Windows

Kad Windows parāda kļūdu “Jums nav atļaujas saglabāt šajā vietā”, tas neļaus jums saglabāt failus vajadzīgajās mapēs.

Lietojot klēpjdatorus vai galddatorus kopumā, lielākajai daļai no mums bieži ir ieradums pārslēgt ierīci miega režīmā , kad tā īslaicīgi netiek lietota. Tas pats attiecas uz Chromebook datoriem. Šie klēpjdatori , kuros darbojas operētājsistēma Chrome OS, automātiski pāries miega režīmā, ja lietotājs tos kādu laiku nav izmantojis.
Parasti, kad ierīce tiek pamodināta, sistēma lūgs ievadīt paroli, lai atkal piekļūtu ierīcei. Tomēr, ja parole nav iestatīta, ikviens var piekļūt jūsu Chromebook datoram (tostarp jūsu Google kontam ) pēc ierīces pamodināšanas no miega režīma. Lai iestatītu paroli Chromebook datora bloķēšanas ekrānam, veiciet tālāk norādītās darbības.
1. Ekrāna apakšējā labajā stūrī noklikšķiniet uz akumulatora paziņojuma un laika sadaļas. Pēc tam noklikšķiniet uz zobrata ikonas, lai piekļūtu sistēmas logam " Iestatījumi ".
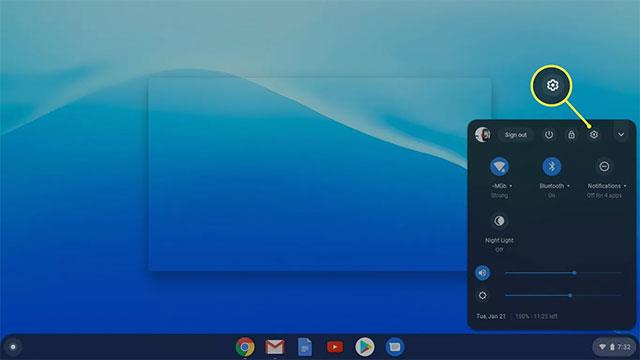
Atveriet Chromebook datora iestatījumus
2. Noklikšķiniet uz Ekrāna bloķēšana , lai mainītu bloķēšanas ekrāna iestatījumus.
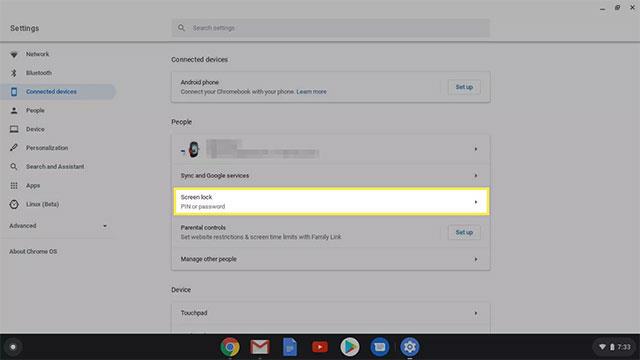
Atlasiet Ekrāna bloķēšana
3. Ievadiet sava Chromebook datora paroli.
Apstipriniet paroli
4. Pārslēdziet joslu, lai aktivizētu funkciju " Rādīt bloķēšanas ekrānu, pamostoties no miega režīma ".
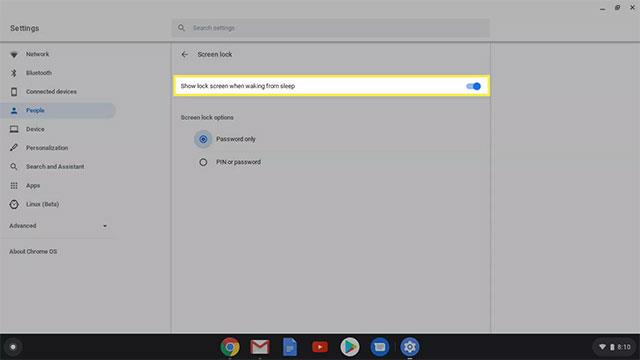
Ieslēdziet opciju Rādīt bloķēšanas ekrānu, pamostoties no miega režīma
( Piezīme. Šeit varat arī iestatīt PIN, lai atbloķētu Chromebook datoru ).
Kā bloķēt Chromebook datoru
Ir līdz pat 6 dažādi veidi, kā bloķēt savu Chromebook datoru. Daži no tiem var nedaudz atšķirties atkarībā no ražotāja, taču būtībā gala rezultāts būs vienāds.
Kā atbloķēt Chromebook datoru, izmantojot PIN
PIN koda izmantošana ir vienkāršs un ērts veids, kā pieteikties Chromebook datorā, jo tas bieži ir īsāks un vieglāk iegaumējams nekā parastā parole. It īpaši, ja planšetdatora režīmā izmantojat Chromebook datoru divi vienā.
1. Pārejiet uz Iestatījumi > Ekrāna bloķēšana.
2. Ievadiet sava Chromebook datora paroli.
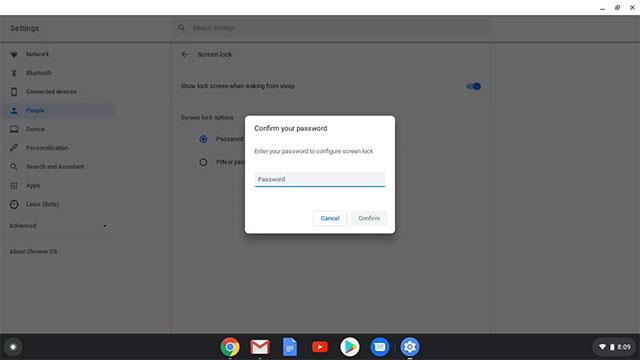
Apstipriniet paroli
3. Noklikšķiniet uz radio pogas blakus parolei vai PIN, pēc tam noklikšķiniet uz Iestatīt (vai Mainīt ) PIN .
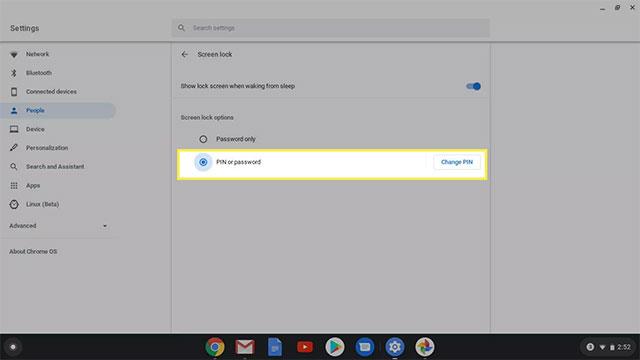
Atlasiet Mainīt PIN
4. Ievadiet PIN, kuru vēlaties iestatīt, un apstipriniet.
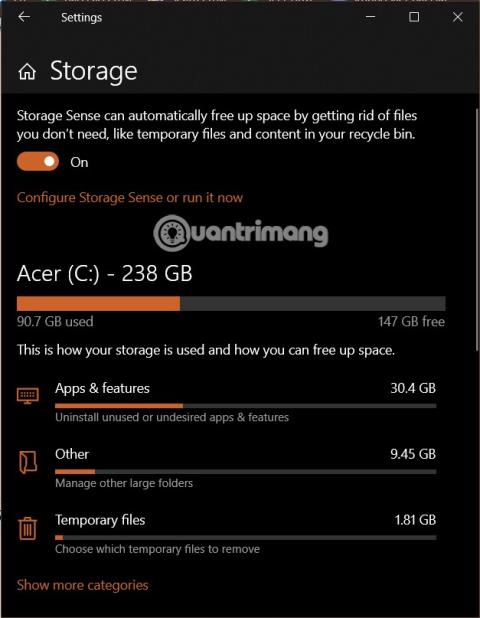
Ievadiet jaunu PIN
Nākamreiz pierakstoties Chromebook datorā, jums tiks lūgts ievadīt PIN vai paroli.
Kad Windows parāda kļūdu “Jums nav atļaujas saglabāt šajā vietā”, tas neļaus jums saglabāt failus vajadzīgajās mapēs.
Syslog Server ir svarīga IT administratora arsenāla sastāvdaļa, it īpaši, ja runa ir par notikumu žurnālu pārvaldību centralizētā vietā.
Kļūda 524: iestājās taimauts ir Cloudflare specifisks HTTP statusa kods, kas norāda, ka savienojums ar serveri tika slēgts taimauta dēļ.
Kļūdas kods 0x80070570 ir izplatīts kļūdas ziņojums datoros, klēpjdatoros un planšetdatoros, kuros darbojas operētājsistēma Windows 10. Tomēr tas tiek parādīts arī datoros, kuros darbojas operētājsistēma Windows 8.1, Windows 8, Windows 7 vai vecāka versija.
Nāves zilā ekrāna kļūda BSOD PAGE_FAULT_IN_NONPAGED_AREA vai STOP 0x00000050 ir kļūda, kas bieži rodas pēc aparatūras ierīces draivera instalēšanas vai pēc jaunas programmatūras instalēšanas vai atjaunināšanas, un dažos gadījumos kļūdas cēlonis ir bojāts NTFS nodalījums.
Video plānotāja iekšējā kļūda ir arī nāvējoša zilā ekrāna kļūda. Šī kļūda bieži rodas operētājsistēmās Windows 10 un Windows 8.1. Šajā rakstā ir parādīti daži veidi, kā novērst šo kļūdu.
Lai paātrinātu Windows 10 sāknēšanu un samazinātu sāknēšanas laiku, tālāk ir norādītas darbības, kas jāveic, lai noņemtu Epic no Windows startēšanas un neļautu Epic Launcher palaist operētājsistēmā Windows 10.
Failus nevajadzētu saglabāt darbvirsmā. Ir labāki veidi, kā saglabāt datora failus un uzturēt kārtīgu darbvirsmu. Nākamajā rakstā tiks parādītas efektīvākas vietas, kur saglabāt failus operētājsistēmā Windows 10.
Lai kāds būtu iemesls, dažreiz jums būs jāpielāgo ekrāna spilgtums, lai tas atbilstu dažādiem apgaismojuma apstākļiem un mērķiem. Ja jums ir nepieciešams novērot attēla detaļas vai skatīties filmu, jums jāpalielina spilgtums. Un otrādi, iespējams, vēlēsities arī samazināt spilgtumu, lai aizsargātu klēpjdatora akumulatoru.
Vai jūsu dators nejauši pamostas un tiek parādīts logs ar uzrakstu “Pārbauda atjauninājumus”? Parasti tas ir saistīts ar programmu MoUSOCoreWorker.exe — Microsoft uzdevumu, kas palīdz koordinēt Windows atjauninājumu instalēšanu.








