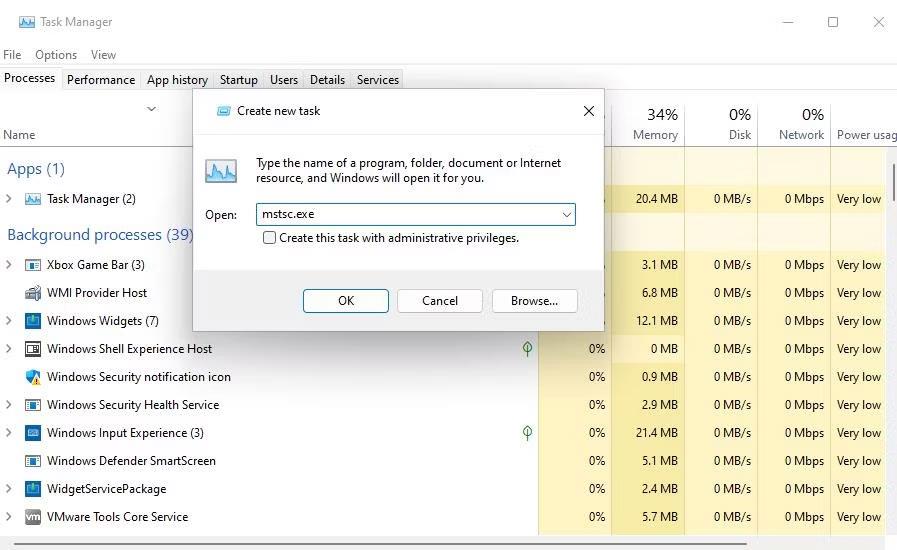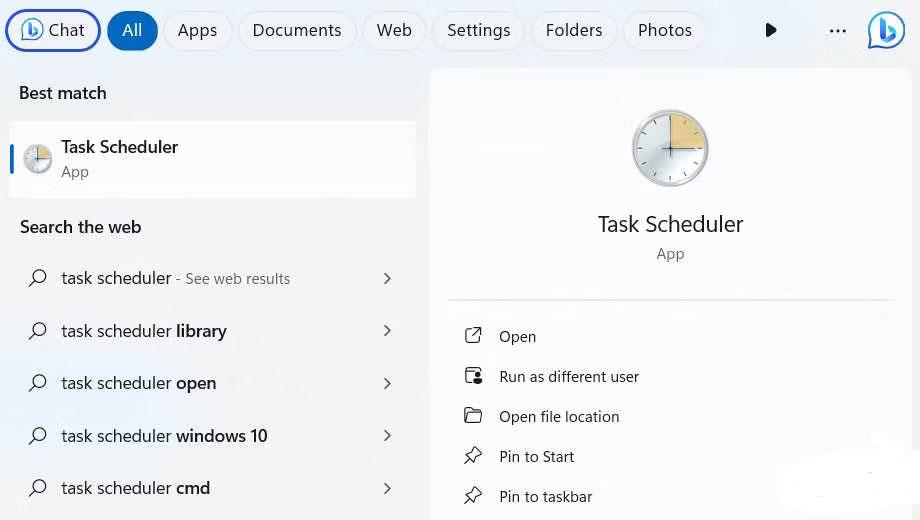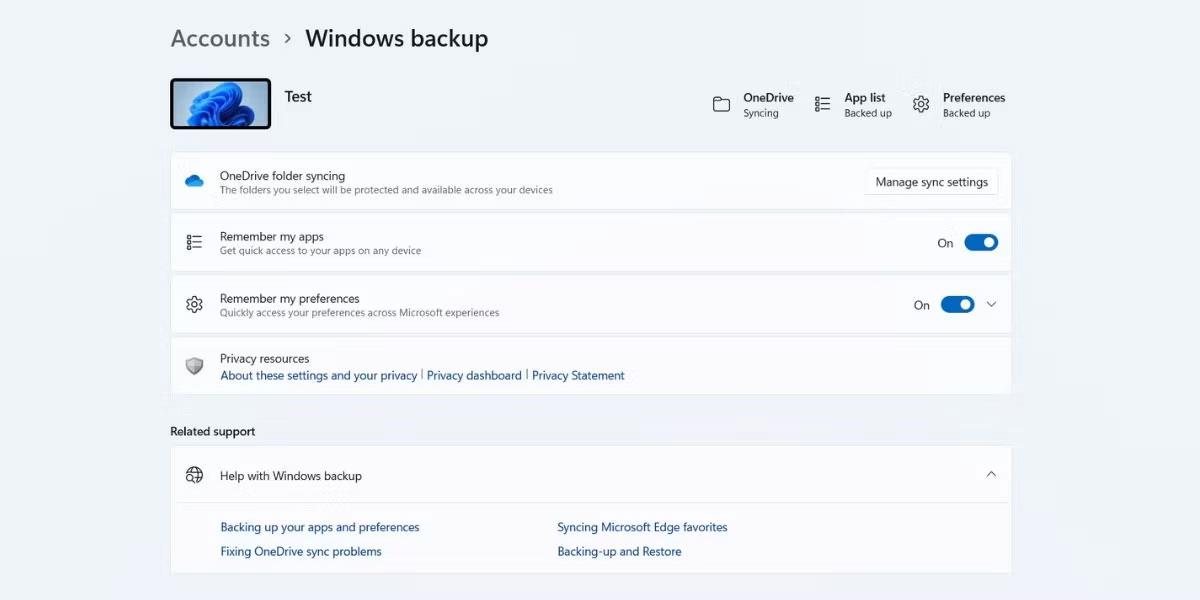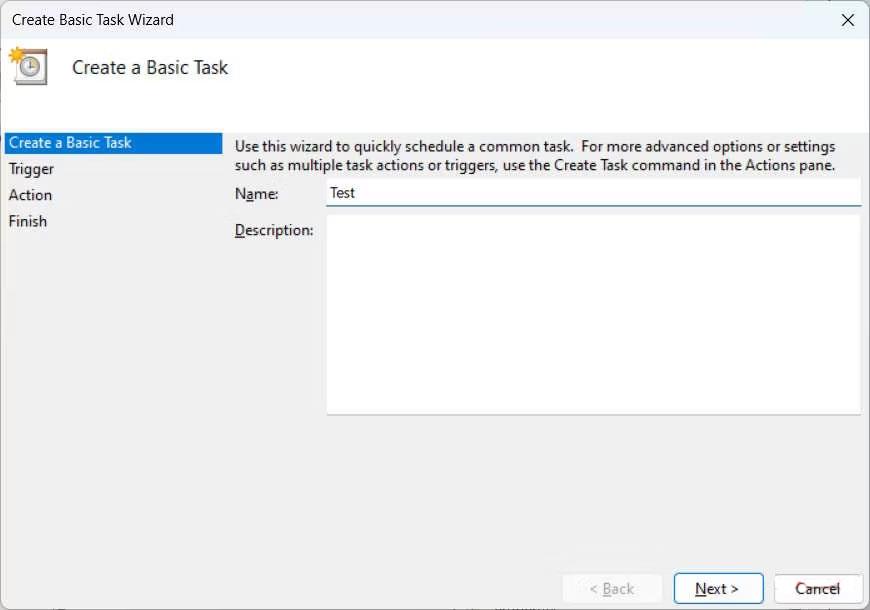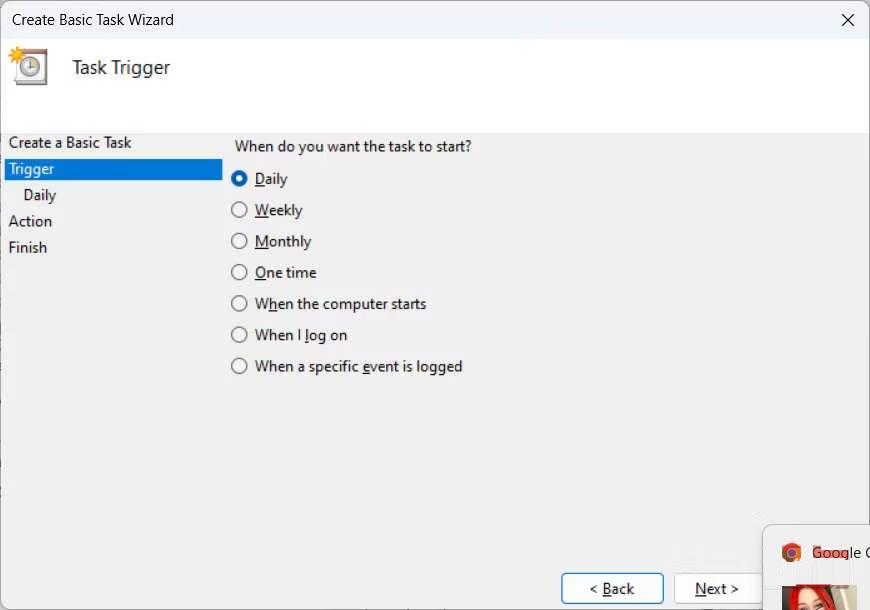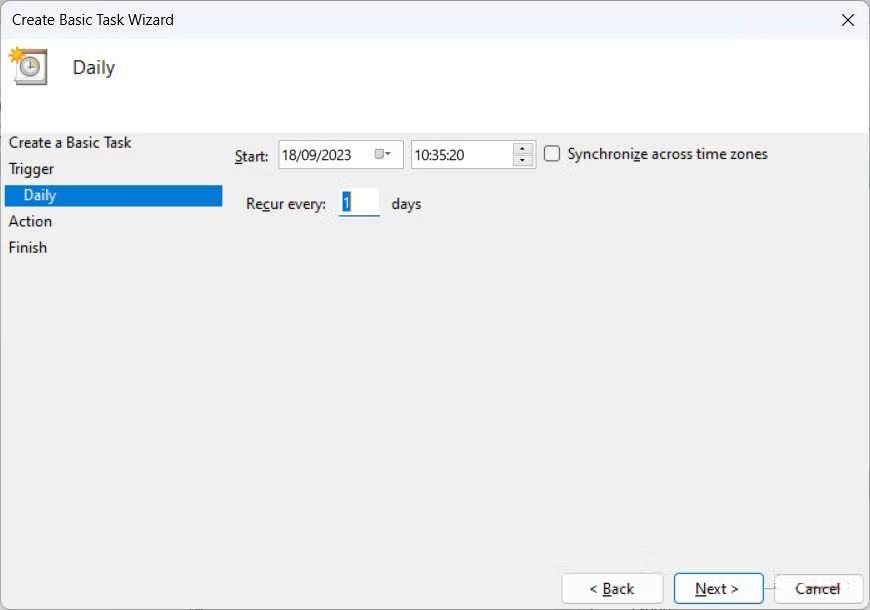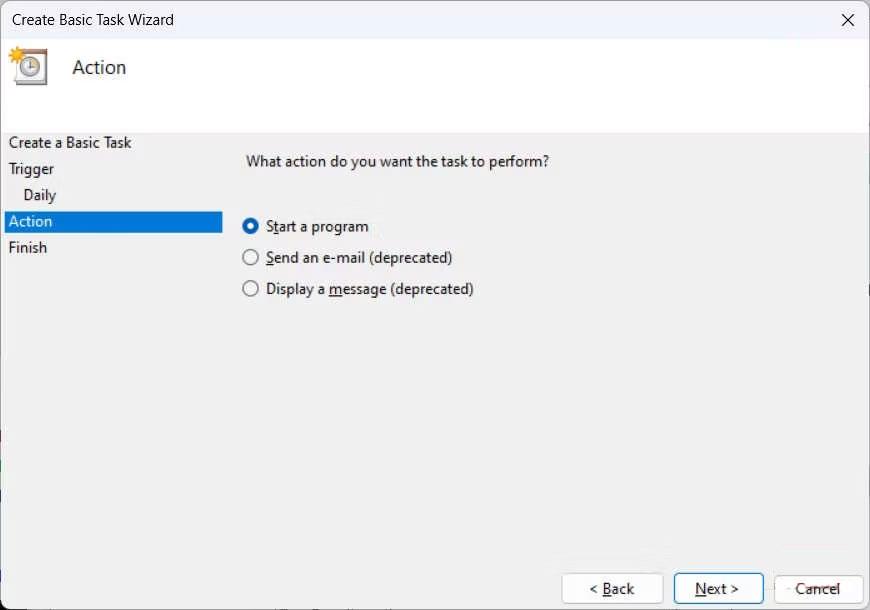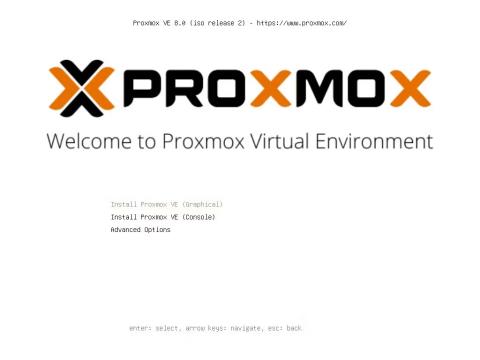Var būt diezgan nogurdinoši, ja datorā noteiktos laikos vai notikumos atkal un atkal jāpalaiž pakešu faili. Par laimi, Windows nodrošina veidu, kā automatizēt šo procesu, tāpēc jums tas ne vienmēr ir jādara manuāli.
Šī apmācība parādīs, kā automatizēt pakešfailu, izmantojot uzdevumu plānotāju.
Vai operētājsistēmā Windows ir jāieplāno pakešu faili?
Protams, ne visiem pakešfailiem ir jābūt automatizētiem. Bet, ja tajos ir ietverti uzdevumi, kas jums jāveic konsekventi, procesa automatizēšana nodrošinās, ka jūs nepalaidīsit garām nevienu sitienu. Piemēram, ja izveidojāt sērijveida failu, lai automatizētu atkārtotus uzdevumus, piemēram, dublējumu izveidi vai noteiktu programmu atvēršanu, kad piesakāties datorā, varat automatizēt šos pakešfailus.
Tas ir efektīvs veids, kā nodrošināt, ka neaizmirstiet palaist pakešfailu noteiktos laikos vai tad, kad notiek noteikti notikumi. Nemaz nerunājot, tas arī ietaupa jūsu laiku un pūles, it īpaši, ja jums ir daudz pakešfailu, kas jāpalaiž, ļaujot strādāt efektīvāk.
Ieplānojiet pakešfaila automātisku palaišanu sistēmā Windows
Lai sāktu pakešfaila automatizācijas procesu, jums būs jāatver Task Scheduler . Lai to izdarītu, uzdevumjoslā noklikšķiniet uz Meklēt un meklēšanas lodziņā ievadiet Task Scheduler . Rezultātos noklikšķiniet uz Uzdevumu plānotājs, lai atvērtu lietojumprogrammu.
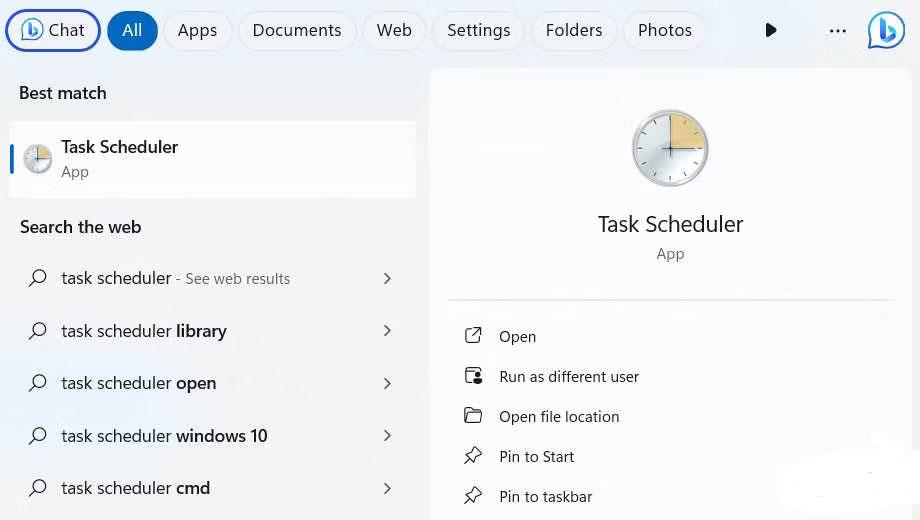
Uzdevumu plānotājs Windows meklēšanā
Labā paneļa sadaļā Darbības noklikšķiniet uz Izveidot pamata uzdevumu .
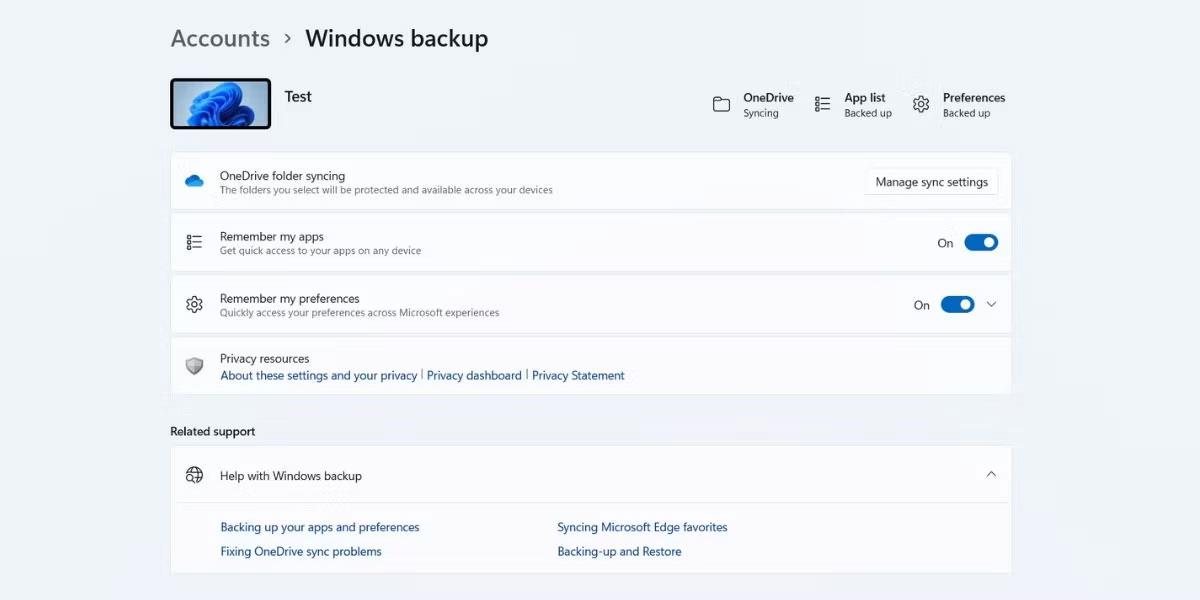
Plānojiet uzdevumus operētājsistēmā Windows
Piešķiriet uzdevumam aprakstošu nosaukumu un pēc tam noklikšķiniet uz Tālāk . Sadaļa Apraksts nav obligāta, taču tā ir jāaizpilda, lai neaizmirstu, kas ir uzdevums.
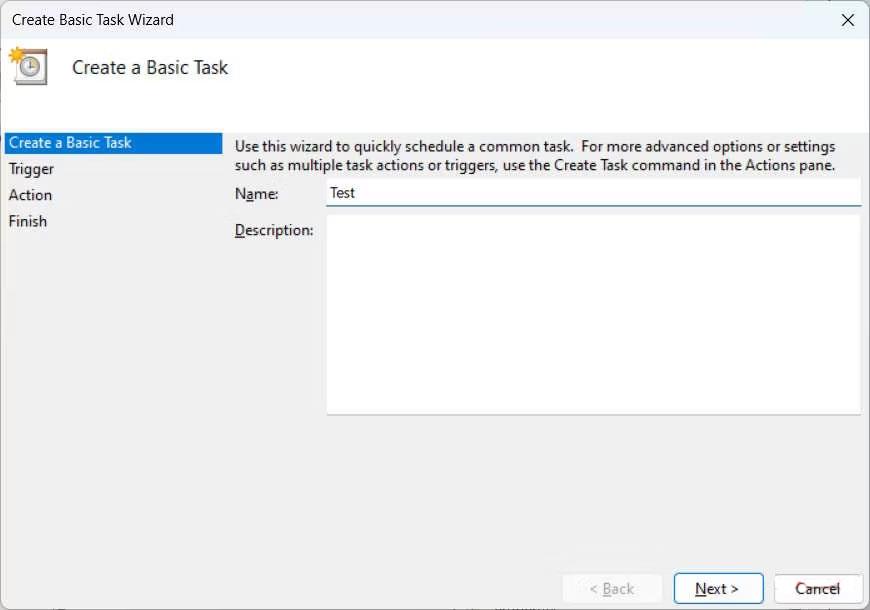
Izveidojiet pamatuzdevumu Windows uzdevumu plānotājā
Atlasiet aktivizētāju, kas ir laiks, kurā vēlaties izpildīt uzdevumu, noklikšķinot uz atbilstošās radio pogas, pēc tam noklikšķiniet uz Tālāk . Piemēram , ir atlasīts Ikdienas , kas nozīmē, ka uzdevums jāveic katru dienu.
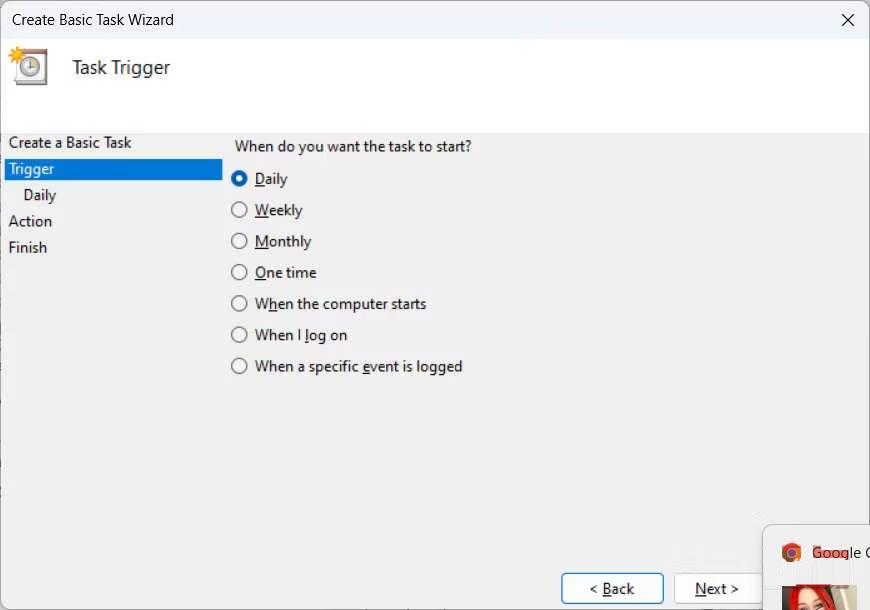
Uzdevumu plānotājā atlasiet trigeri
Katram aktivizētājam ir savi parametri, kas jums jāiestata. Ikdienas aktivizētājam ir jāatlasa sākuma datums un laiks, kā arī dienu skaits, kurā uzdevums tiks atkārtots. Kad esat tos iestatījis, noklikšķiniet uz Tālāk .
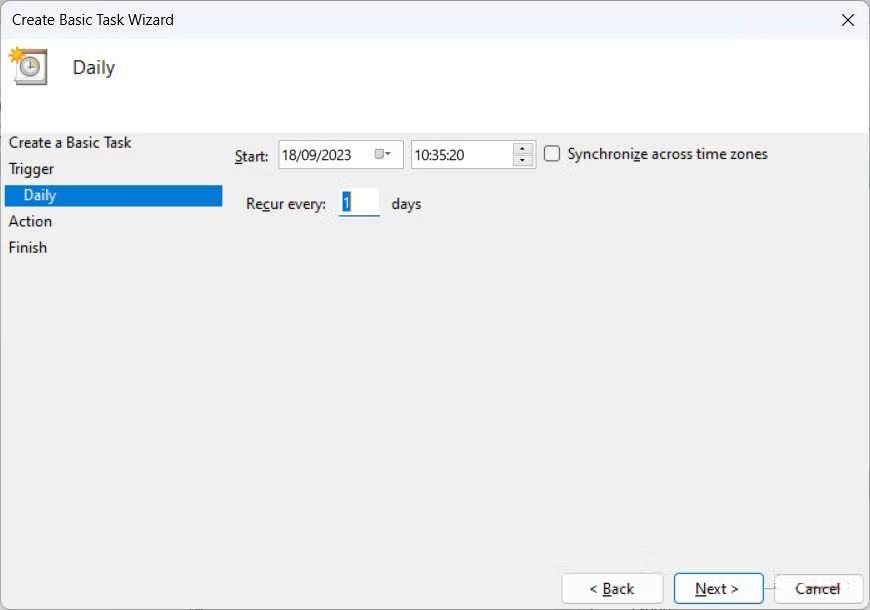
Uzdevumu plānotājā iestatiet ikdienas aktivizētāju opcijas
Tagad jums ir jāatlasa darbība, un sērijveida faila piemēram tiks atlasīta poga Sākt programmu un pēc tam noklikšķiniet uz Tālāk .
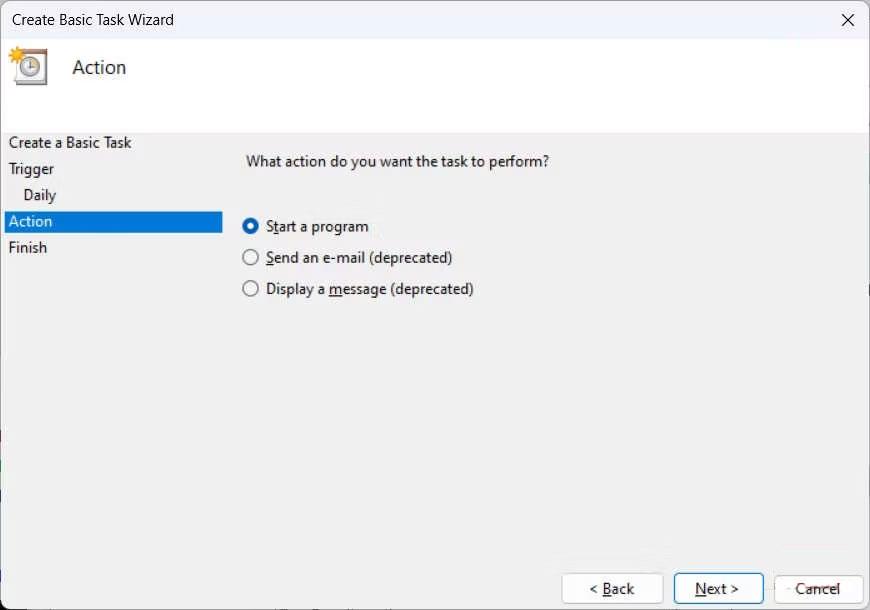
Izvēlieties darbību Windows uzdevumu plānotājā
Programmā /skriptā noklikšķiniet uz Pārlūkot , atlasiet pakešfailu, kuru vēlaties automatizēt, un pēc tam noklikšķiniet uz Tālāk .
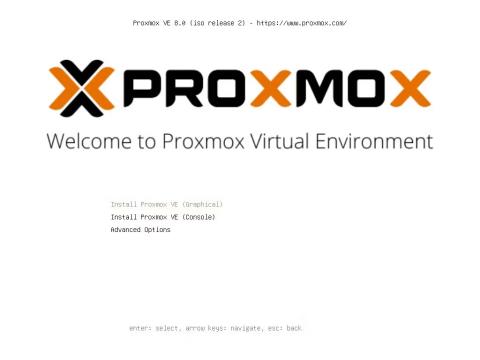
Uzdevumu plānotājā atlasiet programmu vai skriptu, ko automatizēt
Visbeidzot noklikšķiniet uz Pabeigt . Tagad uzdevumu plānotājs palaiž šo partiju atkarībā no iestatītā aktivizētāja ( piemēra gadījumā tas ir katru dienu ).