Labākā bezmaksas un maksas Syslog Server programmatūra operētājsistēmai Windows

Syslog Server ir svarīga IT administratora arsenāla sastāvdaļa, it īpaši, ja runa ir par notikumu žurnālu pārvaldību centralizētā vietā.
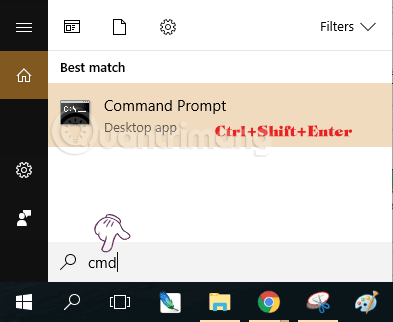
Parasti komandu uzvednē varat izpildīt komandas, kurām nav nepieciešamas administratora tiesības. Tomēr, ja jums ir jāpalaiž komanda, kurai nepieciešamas administratora tiesības, sadaļā Administratora tiesības ir jāatver logs Komandu uzvedne.
Ir daudz veidu, kā atvērt CMD administratoru operētājsistēmā Windows. Tālāk vietnē Quantrimang.com ir sniegti norādījumi, kā atvērt un palaist komandu uzvedni ar administratora tiesībām operētājsistēmās Windows 7, XP, Windows 8/8.1, Windows 10.
Video apmācība par komandu uzvednes administratora atvēršanu
1. Palaidiet CMD Admin visās Windows versijās
Šo veidu, kā atvērt komandu uzvednes logu, var lietot visās Windows versijās no XP, Windows 7 līdz Windows 10, rīkojieties šādi:
cmd. Ctrl+ Shift+Enter , lai sadaļā Admin atvērtu CMD. Vai arī ar peles labo pogu noklikšķiniet uz rezultāta un atlasiet Palaist kā administratoram .
Ar administratora tiesībām atvērtā cmd loga augšpusē būs vārds Administrators, kā parādīts zemāk:

Komandu uzvedne tiek atvērta ar administratora tiesībām
2. Operētājsistēmas Windows 8 un Windows 10 sadaļā Administrēšana atveriet komandu uzvedni
Lai atvērtu komandu uzvedni sadaļā Administrēšana operētājsistēmās Windows 8 un Windows 10, vispirms ar peles labo pogu noklikšķiniet uz pogas Sākt (atrodas ekrāna apakšējā kreisajā stūrī), pēc tam atlasiet Komandu uzvedne (administrators).

Piezīme . Varat nospiest Windows + X taustiņu kombināciju , lai atvērtu opciju izvēlni.
Šajā laikā ekrānā parādīsies komandu uzvednes administratora logs, kas ļaus palaist komandas sadaļā Admin.

Piezīme. Dažās jaunākās operētājsistēmas Windows 10 versijās komandu uzvedne X izvēlnē ir aizstāta ar Windows PowerShell, tāpēc varat atlasīt Windows PowerShell (administrators) bez problēmām, tā joprojām veic visas cmd funkcijas.
3. Operētājsistēmas Windows 10 sadaļā Administrēšana atveriet komandu uzvedni
Lai atvērtu komandu uzvedni sadaļā Administrēšana operētājsistēmā Windows 10, vispirms cmdizvēlnē Sākt vai uzdevumjoslā ievadiet lodziņu Meklēšana, pēc tam ar peles labo pogu noklikšķiniet uz Command Prompt un atlasiet Palaist kā administratoram.

Operētājsistēmā Windows 10 sadaļā Administrēšana atveriet komandu uzvedni
Ja izmantojat operētājsistēmu Windows 10 ar jaunākajām versijām, poga Palaist kā administratoram parādīsies, tiklīdz meklēsit komandu uzvedni .

Jaunajā Windows 10 versijā atveriet komandu uzvedni
4. Operētājsistēmas Windows 8 sadaļā Administrēšana atveriet komandu uzvedni
Darbvirsmas ekrānā noklikšķiniet uz Sākt , kas atrodas ekrāna apakšējā kreisajā stūrī.
Sākuma ekrāna saskarnē command promptmeklēšanas lodziņā ievadiet atslēgvārdus.
Tagad ekrānā redzēsit komandu uzvedni. Ar peles labo pogu noklikšķiniet uz Komandu uzvedne un atlasiet Palaist kā administratoram.

Atgriezieties darbvirsmas ekrānā. Ja tiek parādīts dialoglodziņš Lietotāja konta kontrole , noklikšķiniet uz Jā , lai turpinātu.

Piezīme . Ja dialoglodziņš neparādās, tas var būt saistīts ar lietotāja konta kontroles iestatījumiem jūsu datorā.
5. Kā atvērt komandu uzvedni, startējot operētājsistēmā Windows 10
1. iespēja: atveriet komandu uzvedni, startējot ar Windows 10 instalācijas datu nesēju
Piezīme : izmantojot šo opciju, jums nav jāzina administratora konta parole.
1. darbība : sāknējiet no Windows 10 instalācijas USB vai ISO faila, ja izmantojat virtuālo mašīnu.
2. darbība : veiciet tālāk norādīto 3. vai 4. darbību atkarībā no tā, kā palaišanas laikā vēlaties atvērt komandu uzvedni.
3. darbība . Kad redzat Windows Setup , nospiediet taustiņu kombināciju Shift+ F10.

Kad redzat Windows iestatīšanu, nospiediet taustiņu kombināciju Shift+F10
4. darbība. Kad redzat Windows iestatīšanu , noklikšķiniet uz Tālāk.
Pēc tam noklikšķiniet uz Labot datoru un pārejiet uz 2. darbību tālāk esošajā sadaļā 2. iespēja.

Kad redzat programmu Windows Setup, noklikšķiniet uz Tālāk, pēc tam noklikšķiniet uz Labot datoru
2. iespēja: sāknēšanas laikā atveriet komandu uzvedni, izmantojot papildu startēšanas opcijas operētājsistēmā Windows 10
Piezīme. Lai izmantotu šo opciju, jums būs jāzina administratora konta parole.
1. darbība: palaidiet palaišanas papildu opcijas .
2. darbība. Noklikšķiniet uz opcijas Problēmu novēršana.

Noklikšķiniet uz opcijas Problēmu novēršana
3. darbība. Noklikšķiniet uz Papildu opcijas.

Noklikšķiniet uz Papildu opcijas
4. darbība. Noklikšķiniet uz opcijas Komandu uzvedne .

Noklikšķiniet uz opcijas Komandu uzvedne
5. darbība. Ja sāknējāt papildu palaišanu no sistēmas Windows 10, dators tiks restartēts. Noklikšķiniet uz norādītā vietējā administratora, kuram vēlaties sniegt pieteikšanās informāciju, ievadiet konta paroli un noklikšķiniet uz Turpināt.

Noklikšķiniet uz sarakstā esošā vietējā administratora, kuram vēlaties sniegt pieteikšanās informāciju

Ievadiet administratora konta paroli un noklikšķiniet uz Turpināt
Tālāk varat atsaukties uz dažiem citiem rakstiem:
Veiksmi!
Syslog Server ir svarīga IT administratora arsenāla sastāvdaļa, it īpaši, ja runa ir par notikumu žurnālu pārvaldību centralizētā vietā.
Kļūda 524: iestājās taimauts ir Cloudflare specifisks HTTP statusa kods, kas norāda, ka savienojums ar serveri tika slēgts taimauta dēļ.
Kļūdas kods 0x80070570 ir izplatīts kļūdas ziņojums datoros, klēpjdatoros un planšetdatoros, kuros darbojas operētājsistēma Windows 10. Tomēr tas tiek parādīts arī datoros, kuros darbojas operētājsistēma Windows 8.1, Windows 8, Windows 7 vai vecāka versija.
Nāves zilā ekrāna kļūda BSOD PAGE_FAULT_IN_NONPAGED_AREA vai STOP 0x00000050 ir kļūda, kas bieži rodas pēc aparatūras ierīces draivera instalēšanas vai pēc jaunas programmatūras instalēšanas vai atjaunināšanas, un dažos gadījumos kļūdas cēlonis ir bojāts NTFS nodalījums.
Video plānotāja iekšējā kļūda ir arī nāvējoša zilā ekrāna kļūda. Šī kļūda bieži rodas operētājsistēmās Windows 10 un Windows 8.1. Šajā rakstā ir parādīti daži veidi, kā novērst šo kļūdu.
Lai paātrinātu Windows 10 sāknēšanu un samazinātu sāknēšanas laiku, tālāk ir norādītas darbības, kas jāveic, lai noņemtu Epic no Windows startēšanas un neļautu Epic Launcher palaist operētājsistēmā Windows 10.
Failus nevajadzētu saglabāt darbvirsmā. Ir labāki veidi, kā saglabāt datora failus un uzturēt kārtīgu darbvirsmu. Nākamajā rakstā tiks parādītas efektīvākas vietas, kur saglabāt failus operētājsistēmā Windows 10.
Lai kāds būtu iemesls, dažreiz jums būs jāpielāgo ekrāna spilgtums, lai tas atbilstu dažādiem apgaismojuma apstākļiem un mērķiem. Ja jums ir nepieciešams novērot attēla detaļas vai skatīties filmu, jums jāpalielina spilgtums. Un otrādi, iespējams, vēlēsities arī samazināt spilgtumu, lai aizsargātu klēpjdatora akumulatoru.
Vai jūsu dators nejauši pamostas un tiek parādīts logs ar uzrakstu “Pārbauda atjauninājumus”? Parasti tas ir saistīts ar programmu MoUSOCoreWorker.exe — Microsoft uzdevumu, kas palīdz koordinēt Windows atjauninājumu instalēšanu.
Šajā rakstā ir paskaidrots, kā izmantot PuTTY termināļa logu operētājsistēmā Windows, kā konfigurēt PuTTY, kā izveidot un saglabāt konfigurācijas un kuras konfigurācijas opcijas mainīt.








