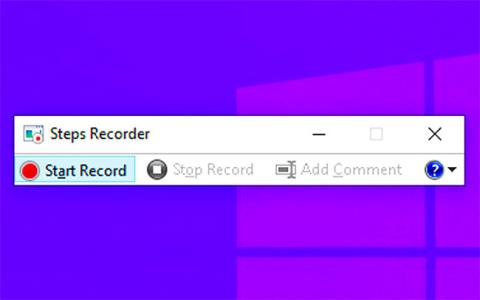Soļu ierakstītājs ( operētājsistēmā Windows 7 saukts par problēmu soļu ierakstītāju ) ir programma, kas palīdz novērst problēmas ierīcē, ierakstot precīzas darbības, ko veicāt, kad radās problēma. Pēc tam varat publicēt vai nosūtīt šo ierakstu atbalsta ekspertam, lai palīdzētu noteikt problēmu.
Steps Recorder neieraksta ievadīto tekstu (piemēram, paroles), izņemot funkciju taustiņus un īsinājumtaustiņus. Dažas programmas, piemēram, pilnekrāna spēles, var netikt ierakstītas pareizi.
Šajā rokasgrāmatā ir parādīts, kā atvērt un izmantot soļu ierakstītāju, lai ierakstītu un saglabātu darbības datorā operētājsistēmās Windows 7, Windows 8 un Windows 10.
Kam tiek izmantots Steps Recorder?
Steps Recorder ir kombinēts taustiņu reģistrators , ekrānuzņēmumu tveršana un anotāciju rīks operētājsistēmai Windows. To izmanto, lai ātri un ērti ierakstītu datorā veiktās darbības traucējummeklēšanas nolūkos.
Soļu ierakstītāju dažreiz sauc par problēmu soļu ierakstītāju vai PSR. Soļu ierakstītājs ir pieejams tikai operētājsistēmās Windows 10, Windows 8 (tostarp Windows 8.1), Windows 7 un Windows Server 2008.

Steps Recorder ir atbalsta un problēmu novēršanas rīks
Steps Recorder ir atbalsta un problēmu novēršanas rīks, ko izmanto, lai reģistrētu darbības, ko lietotāji veic datorā. Kad informācija ir ierakstīta, to var nosūtīt jebkurai personai vai grupai, kas palīdz problēmu novēršanā.
Neizmantojot soļu ierakstītāju, lietotājiem būs detalizēti jāpaskaidro katrs solis, ko viņi veic, lai aprakstītu problēmu, ar kuru viņi saskaras. Parastais veids, kā to izdarīt, ir manuāli pierakstīt, kas tiek darīts, un uzņemt ekrānuzņēmumus no katra loga, ko redz persona, kurai ir problēma.
Tomēr, izmantojot Steps Recorder, tas viss tiek darīts automātiski, kad lietotājs izmanto datoru, kas nozīmē, ka viņam nav jāuztraucas par neko citu kā vien par Steps Recorder palaišanu un apturēšanu, pēc tam rezultātu nosūtīšanu.
Steps Recorder ir programma, kas jāsāk un jāaptur manuāli. Rīks nedarbojas fonā un nevienam automātiski neapkopo un nenosūta informāciju.
Kā atvērt un lietot Steps Recorder operētājsistēmā Windows
Rīkojieties šādi:
1. Nospiediet taustiņus Win+ , Rlai atvērtu Run , ievadiet psr laukā Run un nospiediet OK , lai atvērtu soļu ierakstītāju.
2. Programmā Steps Recorder noklikšķiniet uz lejupvērstās bultiņas blakus pogai Palīdzība un noklikšķiniet uz Iestatījumi.
3. Mainiet vajadzīgos iestatījumus un noklikšķiniet uz Labi , lai lietotu.
Piezīme : visi šeit pielāgotie iestatījumi ir īslaicīgi, tie tiks atjaunoti pēc noklusējuma, kad aizverat un atkārtoti atvērsit soļu ierakstītāju.
- Izvades vieta — ja nevēlaties, lai ikreiz, kad saglabājat, tiktu prasīts norādīt faila atrašanās vietu un nosaukumu, atlasiet Pārlūkot , lai iestatītu noklusējuma faila atrašanās vietu un nosaukumu.
- Iespējot ekrānuzņēmumu — atlasiet Nē , ja nevēlaties uzņemt ekrānuzņēmumus, piemēram, ja ekrānā var parādīties personas informācija, kuru nevēlaties kopīgot. Lietojumprogramma ierakstīs soļu teksta aprakstu.
- Pēdējo saglabāto ekrānuzņēmumu skaits — noklusējuma iestatījums ir 25 ekrāni, tādēļ, ja nepieciešams uzņemt vairāk, palieliniet šo skaitu.

Mainiet visus vajadzīgos iestatījumus
4. Kad esat gatavs ierakstīšanai, noklikšķiniet uz pogas Sākt ierakstīšanu vai nospiediet Alt+ A.
5. Veiciet darbības, kuras vēlaties dokumentēt vai atveidot problēmu, kuru mēģināt diagnosticēt. Varat izvēlēties Pause Record , lai pauzētu ierakstīšanu ( Alt+ U), un Resume Record , lai jebkurā laikā atsāktu ierakstīšanu ( Alt+ ).S
6. Ja vēlaties, ierakstīšanas laikā varat noklikšķināt uz Pievienot komentāru ( Alt+ C), izmantot peli, lai atlasītu ekrāna daļu, kuru vēlaties komentēt, ievadīt komentāru un pēc tam nospiest OK.

Jūs varat pievienot komentārus
7. Kad ierakstīšana ir pabeigta, nospiediet Stop Record ( Alt+ O).
8. Ja 3. darbībā nenorādījāt izvades atrašanās vietu , pārskatiet veikto darbību ierakstu, lai pārliecinātos, ka tajā tiek parādīts tas, ko vēlaties.
A) Kad esat gatavs, noklikšķiniet uz pogas Saglabāt .

Kad esat gatavs, noklikšķiniet uz pogas Saglabāt
B) Pārejiet uz vietu, kur vēlaties saglabāt .zip failu, ievadiet vajadzīgo faila nosaukumu un pēc tam noklikšķiniet uz Saglabāt.
Piezīme : .zip failā būs ieraksti .mht faila formātā.
9. Tagad, ja vēlaties, varat aizvērt soļu ierakstītāju .
10. Tagad varat izlikt vai pievienot un nosūtīt šo .zip failu kādam, kas palīdz novērst problēmas jūsu datorā. Failus var apskatīt jebkurā tīmekļa pārlūkprogrammā.
Redzēt vairāk: