Bieži uzdotie jautājumi par noklusējuma parolēm

Šodienas rakstā Quantrimang apkopos dažus bieži uzdotos jautājumus par noklusējuma parolēm, lai palīdzētu lasītājiem atbildēt uz jautājumiem, kas saistīti ar šo problēmu.
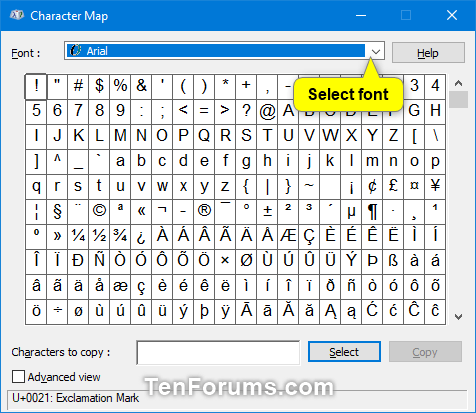
Varat izmantot rakstzīmju karti, lai skatītu atlasītajam fontam pieejamās rakstzīmes. Rakstzīmju karte parāda šādas rakstzīmju kopas:
Rakstzīmju karte operētājsistēmā Windows
Varat kopēt atsevišķas rakstzīmes vai rakstzīmju grupas starpliktuvē un pēc tam ielīmēt tās jebkurā saderīgā programmā. Vai arī atkarībā no izmantotās programmas (piemēram, WordPad) varat pat kopēt rakstzīmes, velkot tās tieši no rakstzīmju kartes atvērtā dokumentā.
Varat izmantot rakstzīmju karti, lai meklētu rakstzīmes, apskatot ar katru fontu saistīto Unikoda rakstzīmju karti. Atlasiet rakstzīmes izvēlētajā fontā, lai parādītu unikoda identifikatorus. Ja zināt unikoda ekvivalentu rakstzīmei, kuru vēlaties ievietot, varat arī ievietot speciālo rakstzīmi tieši dokumentā, neizmantojot rakstzīmju karti.
Šajā rokasgrāmatā ir parādīts, kā atvērt un izmantot rakstzīmju karti, lai kopētu atsevišķas rakstzīmes vai rakstzīmju grupas starpliktuvē operētājsistēmās Windows 7, Windows 8 un Windows 10.
Kā atvērt un izmantot rakstzīmju karti sistēmā Windows
Lūk, kā to izdarīt:
1. Atveriet Run ( Win+ R), ievadiet charmap laukā Run un noklikšķiniet uz Labi , lai atvērtu rakstzīmju karti.
2. Nolaižamajā izvēlnē Fonts atlasiet fontu, kuram vēlaties skatīt pieejamās rakstzīmes.
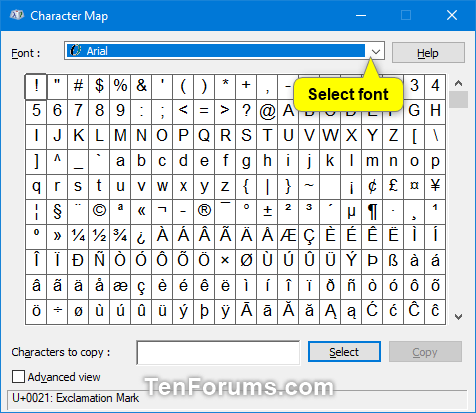
Atlasiet fontu, kurā vēlaties redzēt pieejamās rakstzīmes
3. Ja vēlaties, atlasiet Papildu skats , lai atlasītu rakstzīmju kopu , grupētu pēc vai meklētu rakstzīmes . Ja nē, varat izlaist šo darbību un pāriet tieši uz tālāk norādīto 7. darbību.
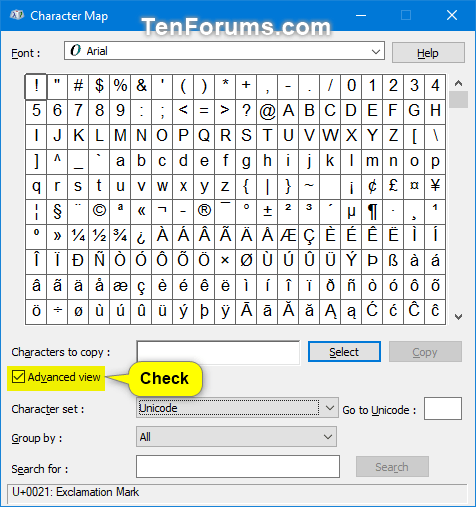
Atlasiet Papildu skats, lai skatītu opcijas
4. Izvēlieties, lai skatītu tikai Unicode, DOS vai Windows rakstzīmju kopas
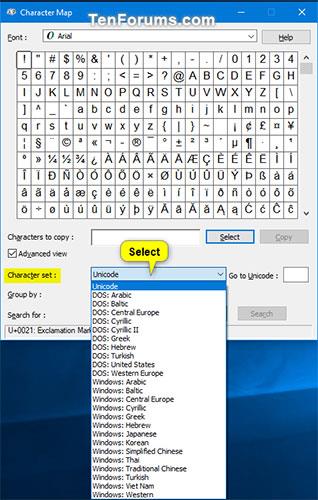
Izvēlieties, lai skatītu tikai Unicode, DOS vai Windows rakstzīmju kopas
5. Izvēlieties, kā grupēt rakstzīmes: nolaižamajā izvēlnē Grupēt pēc izvēlieties, kā vēlaties grupēt rakstzīmes.
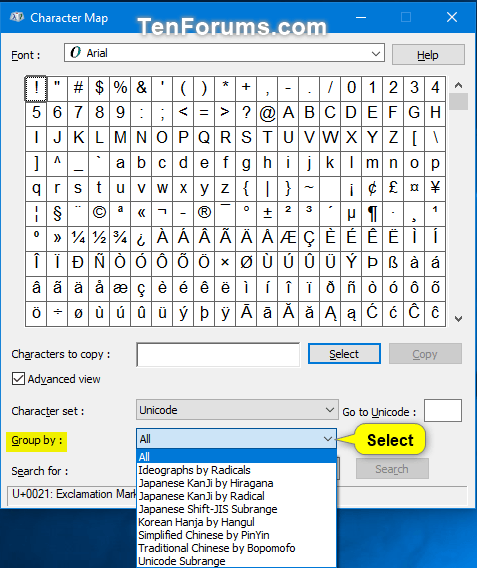
Izvēlieties, kā vēlaties grupēt rakstzīmes
6. Meklēt rakstzīmi: lodziņā Meklēt ievadiet tās rakstzīmes nosaukumu, kuru vēlaties atrast, un noklikšķiniet uz pogas Meklēt.
Piezīme : pēc meklēšanas veikšanas varat noklikšķināt uz pogas Atiestatīt , lai atiestatītu meklēšanu.
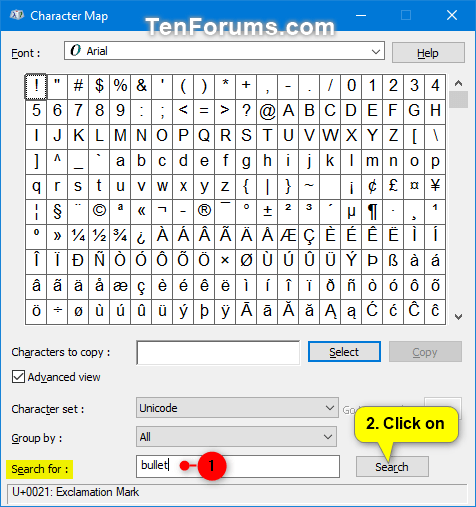
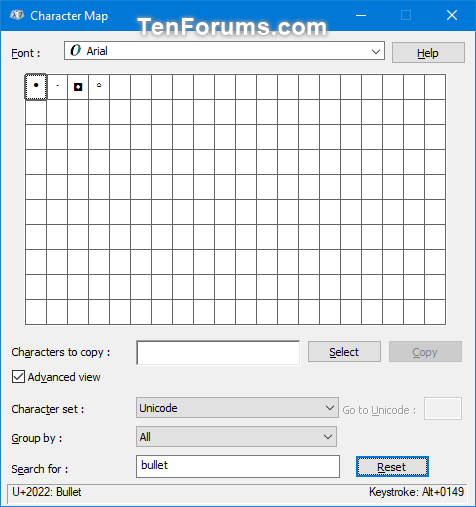
7. Kopēt rakstzīmi
A) Izvēlieties speciālo rakstzīmi, kuru vēlaties ievietot.
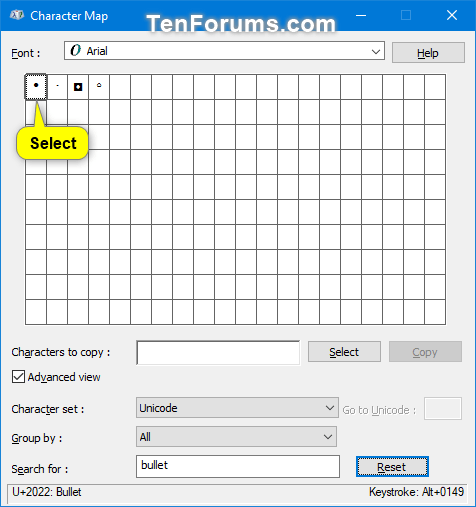
Atlasiet īpašo rakstzīmi, kuru vēlaties ievietot
B) Noklikšķiniet uz pogas Atlasīt.
Piezīme. Ja vēlaties ievietot rakstzīmju grupu, atkārtojiet 7A un 7B darbību, lai atlasītu papildu rakstzīmes.
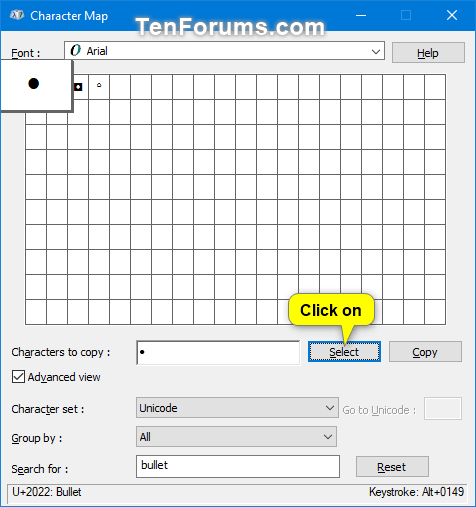
Noklikšķiniet uz pogas Atlasīt
C) Kad esat pabeidzis ievietojamo rakstzīmju atlasi, noklikšķiniet uz pogas Kopēt , lai kopētu atlasītās rakstzīmes starpliktuvē. Ja atlasīsit tikai vienu rakstzīmi, tiks parādīta taustiņu kombinācija, kuru varat nospiest, lai ievietotu šo rakstzīmi dokumentā.
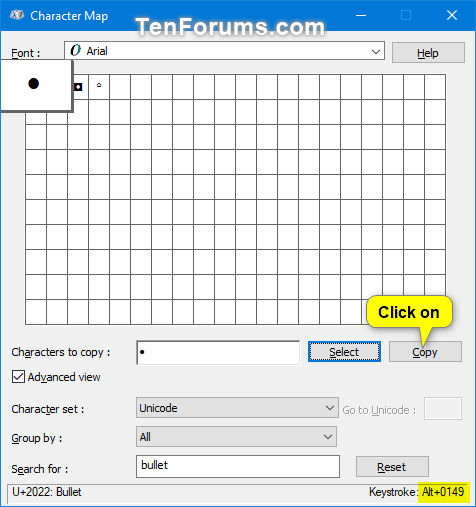
Noklikšķiniet uz pogas Kopēt, lai kopētu atlasītās rakstzīmes
8. Ievietojiet dokumentā speciālās rakstzīmes
A) Dokumentā novietojiet ievietošanas punktu (kursoru), kur vēlaties, lai tiktu parādīta speciālā(-s) rakstzīme(-es).
B) Ielīmējiet ( Ctrl+ V) atlasītās rakstzīmes no starpliktuves.
Skatīt vairāk: Kā izveidot unikālus "made by me" stila fontus un rakstzīmes sistēmā Windows?
Šodienas rakstā Quantrimang apkopos dažus bieži uzdotos jautājumus par noklusējuma parolēm, lai palīdzētu lasītājiem atbildēt uz jautājumiem, kas saistīti ar šo problēmu.
Jums ir nepieciešams VPN — tas padara dažādas iespējas vienkāršas, un CyberGhost VPN ir viens no labākajiem VPN, ja runa ir par vienkāršību.
Vairāki drošības paraugprakses piemēri ir parādījušies, palielinoties daudzmākoņu vidēm, un ir daži svarīgi soļi, kas būtu jāveic visām organizācijām, izstrādājot savas drošības stratēģijas.
Microsoft operētājsistēmā Windows Vista DreamScene ļāva iestatīt dinamisku fonu datoriem, taču astoņus gadus vēlāk tas joprojām nav pieejams operētājsistēmā Windows 10. Kāpēc šī paraža gadu gaitā ir bijusi atgriešanās pagātnē, un ko mēs varam darīt, lai to mainītu?
Ja vēlamies pieslēgt tīklam divus portatīvos datorus, varam izmantot tīkla kabeli un pēc tam nomainīt abu datoru IP adreses un viss.
Kad Windows parāda kļūdu “Jums nav atļaujas saglabāt šajā vietā”, tas neļaus jums saglabāt failus vajadzīgajās mapēs.
Syslog Server ir svarīga IT administratora arsenāla sastāvdaļa, it īpaši, ja runa ir par notikumu žurnālu pārvaldību centralizētā vietā.
Kļūda 524: iestājās taimauts ir Cloudflare specifisks HTTP statusa kods, kas norāda, ka savienojums ar serveri tika slēgts taimauta dēļ.
Kļūdas kods 0x80070570 ir izplatīts kļūdas ziņojums datoros, klēpjdatoros un planšetdatoros, kuros darbojas operētājsistēma Windows 10. Tomēr tas tiek parādīts arī datoros, kuros darbojas operētājsistēma Windows 8.1, Windows 8, Windows 7 vai vecāka versija.
Nāves zilā ekrāna kļūda BSOD PAGE_FAULT_IN_NONPAGED_AREA vai STOP 0x00000050 ir kļūda, kas bieži rodas pēc aparatūras ierīces draivera instalēšanas vai pēc jaunas programmatūras instalēšanas vai atjaunināšanas, un dažos gadījumos kļūdas cēlonis ir bojāts NTFS nodalījums.








