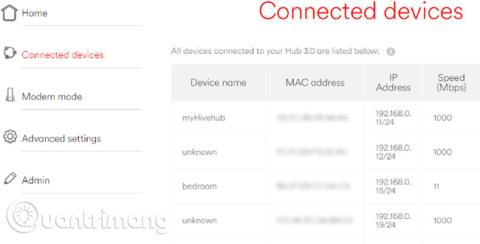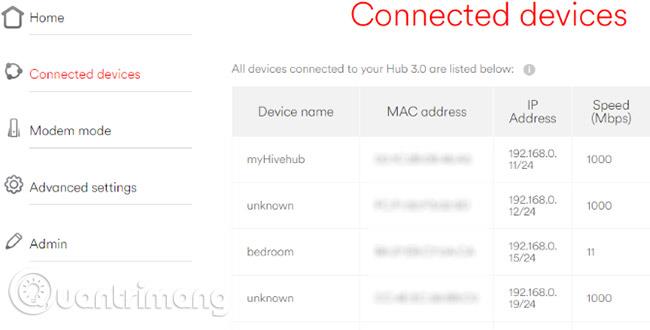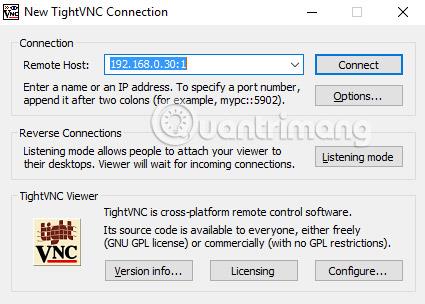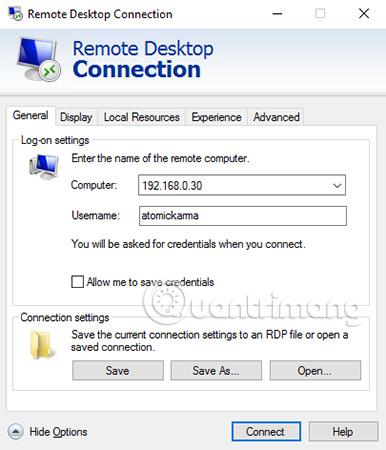Linux servera iestatīšana ? Iespējams, lai palaistu videospēli, vai arī esat to konfigurējis kā tīkla krātuves risinājumu. Vai, piemēram, jums var būt Linux multivides centrs, retro spēļu konsole vai vienkāršs sekundārais dators.
Neatkarīgi no tā, kādā posmā jums būs jāpiekļūst Linux datoram vai serverim (konvencijas rakstā no šī brīža tas tiks apzīmēts kā “kaste”) no Windows datora. Tātad, kāds ir šīs problēmas risinājums?
Windows lietotājiem ir pieejami vairāki rīki, ko izmanto, lai iespējotu Linux ierīču tālvadību. Noskaidrosim, izmantojot nākamo rakstu!
Kā attālināti vadīt Linux, izmantojot Windows datoru
Jums būs nepieciešama Linux ierīces IP adrese
Pirms sākat, jums jāzina, kāda ir jūsu Linux ierīces IP adrese . Vienkāršākais veids, kā to pārbaudīt, ir pieteikties savā Linux ierīcē, atvērt termināli un ievadīt šādu komandu:
ifconfig
Tiks parādīta IP adrese, ar kuru jāizveido savienojums. Ja Linux blokam ir Ethernet savienojums , adrese tiks norādīta kopā ar eth0. Ja tas ir savienots ar bezvadu savienojumu, meklējiet IP adresi , kas norādīta pret wlan0.
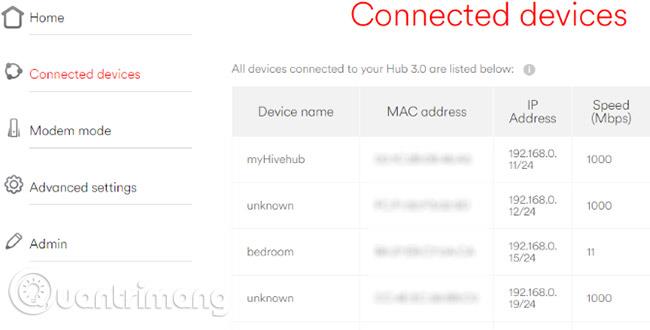
Ja tas jums nav viegli vai ērti, ir vēl viena vienkāršāka metode. Pārlūkprogrammas logā izveidojiet savienojumu ar maršrutētāju. Parasti tā ir adrese, piemēram, 192.168.0.1 vai 192.168.0.100 ... to jūs uzzināsit, apskatot pašu maršrutētāju vai tā komplektācijā iekļauto dokumentāciju.
Pēc pieteikšanās maršrutētājā meklējiet saiti ar nosaukumu “Pievienotās ierīces” vai līdzīgu un izmantojiet to, lai atrastu savu Linux ierīci pēc nosaukuma. Jūs atradīsit iekļauto IP adresi.
Ņemiet vērā šo IP adresi, jo tā būs nepieciešama vēlāk, un pārliecinieties, ka zināt sava Linux datora vai servera lietotājvārdu un paroli!
Piekļūstiet savai Linux kastei, izmantojot SSH
SSH ir lielisks veids, kā attālināti piekļūt savai Linux ierīcei. Lai gan PuTTY lietojumprogramma nav pieejama operētājsistēmā Windows, to var viegli lejupielādēt. PuTTY nav nepieciešama instalēšana. Tā vietā jums vienkārši jāpalaiž lejupielādētais EXE fails. Ērtības labad darbvirsmā ir jāizveido saīsne .
Lai izmantotu PuTTY SSH, palaidiet lietojumprogrammu un atlasiet Sesija. Sadaļā Host Name norādiet Linux datora tīkla nosaukumu vai ievadiet IP adresi. Atlasiet SSH, pēc tam atlasiet Atvērt. Jums bieži tiks lūgts pieņemt savienojuma sertifikātu. Atliek tikai izmantot savu parasto lietotājvārdu un paroli, lai pieteiktos savā Linux ierīcē, un jums būs piekļuve komandrindai.
SSH priekšrocības : izmantojot šo metodi, varat ātri veikt Linux izmaiņas. Īpaši piemērots programmatūras instalēšanai un administratora izmaiņām. Tas ir noderīgi arī nākamās opcijas VNC iestatīšanai! SSH ir lieliski piemērots arī serveriem, kuriem nav instalēta darbvirsmas vide.
Izveidojiet attālo savienojumu ar VNC
Lai gan varat izmantot SSH, virtuālais tīkla savienojums ( VNC ) arī palīdzēs attālināti piekļūt Linux kastes darbvirsmai. Bet, lai sāktu, jums ir jāinstalē kāda VNC programmatūra. Linux kastēs būs nepieciešama VNC servera lietojumprogramma, bet operētājsistēmā Windows - klienta lietojumprogramma.
Viena no populārākajām opcijām savienojuma izveidei ar Linux, izmantojot VNC, ir TightVNC. Šo programmatūru varat lejupielādēt no vietnes tightvnc.com/download.php, taču noteikti izvēlieties pareizo versiju, jo šī programmatūra ir pieejama 32 bitu un 64 bitu versijās.
Kad esat to izdarījis, savā Linux kastē instalējiet tightvncserver. To var veikt, izmantojot SSH vai fizisku piekļuvi datoram.
Pēc atjauninājumu pārbaudes ar komandu:
sudo apt-get atjauninājums
lūdzu, izpildiet šo komandu:
sudo apt-get instalējiet tightvncserver
Pēc instalēšanas palaidiet tightvncserver un iestatiet paroli.
sudo tightvncserver
Parole ir ierobežota līdz 8 rakstzīmēm. Kad darbojas tightvncserver, jūs redzēsit ziņojumu, kurā norādīts porta numurs.
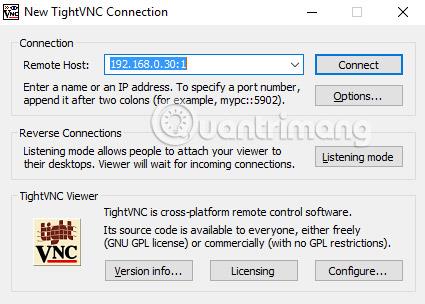
Pierakstiet to, pēc tam palaidiet lietojumprogrammu TightVNC Viewer sistēmā Windows un ievadiet nepieciešamo IP adresi un porta numuru. Dariet to pašu ar paroli, pēc tam noklikšķiniet uz Savienot. Pēc tam tiks atvērta attālā darbvirsma, un jūs varat sākt lietot izvēlēto lietojumprogrammu. Dažas lietojumprogrammas ar lielām grafikas prasībām var nedarboties ļoti gludi.
VNC priekšrocības : nodrošinot ātru attālo piekļuvi datoram, TightVNC ir arī ierobežojumi. Lai gan jūs varat veikt standarta skaitļošanas uzdevumus, spēļu un video straumēšanas funkcijas ir ļoti ierobežotas. Ja videoklipu skatīšanās ir obligāta, jums būs nepieciešams LAP.
Kontrolējiet savu Linux kastīti, izmantojot RDP
Pēdējā iespēja ir RDP, Remote Desktop Protocol, kas ir iebūvēts sistēmā Windows. Šoreiz datorā nekas nav jāinstalē!
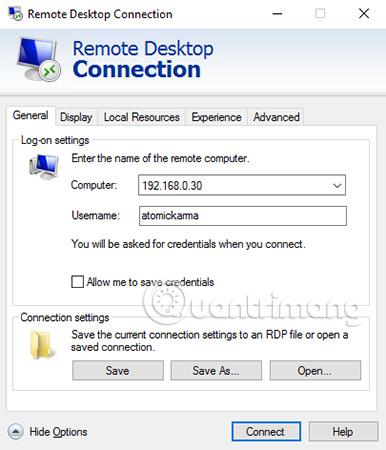
Tomēr jums būs jāpievieno xrdp programmatūra jūsu Linux kastē. Atkal, to visefektīvāk var izdarīt, izmantojot SSH ar vienu komandu:
sudo apt-get install xrdp
Pagaidiet, līdz šī instalēšana ir pabeigta, un pēc tam palaidiet RDP savā Windows datorā. Operētājsistēmā Windows 8 un jaunākās versijās attālās darbvirsmas programmatūru var atrast, izmantojot meklēšanu, vienkārši ievadot trīs burtus rdp. Kad tiek atvērts attālās darbvirsmas savienojuma logs , ievadiet IP adresi un noklikšķiniet uz Savienot. Ja jums ir papildu savienojuma prasības, noklikšķiniet uz Rādīt opcijas un ievadiet tās, kā nepieciešams, pirms mēģināt izveidot savienojumu.
LAP priekšrocības : lai gan tā iestatīšana var aizņemt ilgāku laiku, RDP izmantošana vismaz nodrošina lielāku straumēšanas uzticamību. Protams, ja neesat apmierināts ar serverī saglabāto videoklipu skatīšanos, varat vienkārši instalēt multivides servera lietotni, lai straumētu uz ierīcēm jūsu mājās.
Izmantojot trīs iespējas, kā attālināti izveidot savienojumu ar savu Linux ierīci, ir vienkārši izvēlēties, vai izmantot SSH, VNC vai RDP. Atcerieties, ka SSH ir vērts iestatīt neatkarīgi no tā, jo tas ievērojami atvieglo pārējo divu iespēju iestatīšanu!
Un neuztraucieties par attālo savienojumu ar Raspberry Pi . Visas trīs šīs metodes darbojas ar šo mazo kalkulatoru!
Vai jums kādreiz ir bijis nepieciešams attālināti izveidot savienojumu ar savu Linux lodziņu? Vai šie risinājumi darbojas labi vai arī jums ir problēmas ar tiem? Paziņojiet mums komentāru sadaļā zemāk!
Redzēt vairāk: