Kā labot Jums nav atļaujas saglabāt šajā vietā operētājsistēmā Windows

Kad Windows parāda kļūdu “Jums nav atļaujas saglabāt šajā vietā”, tas neļaus jums saglabāt failus vajadzīgajās mapēs.

Ja esat Windows lietotājs, jūs noteikti redzēsit datora tastatūras Windows taustiņa " svarīgumu ". Šo Windows taustiņu var izmantot, lai ātri piekļūtu sākuma izvēlnei vai sākuma ekrānam Windows operētājsistēmās, vai kopā ar citiem taustiņiem, lai manipulētu ar dažiem reģistra vai grupas politikas redaktora iestatījumiem .
Nevar noliegt, ka šī saīsne ir ļoti noderīga. Bet kāda iemesla dēļ, piemēram, tas rada nepatikšanas vai īgnumu, jo saīsnes funkcija starp Windows operētājsistēmas versijām atšķiras vai kādu iemeslu dēļ vēlaties to atspējot Iestatiet Windows taustiņu īsinājumtaustiņu, bet nezināt, kā to izdarīt to. Tālāk esošajā rakstā Wiki.SpaceDesktop palīdzēs atspējot Windows taustiņu īsinājumtaustiņus.

Turklāt, ja vēlaties apgūt Windows un turēt to plaukstā, varat skatīt šo īsinājumtaustiņu sarakstu .
Windows atslēgas atspējošanas veidi
Ja izmantojat Windows 7, 8 vai 10 Home izdevumu, varat atspējot Windows taustiņu saīsni, rediģējot Windows reģistru. Ja izmantojat Pro vai Enterprise versiju , izmantojiet vietējās grupas politikas redaktoru .
Piezīme:
Reģistra redaktors ir diezgan spēcīgs rīks, un tam ir ietekme uz sistēmu. Tādēļ jums ir jādublē reģistra redaktors, lai novērstu sliktas situācijas reģistra redaktora rediģēšanas procesa laikā.
Pirms reģistra rediģēšanas procesa veikšanas jums būs jāpiesakās lietotāja kontā, kurā vēlaties lietot izmaiņas. Ja ir vairāki lietotāju konti, kuriem vēlaties piemērot izmaiņas, veiciet tās pašas darbības katram lietotāja kontam.
Pēc pieteikšanās atveriet reģistra redaktora logu, izvēlnes Sākt meklēšanas lodziņā ievadot regedit un pēc tam nospiežot taustiņu Enter. Ja ekrānā parādās UAC logs, noklikšķiniet uz Jā , lai atļautu izmaiņas datorā.
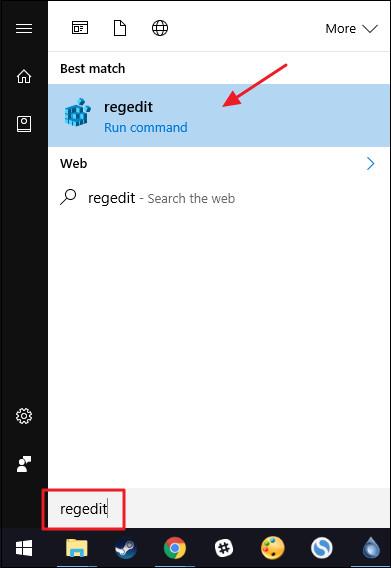
Reģistra redaktora loga kreisajā rūtī pārejiet uz taustiņu:
HKEY_CURRENT_USER\SOFTWARE\Microsoft\Windows\CurrentVersion\Policies\Explorer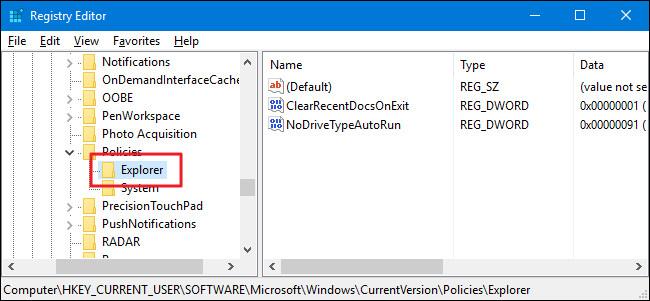
Nākamais solis ir izveidot jaunu vērtību atslēgu pārlūkā. Ar peles labo pogu noklikšķiniet uz Explorer atslēgas, atlasiet Jauns => DWORD (32 bitu) vērtība. Nosauciet šo jauno vērtību NoWinKeys.

Veiciet dubultklikšķi uz jaunās vērtības NoWinKeysn, lai atvērtu logu Properties. Mainiet vērtību Vērtības datu rāmī no 0 uz 1, pēc tam noklikšķiniet uz Labi .
Visbeidzot aizveriet reģistra redaktora logu un restartējiet Windows datoru (vai izrakstieties un pēc tam atkal pierakstieties), lai lietotu izmaiņas.
Ja vēlaties " atgriezties " pie sākotnējiem iestatījumiem, vienkārši piesakieties atpakaļ kontā, kurā lietojāt iestatījumus, veiciet tās pašas darbības reģistra redaktora logā un izdzēsiet izveidoto NoWinKeys atslēgu. Tas būs jādara katram lietotāja kontam, kurā lietojat izmaiņas, lai atjaunotu Windows taustiņu saīsni.
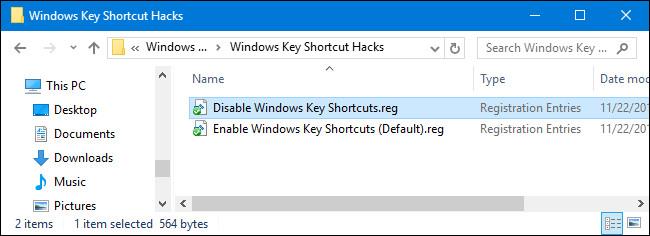
Ja nevēlaties rediģēt reģistru manuāli, varat izmantot iebūvēto reģistra redaktoru, lai atspējotu Windows atslēgas saīsni.
Lejupielādējiet Windows Key Shortcut Hacks savā datorā un instalējiet.
Lejupielādējiet savā ierīcē Shortcut Text Hacks un instalējiet šeit.
Kad lejupielādes process ir pabeigts, turpiniet izvilkt Zip failu Windows Key Shortcut Hacks. Tagad jūs redzēsit divus failus ar nosaukumu Atspējot Windows taustiņu saīsnes un Iespējot Windows taustiņu īsceļus (noklusējums).
Veiciet dubultklikšķi uz faila Disable Windows Key Shortcuts, lai atspējotu Windows taustiņu saīsni. Veiciet dubultklikšķi uz faila Iespējot Windows taustiņu saīsnes (noklusējums), lai atkārtoti aktivizētu Windows taustiņu saīsni.
Ja izmantojat Windows 10 Pro vai Enterprise izdevumu, ātrākais veids, kā atspējot Windows Key saīsni, ir izmantot vietējās grupas politikas redaktoru.
Vispirms operētājsistēmā Windows 10 Pro vai Enterprise ievadiet gpedit.msc meklēšanas lodziņā izvēlnē Sākt un pēc tam nospiediet taustiņu Enter, lai atvērtu vietējās grupas politikas redaktora logu.
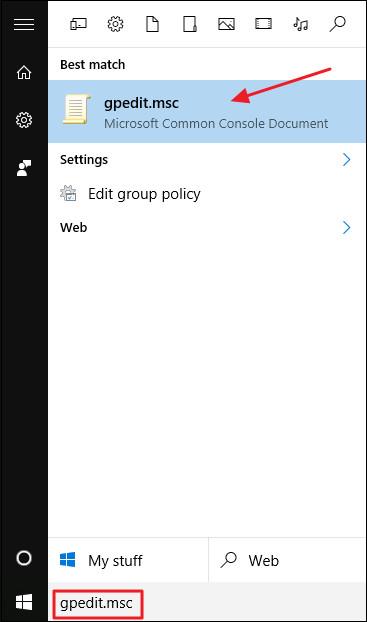
Grupas politikas redaktora loga kreisajā rūtī izvērsiet pēc atslēgas:
User Configuration => Administrative Templates => Windows Components => File ExplorerJa izmantojat operētājsistēmu Windows 7, File Explorer tiks aizstāts ar Windows Explorer. Labajā rūtī atrodiet un veiciet dubultklikšķi uz iestatījumu Izslēgt Windows+X karstos taustiņus , lai atvērtu logu Properties.
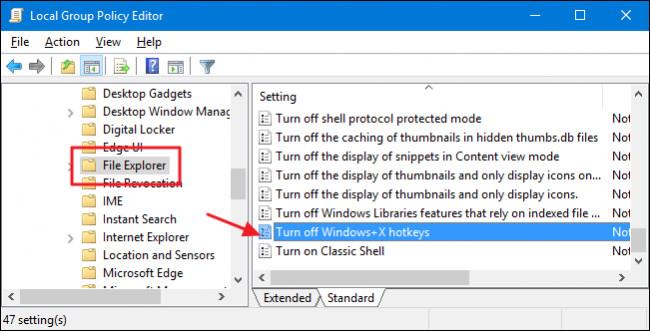
Logā Rekvizīti noklikšķiniet uz opcijas Iespējots un pēc tam noklikšķiniet uz Labi.
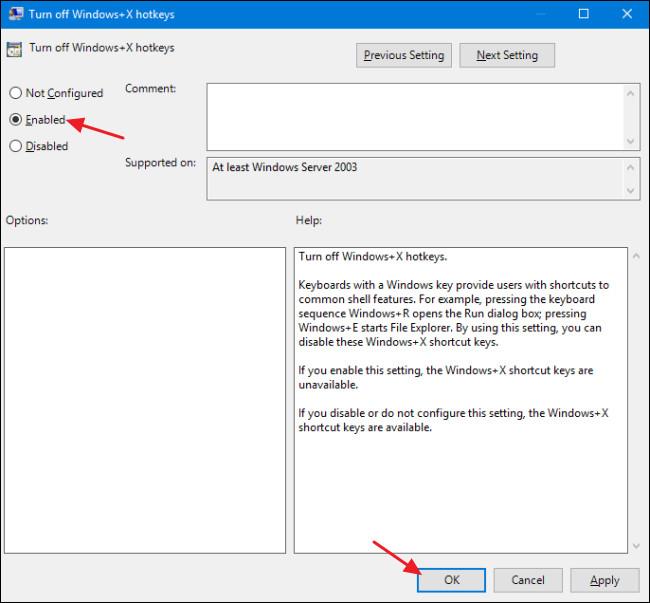
Visbeidzot aizveriet vietējās grupas politikas redaktora logu un restartējiet Windows datoru (vai izrakstieties un pēc tam atkal pierakstieties), lai lietotu izmaiņas.
Ja vēlaties mainīt sākotnējos noklusējuma iestatījumus, veiciet tās pašas darbības un logā Izslēgt Windows+X karsto taustiņu rekvizītus noklikšķiniet uz Nav konfigurēts .
Autohotkey ir utilīta, kas palīdz izveidot karstos taustiņus ātrākām darbībām, kā arī palīdz atspējot tastatūras taustiņus. Jūs lejupielādējat Autohotkey šeit. Pēc Autohotkey lejupielādes un instalēšanas datorā atveriet notepad, ielīmējiet komandrindu: LWin::Return un saglabājiet failu ar paplašinājumu .ahk. Pēc šī faila palaišanas varat atspējot tastatūras Windows taustiņu.
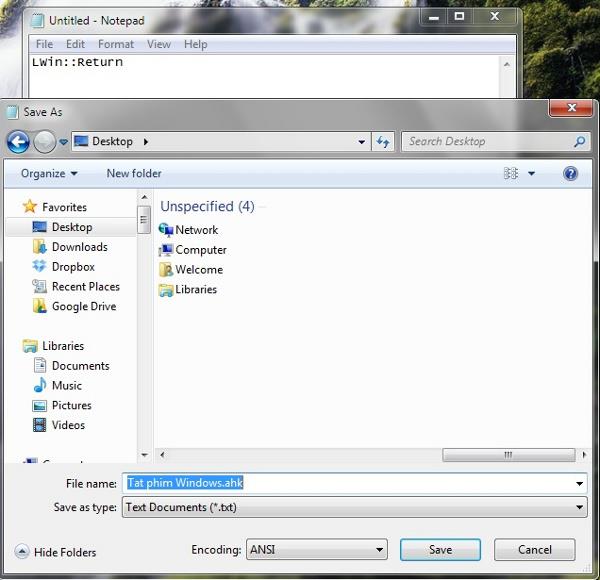
Izmantojot Autohotkey, varat izveidot savus citus utilītu karstos taustiņus, piemēram, komandu #F::Run firefox.exe , kas palīdz atvērt Firefox, izmantojot Windows + F taustiņu kombināciju .
Skatiet tālāk dažus citus rakstus:
Veiksmi!
Kad Windows parāda kļūdu “Jums nav atļaujas saglabāt šajā vietā”, tas neļaus jums saglabāt failus vajadzīgajās mapēs.
Syslog Server ir svarīga IT administratora arsenāla sastāvdaļa, it īpaši, ja runa ir par notikumu žurnālu pārvaldību centralizētā vietā.
Kļūda 524: iestājās taimauts ir Cloudflare specifisks HTTP statusa kods, kas norāda, ka savienojums ar serveri tika slēgts taimauta dēļ.
Kļūdas kods 0x80070570 ir izplatīts kļūdas ziņojums datoros, klēpjdatoros un planšetdatoros, kuros darbojas operētājsistēma Windows 10. Tomēr tas tiek parādīts arī datoros, kuros darbojas operētājsistēma Windows 8.1, Windows 8, Windows 7 vai vecāka versija.
Nāves zilā ekrāna kļūda BSOD PAGE_FAULT_IN_NONPAGED_AREA vai STOP 0x00000050 ir kļūda, kas bieži rodas pēc aparatūras ierīces draivera instalēšanas vai pēc jaunas programmatūras instalēšanas vai atjaunināšanas, un dažos gadījumos kļūdas cēlonis ir bojāts NTFS nodalījums.
Video plānotāja iekšējā kļūda ir arī nāvējoša zilā ekrāna kļūda. Šī kļūda bieži rodas operētājsistēmās Windows 10 un Windows 8.1. Šajā rakstā ir parādīti daži veidi, kā novērst šo kļūdu.
Lai paātrinātu Windows 10 sāknēšanu un samazinātu sāknēšanas laiku, tālāk ir norādītas darbības, kas jāveic, lai noņemtu Epic no Windows startēšanas un neļautu Epic Launcher palaist operētājsistēmā Windows 10.
Failus nevajadzētu saglabāt darbvirsmā. Ir labāki veidi, kā saglabāt datora failus un uzturēt kārtīgu darbvirsmu. Nākamajā rakstā tiks parādītas efektīvākas vietas, kur saglabāt failus operētājsistēmā Windows 10.
Lai kāds būtu iemesls, dažreiz jums būs jāpielāgo ekrāna spilgtums, lai tas atbilstu dažādiem apgaismojuma apstākļiem un mērķiem. Ja jums ir nepieciešams novērot attēla detaļas vai skatīties filmu, jums jāpalielina spilgtums. Un otrādi, iespējams, vēlēsities arī samazināt spilgtumu, lai aizsargātu klēpjdatora akumulatoru.
Vai jūsu dators nejauši pamostas un tiek parādīts logs ar uzrakstu “Pārbauda atjauninājumus”? Parasti tas ir saistīts ar programmu MoUSOCoreWorker.exe — Microsoft uzdevumu, kas palīdz koordinēt Windows atjauninājumu instalēšanu.








