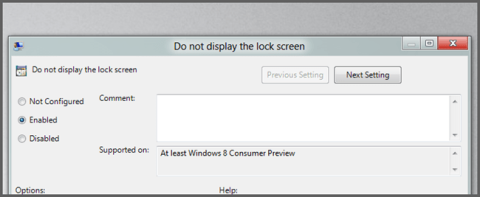Operētājsistēmās Windows 8 un Windows 10 bloķēšanas ekrāna bloķēšanas ekrāns ļauj lietotājiem izvēlēties jebkuru attēlu kā fonu, kā arī parādīt datumu un laiku ekrānā ikreiz, kad viņi atsakās no sistēmas Windows. Tomēr katru reizi, kad piesakāties atpakaļ sistēmā Windows, lietotāji ir spiesti izmantot peli, lai apietu šo bloķēšanas ekrāna bloķēšanas ekrānu.
Ja vēlaties, lai operētājsistēmā Windows 8 vai Windows 10 nekavējoties tiktu parādīts pieteikšanās interfeiss, nevis jādarbojas, izmantojot bloķēšanas ekrānu, varat atspējot bloķēšanas ekrāna bloķēšanas ekrānu.

1. Atspējojiet bloķēšanas ekrāna bloķēšanas ekrānu, izmantojot vietējo grupu politikas redaktoru
Lai atspējotu bloķēšanas ekrāna bloķēšanas ekrānu operētājsistēmās Windows 8 un Windows 10, vispirms atveriet vietējās grupas politikas redaktoru , nospiežot taustiņu kombināciju Win + R , lai atvērtu dialoglodziņu Palaist, pēc tam dialoglodziņā Palaist ievadiet gpedit.msc . nospiediet taustiņu Enter .

Šobrīd ekrānā, kurā kreisajā loga rūtī tiek rādīts lokālās grupas politikas redaktora mapju koka interfeiss, atrodiet ceļu Computer Configuration\Administrative Templates\Control Panel\ Personalization.

Personalizēšanas sadaļas labajā saskarnē veiciet dubultklikšķi uz opcijas Nerādīt bloķēšanas ekrānu .

Pēc tam atzīmējiet Iespējot.

Visbeidzot noklikšķiniet uz Labi un pēc tam restartējiet datoru, lai iestatījumi stātos spēkā.
2. Ātri atspējojiet bloķēšanas ekrāna bloķēšanas ekrānu
Ja nevēlaties rediģēt reģistru manuāli, varat lejupielādēt iepriekš rediģēto reģistra failu savā datorā un instalēt to.
Lejupielādējiet iepriekš rediģēto reģistra failu savā datorā šeit.
Pēc iepriekš rediģētā reģistra faila lejupielādes datorā, izvelciet Zip failu, tagad redzēsit 2 failus: DisaleLockScreen.reg un EnableLockScreen.reg. Jūsu uzdevums ir dubultklikšķi uz DisaleLockScreen.reg faila , lai atspējotu bloķēšanas ekrāna bloķēšanas ekrānu.

Kad tas ir izdarīts, dators nav jārestartē.

Ja vēlaties atkārtoti iespējot bloķēšanas ekrānu, veiciet dubultklikšķi uz faila EnableLockScreen.reg un esat pabeidzis.
3. Rediģējiet reģistru manuāli
Ja vēlaties rediģēt reģistru manuāli, veiciet tālāk norādītās darbības.
Vispirms atveriet reģistra redaktoru, nospiežot Windows taustiņu, pēc tam meklēšanas lodziņā ievadiet regedit un nospiediet taustiņu Enter. Ja izmantojat operētājsistēmu Windows 10, jums vienkārši jāatver izvēlne Sākt, pēc tam ievadiet tur regedit un nospiediet taustiņu Enter, lai atvērtu reģistra redaktora logu.
Reģistra redaktora logā pārvietojieties pēc atslēgas:
HKEY_LOCAL_MACHINE\SOFTWARE\Policies\Microsoft\Windows\Personalization
Ja nevarat atrast personalizācijas atslēgu, ar peles labo pogu noklikšķiniet uz iepriekš esošā Windows taustiņa , atlasiet Jauns un izveidojiet jaunu atslēgu ar nosaukumu Personalizācija.

Ar peles labo pogu noklikšķiniet labajā rūtī un izveidojiet jaunu DWORD vērtību, nosauciet to par NoLockScreen .

Pēc tam veiciet dubultklikšķi uz tikko izveidotās NoLockScreen vērtības, vērtību datu rāmī iestatiet vērtību uz 1 .

Visbeidzot aizveriet reģistra redaktora logu, un dators nav jārestartē.
Ja vēlaties atkārtoti aktivizēt bloķēšanas ekrānu, veiciet tās pašas darbības un vērtību datu rāmī iestatiet vērtību uz 0 .
Tālāk varat atsaukties uz dažiem citiem rakstiem:
Veiksmi!