Kā labot Jums nav atļaujas saglabāt šajā vietā operētājsistēmā Windows

Kad Windows parāda kļūdu “Jums nav atļaujas saglabāt šajā vietā”, tas neļaus jums saglabāt failus vajadzīgajās mapēs.
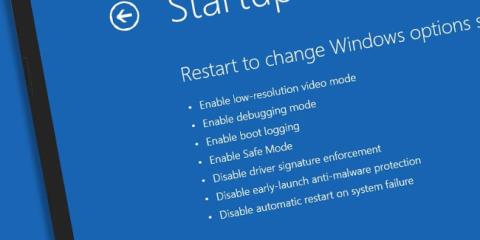
Būtībā Clean Boot un Safe Mode ir diezgan līdzīgi, pat veic vienu un to pašu funkciju. Viens nodrošina lietotājiem tīru vidi, lai palaistu Windows, un viens nodrošina drošo režīmu, lai lietotāji varētu piekļūt un labot kļūdas.
Tomēr Tīrā sāknēšana un Drošais režīms tiek izmantots dažādās situācijās, lai novērstu dažādas problēmas. Ir svarīgi zināt, kad izmantot drošo sāknēšanu un kad izmantot drošo režīmu.
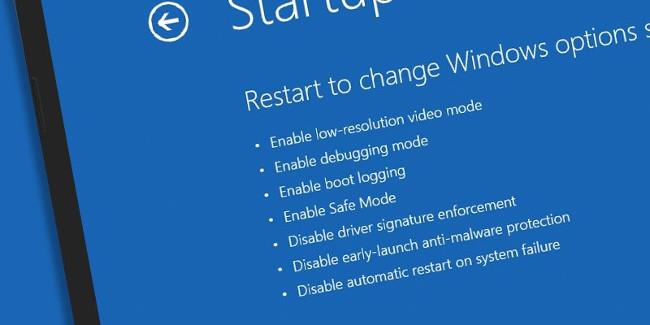
1. daļa: Drošais režīms
1. Drošais režīms
Ja esat Windows lietotājs, drošais režīms jums noteikti nav svešs. Drošais režīms darbojas, atspējojot gandrīz visu operētājsistēmu Windows, izņemot pamatprocesu , kurā darbojas sistēma Windows.
Clean Boot darbojas operētājsistēmā Windows, neizmantojot GPU draiverus, skaņas kartes draiverus vai trešo pušu programmatūru. Pat tādi sistēmā Windows integrētie pakalpojumi kā Search, Security Center, Windows Update un Sticky Notes nedarbojas.
Pretēji tam, ko jūs varētu domāt, jūs varat palaist lielāko daļu programmu drošajā režīmā, taču patiesībā šī funkcionalitāte ir ierobežota. Lai palaistu programmas drošajā režīmā, jums jāpārliecinās, vai programmas draiveris ir atspējots. Piemēram, programma Photoshop, startējot programmu drošajā režīmā, ekrānā tiks parādīts kļūdas ziņojums.
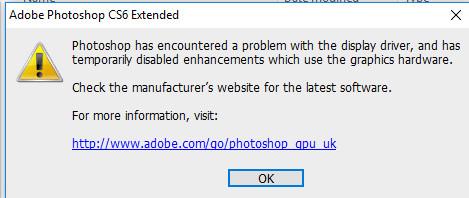
Drošais režīms galvenokārt tiek izmantots, lai izolētu problēmas, kļūdas, palēninājumus un avārijas, kā arī kļūdas, kas pastāvīgi rodas Windows datoros.
2. Kad izmantot drošo režīmu
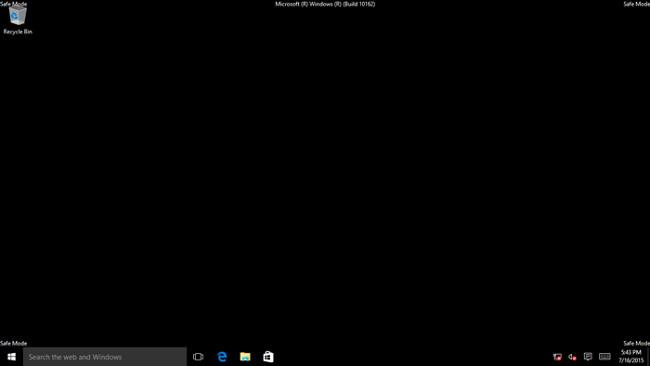
3. Kā piekļūt drošajam režīmam?
Ir daudz veidu, kā palaist Windows datoru drošajā režīmā, vienkāršākais veids ir, startējot datoru (pirms parādās Windows logotips), nospiediet taustiņu F8 . Pēc tam ekrānā Papildu sāknēšanas opcijas izmantojiet bulttaustiņus, lai atlasītu opciju Drošais režīms, un nospiediet taustiņu Enter .
Turklāt lasītāji var skatīt sīkāku informāciju un dažus veidus, kā startēt Windows 10/8/7 datorus drošajā režīmā šeit .
2. daļa: Tīra sāknēšana
1. Clean Boot
Atšķirībā no drošā režīma, Clean Boot nav " oficiāla " Windows opcija, bet tikai iespēja, kuru varat izvēlēties. Clean Boot ietver visu startēšanas programmu un trešo pušu pakalpojumu manuālas atspējošanas procesu Windows startēšanas laikā.
Tīro sāknēšanu var veikt, ja datora startēšanas procesā nejauši parādās kļūda vai ja programmas datorā sastingst un tiek parādīts kļūdas ziņojums.
Pēc Clean Boot veikšanas jūsu Windows dators atkal darbosies kā parasti, un jūs varat atkārtoti aktivizēt katru programmu un pakalpojumu, kuru vēlaties palaist sistēmā Windows.
Ja programmu un pakalpojumu atkārtotas aktivizēšanas laikā kļūda parādās vēlreiz, varat noteikt, kura programma vai pakalpojums rada kļūdu, un to var novērst, atinstalējot vai atjauninot programmu. Šis process vai pakalpojums.
2. Kad lietot Clean Boot?
Kad programmatūras kļūdas vai programmas Windows datoros sasalst.
3. Kā veikt Clean Boot?
Lai veiktu tīru sāknēšanu, veiciet tālāk norādītās darbības.
Nospiediet taustiņu kombināciju Windows + R , lai atvērtu komandu Palaist logu , pēc tam ievadiet msconfig komandu palaist logā un nospiediet taustiņu Enter, lai atvērtu sistēmas konfigurācijas logu .
Sistēmas konfigurācijas logā noklikšķiniet uz Selektīvā startēšana , pēc tam noņemiet atzīmi no izvēles rūtiņas Ielādēt startēšanas vienumus .
Pēc tam noklikšķiniet uz cilnes Pakalpojumi , pēc tam loga apakšējā stūrī atzīmējiet izvēles rūtiņu Slēpt visus Microsoft pakalpojumus un pēc tam noklikšķiniet uz Atspējot visu , lai atspējotu visus startēšanas pakalpojumus, kas nav Microsoft pakalpojumi. Noklikšķiniet uz Labi , pēc tam turpiniet, lai restartētu Windows datoru.
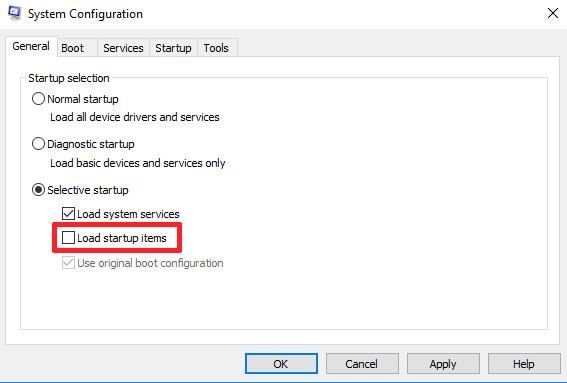
Šajā brīdī sistēma Windows sāks darboties ar tīro sāknēšanu , pēc tam varat atrast un noteikt, kuras lietojumprogrammas, programmas vai programmatūra ir "vaininieks", kas izraisīja kļūdu, un atrast veidus, kā novērst radušās problēmas un problēmas.
Ja vēlaties konfigurēt Windows normālā startēšanas stāvoklī, veiciet tās pašas darbības un logā Sistēmas konfigurācija atlasiet Parasta startēšana .
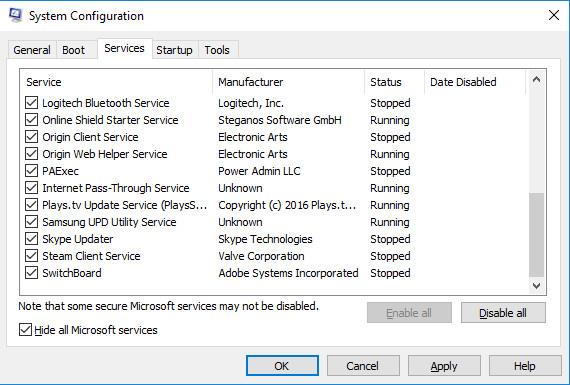
Lasītāji var uzzināt vairāk par to, kā veikt Clean Boot Windows 10/8/7 datoros šeit.
Skatiet tālāk dažus citus rakstus:
Veiksmi!
Kad Windows parāda kļūdu “Jums nav atļaujas saglabāt šajā vietā”, tas neļaus jums saglabāt failus vajadzīgajās mapēs.
Syslog Server ir svarīga IT administratora arsenāla sastāvdaļa, it īpaši, ja runa ir par notikumu žurnālu pārvaldību centralizētā vietā.
Kļūda 524: iestājās taimauts ir Cloudflare specifisks HTTP statusa kods, kas norāda, ka savienojums ar serveri tika slēgts taimauta dēļ.
Kļūdas kods 0x80070570 ir izplatīts kļūdas ziņojums datoros, klēpjdatoros un planšetdatoros, kuros darbojas operētājsistēma Windows 10. Tomēr tas tiek parādīts arī datoros, kuros darbojas operētājsistēma Windows 8.1, Windows 8, Windows 7 vai vecāka versija.
Nāves zilā ekrāna kļūda BSOD PAGE_FAULT_IN_NONPAGED_AREA vai STOP 0x00000050 ir kļūda, kas bieži rodas pēc aparatūras ierīces draivera instalēšanas vai pēc jaunas programmatūras instalēšanas vai atjaunināšanas, un dažos gadījumos kļūdas cēlonis ir bojāts NTFS nodalījums.
Video plānotāja iekšējā kļūda ir arī nāvējoša zilā ekrāna kļūda. Šī kļūda bieži rodas operētājsistēmās Windows 10 un Windows 8.1. Šajā rakstā ir parādīti daži veidi, kā novērst šo kļūdu.
Lai paātrinātu Windows 10 sāknēšanu un samazinātu sāknēšanas laiku, tālāk ir norādītas darbības, kas jāveic, lai noņemtu Epic no Windows startēšanas un neļautu Epic Launcher palaist operētājsistēmā Windows 10.
Failus nevajadzētu saglabāt darbvirsmā. Ir labāki veidi, kā saglabāt datora failus un uzturēt kārtīgu darbvirsmu. Nākamajā rakstā tiks parādītas efektīvākas vietas, kur saglabāt failus operētājsistēmā Windows 10.
Lai kāds būtu iemesls, dažreiz jums būs jāpielāgo ekrāna spilgtums, lai tas atbilstu dažādiem apgaismojuma apstākļiem un mērķiem. Ja jums ir nepieciešams novērot attēla detaļas vai skatīties filmu, jums jāpalielina spilgtums. Un otrādi, iespējams, vēlēsities arī samazināt spilgtumu, lai aizsargātu klēpjdatora akumulatoru.
Vai jūsu dators nejauši pamostas un tiek parādīts logs ar uzrakstu “Pārbauda atjauninājumus”? Parasti tas ir saistīts ar programmu MoUSOCoreWorker.exe — Microsoft uzdevumu, kas palīdz koordinēt Windows atjauninājumu instalēšanu.








