Kā labot Jums nav atļaujas saglabāt šajā vietā operētājsistēmā Windows

Kad Windows parāda kļūdu “Jums nav atļaujas saglabāt šajā vietā”, tas neļaus jums saglabāt failus vajadzīgajās mapēs.
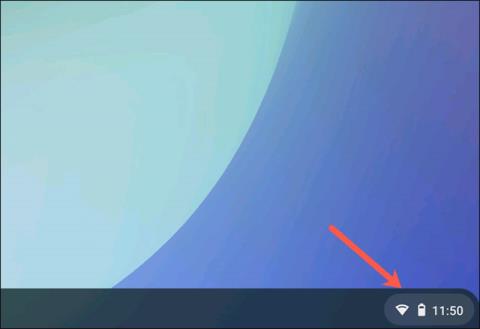
Chromebook datori ļauj sistēmā izveidot un izmantot līdz pat pieciem dažādiem lietotāju profiliem (kontiem). Taču “vēsāks” ir tas, ka jums nebūs jāatgriežas pieteikšanās ekrānā katru reizi, kad vēlaties pārslēgties starp šiem lietotāju kontiem.
Lūk, kā Chromebook datorā varat ātri pārslēgties starp lietotāju kontiem, izmantojot tikai vienu īsinājumtaustiņu.
Jebkurā lietotāja kontā noklikšķiniet uz statusa apgabala, kas parāda jūsu Chromebook datora akumulatora un Wi-Fi līmeni ekrāna apakšējā labajā stūrī.
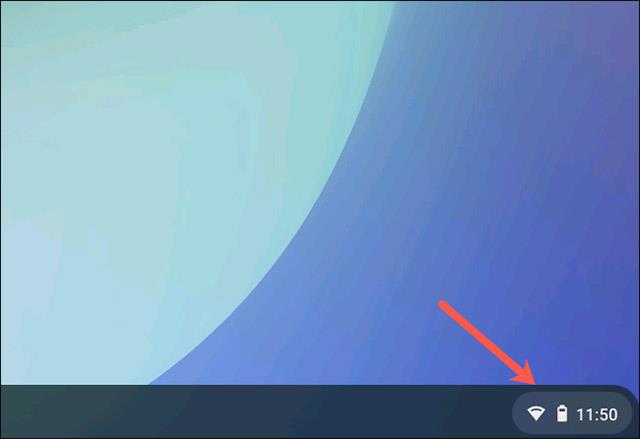
Panelī “Ātrie iestatījumi” noklikšķiniet uz sava profila fotoattēla sīktēla.
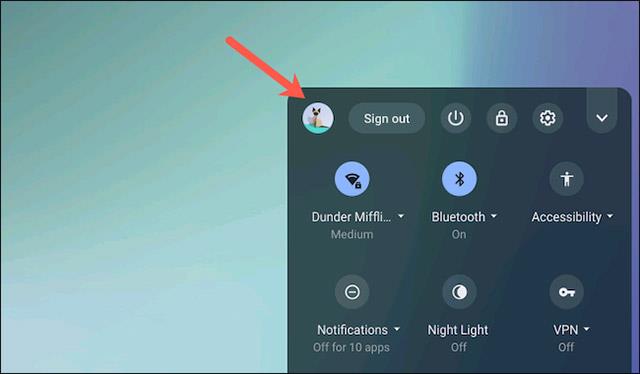
Tagad noklikšķiniet uz pogas “Pierakstīties citam lietotājam”. Pēc tam parādītajā brīdinājuma uzvednē atlasiet opciju “OK”.
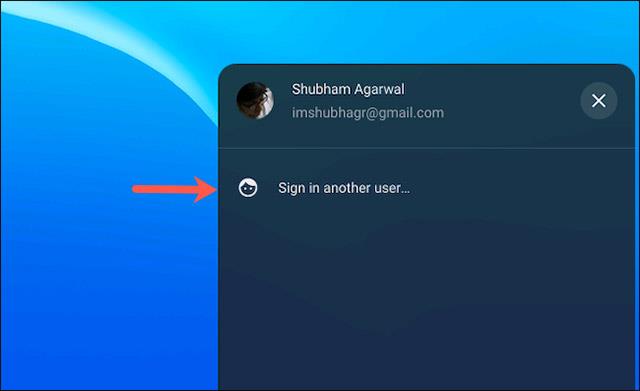
Nākamajā ekrānā, kā parasti, pierakstieties savā citā Chromebook datora kontā.
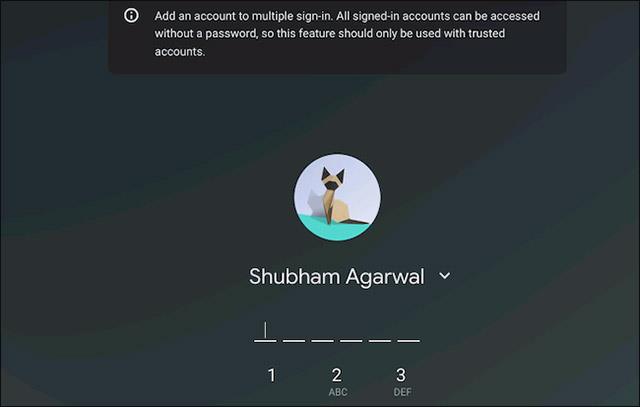
Abi jūsu konti tagad ir piemēroti iestatīšanai ar tūlītējas pārslēgšanas opciju, kas nozīmē, ka jums vairs nebūs jāievada parole, lai pārslēgtos starp tiem.
Varat atkārtot šo procesu tik daudziem lietotāju kontiem, cik vēlaties.
Lai izmantotu tūlītējās pārslēgšanas funkciju, vēlreiz noklikšķiniet uz statusa apgabala ekrāna apakšējā labajā stūrī un parādītajā attēla izvēlnē vienkārši atlasiet kontu, kurā vēlaties pieteikties.
Sistēma jūs automātiski autentificēs un novirzīs uz šo kontu, neprasot paroli. Tas ir īpaši noderīgi, ja vienlaikus izmantojat vairākus atsevišķus lietotāju kontus dažādiem mērķiem, piemēram, darbam, personīgajai dzīvei vai izklaidei Chromebook datoros.
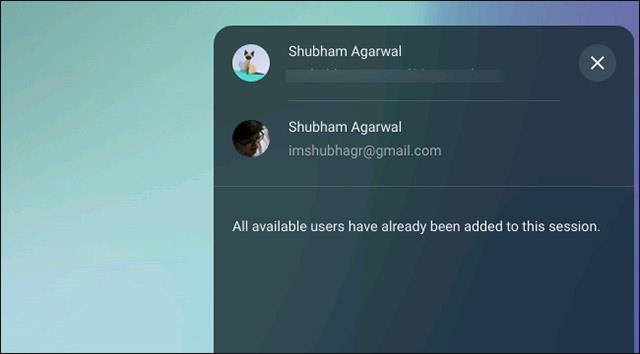
Protams, jūs varat arī ātri pārslēgt lietotāju kontus, izmantojot īsinājumtaustiņus. Nospiediet Ctrl + Alt + punkta taustiņu, lai pārietu uz nākamo lietotāja kontu, un Ctrl + Alt + komats, lai atgrieztos iepriekšējā lietotāja kontā.
Kad Windows parāda kļūdu “Jums nav atļaujas saglabāt šajā vietā”, tas neļaus jums saglabāt failus vajadzīgajās mapēs.
Syslog Server ir svarīga IT administratora arsenāla sastāvdaļa, it īpaši, ja runa ir par notikumu žurnālu pārvaldību centralizētā vietā.
Kļūda 524: iestājās taimauts ir Cloudflare specifisks HTTP statusa kods, kas norāda, ka savienojums ar serveri tika slēgts taimauta dēļ.
Kļūdas kods 0x80070570 ir izplatīts kļūdas ziņojums datoros, klēpjdatoros un planšetdatoros, kuros darbojas operētājsistēma Windows 10. Tomēr tas tiek parādīts arī datoros, kuros darbojas operētājsistēma Windows 8.1, Windows 8, Windows 7 vai vecāka versija.
Nāves zilā ekrāna kļūda BSOD PAGE_FAULT_IN_NONPAGED_AREA vai STOP 0x00000050 ir kļūda, kas bieži rodas pēc aparatūras ierīces draivera instalēšanas vai pēc jaunas programmatūras instalēšanas vai atjaunināšanas, un dažos gadījumos kļūdas cēlonis ir bojāts NTFS nodalījums.
Video plānotāja iekšējā kļūda ir arī nāvējoša zilā ekrāna kļūda. Šī kļūda bieži rodas operētājsistēmās Windows 10 un Windows 8.1. Šajā rakstā ir parādīti daži veidi, kā novērst šo kļūdu.
Lai paātrinātu Windows 10 sāknēšanu un samazinātu sāknēšanas laiku, tālāk ir norādītas darbības, kas jāveic, lai noņemtu Epic no Windows startēšanas un neļautu Epic Launcher palaist operētājsistēmā Windows 10.
Failus nevajadzētu saglabāt darbvirsmā. Ir labāki veidi, kā saglabāt datora failus un uzturēt kārtīgu darbvirsmu. Nākamajā rakstā tiks parādītas efektīvākas vietas, kur saglabāt failus operētājsistēmā Windows 10.
Lai kāds būtu iemesls, dažreiz jums būs jāpielāgo ekrāna spilgtums, lai tas atbilstu dažādiem apgaismojuma apstākļiem un mērķiem. Ja jums ir nepieciešams novērot attēla detaļas vai skatīties filmu, jums jāpalielina spilgtums. Un otrādi, iespējams, vēlēsities arī samazināt spilgtumu, lai aizsargātu klēpjdatora akumulatoru.
Vai jūsu dators nejauši pamostas un tiek parādīts logs ar uzrakstu “Pārbauda atjauninājumus”? Parasti tas ir saistīts ar programmu MoUSOCoreWorker.exe — Microsoft uzdevumu, kas palīdz koordinēt Windows atjauninājumu instalēšanu.








