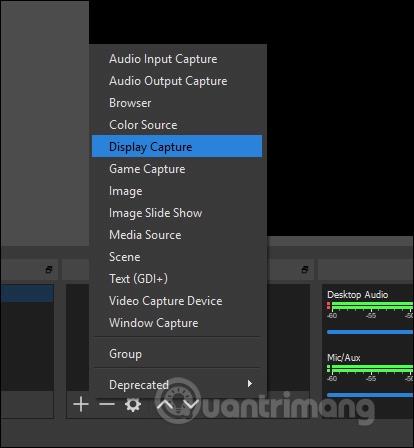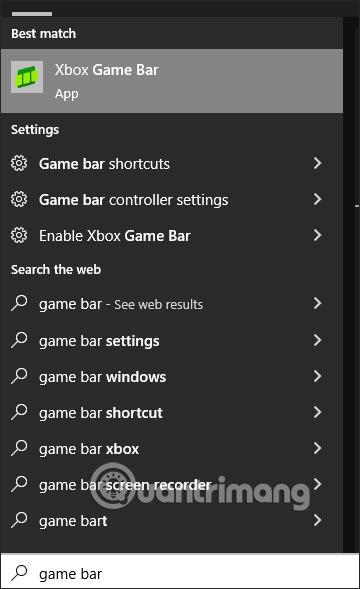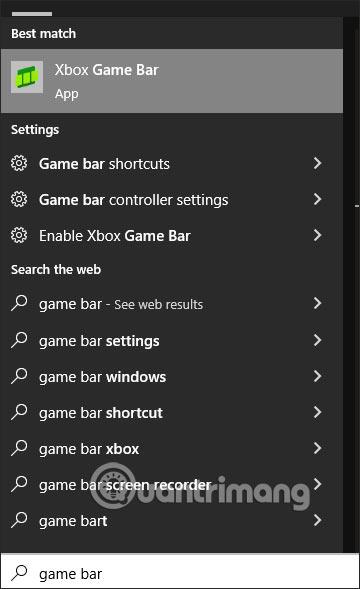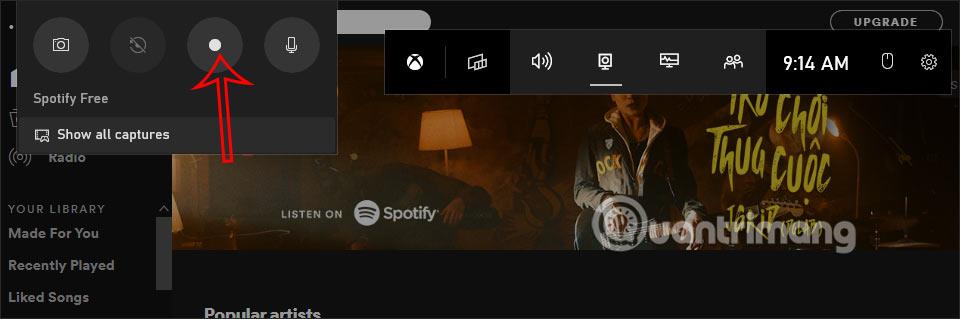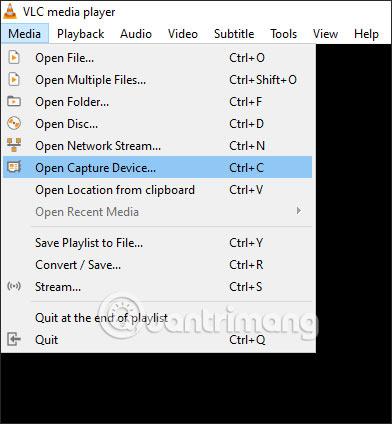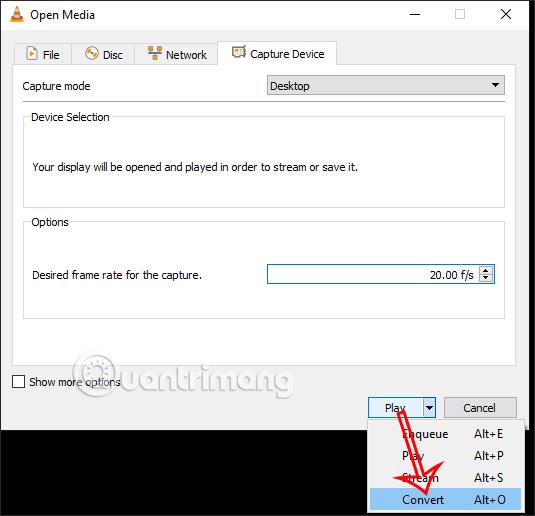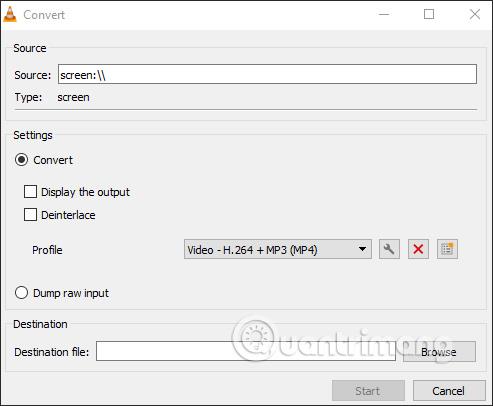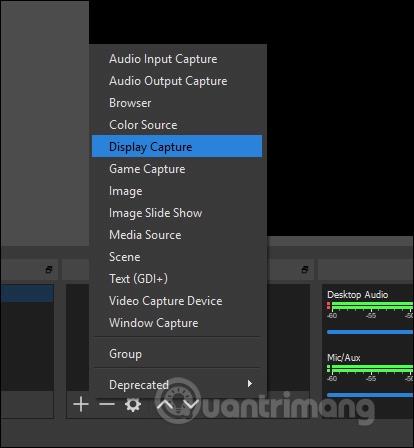Datora ekrānu ierakstīšanai operētājsistēmā Windows 10 pašlaik ir daudz atbalsta datora ekrāna ierakstīšanas programmatūras , kas palīdz ērti ierakstīt datora ekrānu , īpaši spēlētājiem. Ierakstīšanas procesa laikā varat pielāgot skaņu, ierakstīt skaņu no datora skaļruņiem, lai ierakstītu datora ekrānu ar skaņu vai nē. Tālāk esošajā rakstā ir sniegti norādījumi, kā ierakstīt Windows 10 datora ekrānu.
1. Ierakstiet sava Windows 10 datora ekrānu, izmantojot spēļu joslu
Spēļu josla ir jūsu datorā pieejams rīks, lai jūs varētu ērti uzņemt datora ekrāna ekrānuzņēmumus un ierakstīt ekrāna videoklipus. Ņemiet vērā , ka šis rīks atbalsta tikai pilnekrāna video ierakstīšanu, ierakstīšanai nav apgabala opcijas.
Datora meklēšanas joslā ievadiet atslēgvārdu Game Bar vai nospiediet taustiņu kombināciju Windows + G, lai aktivizētu spēļu joslu.
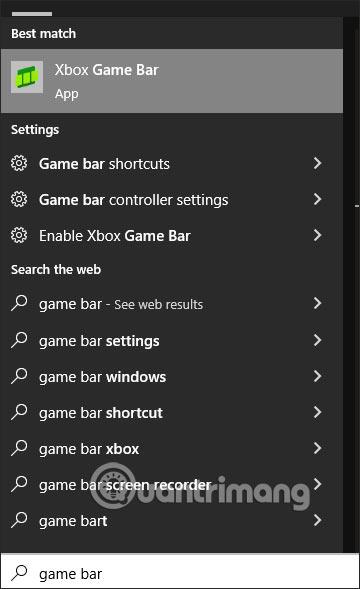
Pēc tam jūs redzēsit rīku datora ekrāna video ierakstīšanai. Lai ierakstītu video, nospiediet apaļo pogu , kā parādīts attēlā.
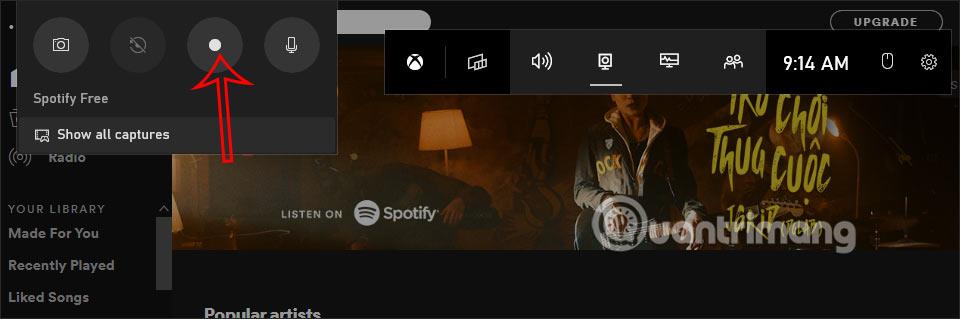
Ierakstīšanas laikā varat pielāgot, vai ierakstīt skaņu, noklikšķinot uz mikrofona ikonas. Lai pārtrauktu ierakstīšanu, noklikšķiniet uz kvadrātveida ikonas.

Plašāku informāciju par to, kā izmantot spēļu joslas rīku datora ekrāna video ierakstīšanai, skatiet rakstā Norādījumi spēļu filmēšanai un ekrānuzņēmumu uzņemšanai operētājsistēmā Windows 10 .
2. Kā ierakstīt Windows 10 datora ekrānu ar VLC
VLC ir ļoti pazīstama programmatūra video skatīšanai un mūzikas klausīšanai datoros. Papildus šai pamata funkcijai VLC atbalsta arī datora video ierakstīšanu pamata līmenī.
Noklikšķiniet uz Media un pēc tam atlasiet Open Capture Device , lai izmantotu video ierakstīšanas funkciju.
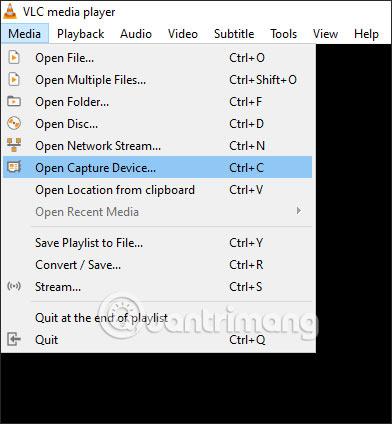
Tālāk jums jāpielāgo video parametri. Sadaļā Uzņemšanas režīms atlasiet Darbvirsma , Vēlamais kadru ātrums tveršanai diapazonā no 15 līdz 30 f/s . Sadaļā Atskaņot atlasiet Konvertēt , lai pārslēgtos uz citu interfeisu.
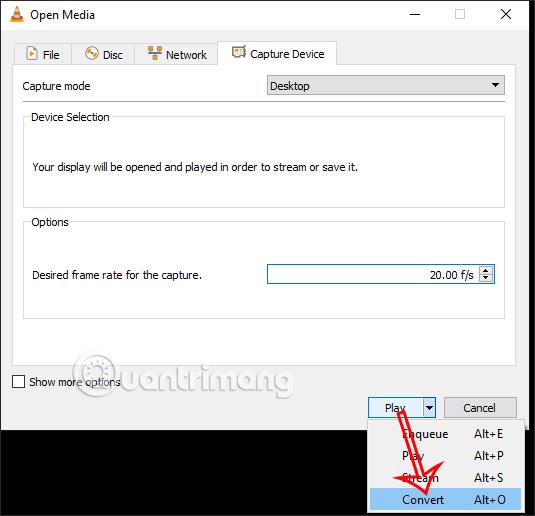
Pēc tam atlasiet Video formāts — H.264 + MP3 (MP4), pēc tam nospiediet Sākt , lai sāktu ierakstīšanu.
Lai skatītu visus detalizētos norādījumus, apmeklējiet sadaļu Kā ierakstīt ekrānu, izmantojot VLC Media Player? .
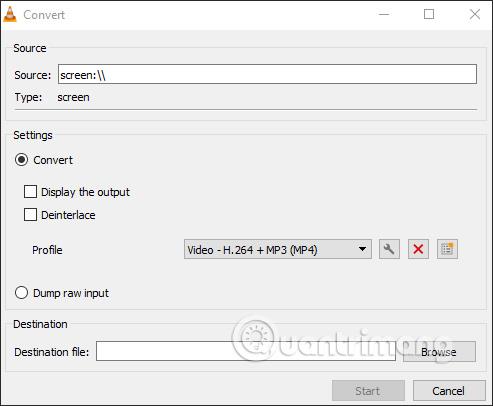
3. Kā izmantot TinyTake, lai ierakstītu Windows 10 ekrāna video
TinyTake ir programmatūra, ko daudzi cilvēki izvēlas datora ekrāna video ierakstīšanai. Pēc ierakstīšanas video pēc vēlēšanās var arī augšupielādēt YouTube.
Kā to izdarīt, varat skatīt rakstā Kā izmantot TinyTake ekrāna video ierakstīšanai .
4. Kā ierakstīt Windows 10 datora ekrānu, izmantojot OBS
OBS ir Open Broadcaster Software programmatūra, kas ir ļoti pazīstama daudziem cilvēkiem, jo OBS ir vadošā programmatūra, kas atbalsta tiešraides straumēšanu pakalpojumā Facebook. Papildus tiešraides straumes funkcijai OBS ir arī iespēja ierakstīt Windows datoru ekrānus, izmantojot Display Capture rīku .
Skatiet detalizētas soli pa solim procedūras ar OBS, lai ierakstītu datora ekrānu rakstā Kā ierakstīt ekrāna video programmā Open Broadcaster Software .