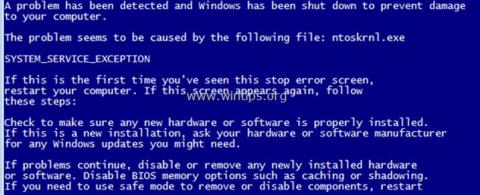Kad Windows avarē, ekrānā tikai dažas sekundes tiks parādīts zils nāves ekrāns — arī "BSOD", un pēc tam dators tiks restartēts dienu vēlāk. BSOD ekrānā ir īss STOP kļūdas apraksts un daži vispārīgi norādījumi, kā novērst iesaldēšanas kļūdu.
Tajā pašā laikā, kad notiek BSOD, sistēma Windows mapē " C:\Windows\Minidump\ " izveido nelielu izgāztuves failu (aka "minidump"), kurā ir ietverta informācija par BSOD kļūdu un daži iespējamie risinājumi. Palīdziet lietotājiem labot BSOD kļūdas. Tālāk esošajā rakstā Wiki.SpaceDesktop parādīs, kā atrast detalizētus norādījumus, lai atrastu Windows avārijas kļūdas cēloni.


1. BSOD ekrānā atrodiet zilā ekrāna nāves kļūdas cēloni
Lai atrastu BSOD kļūdas cēloni, varat pārbaudīt informāciju par sistēmas avārijas kļūdu no Blue Screen Of Death vai analizēt BSOD Minidump failu.
1. darbība: neļaujiet sistēmai Windows automātiski restartēties pēc BSOD pārtraukšanas
Pirmais solis ir novērst Windows automātisku startēšanu, kad sistēma avarē, lai būtu pietiekami daudz laika, lai nolasītu ekrānā parādīto BSOD kļūdas ziņojumu. Lai atspējotu automātisko restartēšanu:
1. Atveriet programmu Windows Explorer un kreisajā rūtī ar peles labo pogu noklikšķiniet uz ikonas Dators (šis dators) un atlasiet Properties .

2. Atlasiet Sistēmas papildu iestatījumi .

3. Atveriet palaišanas un atkopšanas iestatījumus .

4. Noņemiet atzīmi no Automātiski restartēt un pēc tam noklikšķiniet uz Labi .

2. darbība. Pārbaudiet, vai nav zilā ekrāna nāves kļūdas
Pēc funkcijas "Automātiski restartēt" atspējošanas jums būs pietiekami daudz laika, lai izlasītu visu zilā ekrāna nāves kļūdas ziņojuma informāciju, kad sistēma avarē.
Kā no zilā nāves ekrāna atrast sistēmas avārijas cēloni?
- Operētājsistēmā Windows 7 vai Windows Vista:
Vissvarīgākā informācija zilajā nāves ekrānā atrodas augšpusē un satur kļūdas, kā arī lietojumprogrammu failus vai draiverus, kas izraisa BSOD kļūdas (ja tādas ir).
Piemēram:
Tālāk redzamajā ekrānuzņēmumā fails, kas izraisīja BSOD avārijas problēmu, ir " ntoskrnl.exe ", un kļūdas ziņojums ir " IRQL_NOT_LESS_OR_EQUAL ".
Cita noderīga informācija atrodas netālu no BSOD ekrāna apakšdaļas, un tajā ir kļūdas numurs STOP ((aka "Bug Check Code") formā " 0x " un pēc tam pēdiņas, kas satur kļūdas parametru.
Piemēram :
Apturēšanas kods zemāk esošajā bsod ekrānuzņēmumā ir: " 0x0000000a "
{Blue Screen Of Death (paraugs) operētājsistēmā Windows 7 vai Windows Vista}

Pēc kļūdas izlasīšanas un atrašanas BSOD ekrānā varat meklēt Google tīklā, lai atrastu risinājumu BSOD kļūdas novēršanai.
Piemēram, tiešsaistē meklējiet " ntoskrnl.exe IRQL_NOT_LESS_OR_EQUAL" vai "IRQL_NOT_LESS_OR_EQUAL 0x0000000a ",....
- Operētājsistēmās Windows 10, 8.1 un 8:
Zilajam nāves ekrānam operētājsistēmās Windows 10 un Windows 8 ir daudz jaunu funkciju. BSOD ekrānā ir tikai avārijas kļūdas (atzīmētas ar sarkanu rāmja ikonu, kā parādīts zemāk) un tikai ieteikumi kļūdu meklēšanai tiešsaistē.

2. Novērsiet zilā ekrāna nāves kļūdu no Memory Dump — Minidump faila
Otrā metode BSOD avārijas kļūdas cēloņa noteikšanai ir BSOD Minidump failos saglabātās informācijas nolasīšana.
Lai skatītu minidump faila informāciju, varat izmantot NirSoft BlueScreenView (Blue Screen Viewer) utilītu, kas skenēs visus minidump failus, kas izveidoti "nāves zilā ekrāna" avārijas laikā, un parādīs informāciju par visām kļūdām, kas ir apturētas vienā tabulā.
Kā uzzināt System Crash kļūdu cēloni no Minidumb BSOD failiem?
1. Lejupielādējiet bezmaksas BlueScreenView utilītu, kas atbilst jūsu izmantotajai operētājsistēmas versijai (32 vai 64 biti).
2. Atveriet BlueScreenView, un programma automātiski meklēs un analizēs minidump failu, kas izveidots BSOD avārijas laikā.
- Lietderības BlueScreenView augšējā sadaļā redzēsit sistēmas avārijas laikā izveidoto minidump failu sarakstu, kas parādīts pēc datuma/laika, zilajā nāves ekrānā parādot Stop Error kļūdas ziņojumu, draivera vai moduļa detaļas ir iemesls. par kļūdu.
- BlueScreenView utilītu paneļa apakšā ir redzamas lietojumprogrammas vai draiveri vai moduļi, kas var būt avārijas cēlonis, tāpēc jums vajadzētu pievērst uzmanību .

3. Ar peles labo pogu noklikšķiniet uz jebkuras rindiņas un atlasiet " Google meklēšana — kļūdu pārbaude + draiveris " vai " Google meklēšana — kļūdu pārbaude " vai " Google meklēšana — kļūdu pārbaude + 1. parametrs ", lai meklētu risinājumus BSOD kļūdu novēršanai tiešsaistē.

Pievienojiet noderīgu funkciju BlueScreenView
1. BlueScreenView sniedz iespēju skatīt zilo nāves ekrānu, ko Windows parāda BIOS avāriju laikā. Lai to izdarītu, galvenajā izvēlnē atveriet Opcijas un atlasiet Apakšējās rūts režīms => Blue Screen XP stilā .

2. Veiciet dubultklikšķi uz jebkuras rindas (tabulas augšējā vai apakšējā stūrī), lai skatītu detalizētu informāciju par BSOD problēmu.

3. Ja sistēma avarē un nevar ielādēt Windows, varat konvertēt Minidump mapi (C:\Windows\Minidump\) uz citu mapi, lai tā darbotos jūsu datorā, un pārbaudīt minidump failus šeit . Lai veiktu šo darbību:
1. Izvēlnē Fails atlasiet ikonu Papildu opcijas vai atveriet Opcijas => Papildu opcijas .

2. Pēc tam noklikšķiniet uz Pārlūkot , lai meklētu minidump failu, ko konvertēt uz Minidump mapi.

Skatiet tālāk dažus citus rakstus:
Veiksmi!