Kā labot Jums nav atļaujas saglabāt šajā vietā operētājsistēmā Windows

Kad Windows parāda kļūdu “Jums nav atļaujas saglabāt šajā vietā”, tas neļaus jums saglabāt failus vajadzīgajās mapēs.
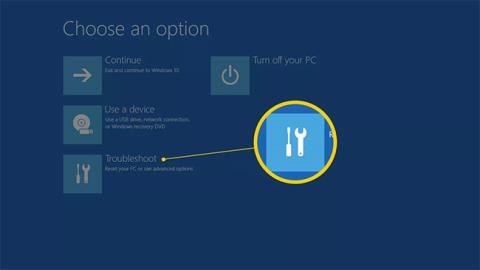
Ja Windows BCD (sāknēšanas konfigurācijas datu) krātuves trūkst, tas ir bojāts vai nav pareizi konfigurēts, Windows nevarēs sāknēt un sāknēšanas procesa laikā tiks parādīts kļūdas ziņojums "BOOTMGR trūkst" vai līdzīgs kļūdas ziņojums. dynamic.
Vienkāršākais BCD problēmas risinājums ir to vienkārši pārbūvēt, ko varat izdarīt automātiski ar komandu bootrec (kas tiks pilnībā izskaidrots tālāk).
Neuztraucieties, ja šī rokasgrāmata šķiet pārāk gara. Ekrānā ir jāpalaiž vairākas komandas un daudz izvades, taču BCD atjaunošana ir ļoti vienkāršs process. Vienkārši precīzi izpildiet norādījumus, un viss būs kārtībā.
Piezīme . Šie norādījumi attiecas uz operētājsistēmām Windows 10, Windows 8, Windows 7 un Windows Vista. Līdzīgas problēmas var rasties operētājsistēmā Windows XP, taču, tā kā sāknēšanas konfigurācijas informācija tiek glabāta failā boot.ini, nevis BCD, XP kļūdu labošana ar sāknēšanas datiem ir pavisam cits process.
Kā atjaunot BCD operētājsistēmā Windows 10, 8, 7 vai Vista
BCD atjaunošana operētājsistēmā Windows aizņem tikai aptuveni 15 minūtes:
1. Ja izmantojat operētājsistēmu Windows 10 vai Windows 8, atveriet papildu palaišanas opcijas un sistēmas atkopšanas opcijas , ja izmantojat operētājsistēmu Windows 7 vai Windows Vista.
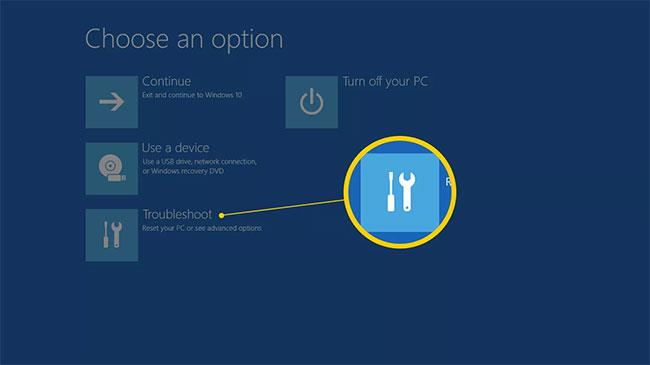
2. Operētājsistēmā Windows 10/8 atlasiet Problēmu novēršana > Papildu opcijas .

3. Lai to palaistu, atlasiet pogu Komandu uzvedne .
Padoms. Komandu uzvedne nesāksies nekavējoties. Kad dators būs gatavs, dators uz īsu brīdi parādīs ekrānu "Preparing" .
Piezīme . Lai atvērtu komandu uzvedni, iespējams, būs jāizvēlas sava konta nosaukums un jāievada parole.
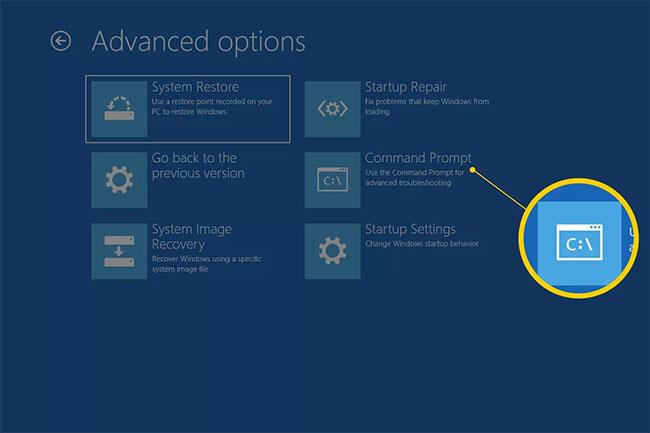
4. Uzvednē ievadiet komandu bootrec, kā parādīts tālāk, un pēc tam nospiediet Enter:
bootrec /rebuildbcd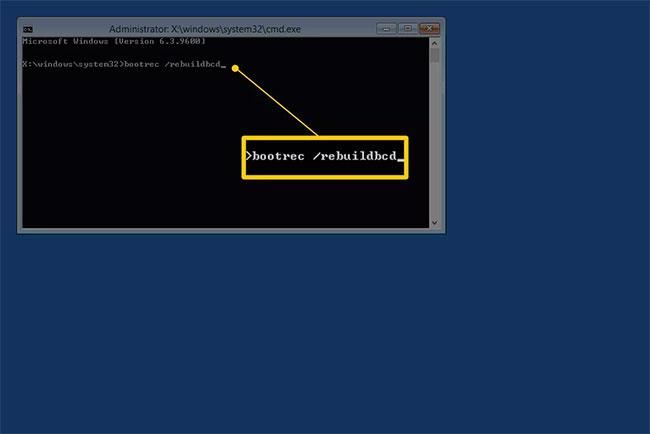
Bootrec komanda meklēs Windows iestatījumus, kas nav BCD, un pēc tam jautās, vai vēlaties tai pievienot vienu vai vairākus iestatījumus.
5. Komandrindā tiks parādīts viens no šiem ziņojumiem.
1. iespēja
Scanning all disks for Windows installations. Please wait, since this may take a while... Successfully scanned Windows installations. Total identified Windows installations: 0 The operation completed successfully.2. iespēja
Scanning all disks for Windows installations. Please wait, since this may take a while... Successfully scanned Windows installations. Total identified Windows installations: 1 [1] D:\Windows Add installation to boot list? Yes/No/All:
Yvai Jā jautājumā Pievienot instalāciju sāknēšanas sarakstam? , jūs redzēsiet ziņojumu " Operācija veiksmīgi pabeigta ", kam sekos mirgojošs kursors uzvednē. Pabeidziet ar 10. darbību instrukciju apakšā.6. Tā kā BCD veikals pastāv un tajā ir norādīta Windows instalācija, vispirms tā ir jānoņem manuāli un pēc tam jāmēģina izveidot vēlreiz. Uzvednē izpildiet komandu bcdedit un pēc tam nospiediet Enter:
bcdedit /export c:\bcdbackup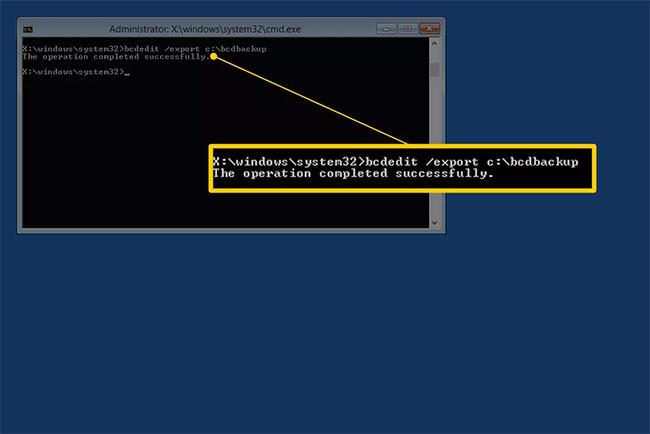
Komanda bcdedit šeit tiek izmantota, lai eksportētu BCD krātuvi kā failu: bcdbackup. Nav nepieciešams norādīt faila paplašinājumu. Komanda atgriezīs ekrānā šādus vienumus, kas nozīmē, ka BCD eksportēšana darbojas, kā paredzēts:
The operation completed successfully.7. Šajā brīdī jums ir jāpielāgo daži faila rekvizīti BCD veikalam, lai ar to varētu manipulēt. Uzvednē izpildiet komandu attrib tieši šādi:
attrib c:\boot\bcd -h -r -s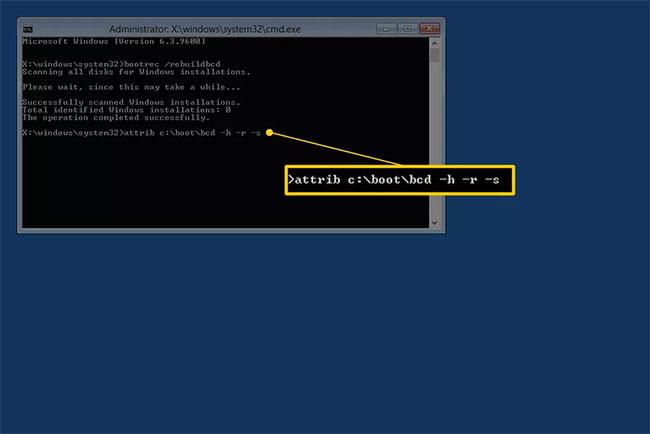
Tas, ko tikko izdarījāt ar komandu attrib, no bcd faila noņēma slēptos, tikai lasāmos un sistēmas atribūtus. Šie rekvizīti ierobežo darbības, kuras varat veikt ar failu. Tagad, kad tie vairs nav, varat brīvāk manipulēt ar failu (proti, pārdēvēt failu).
8. Lai pārdēvētu BCD krātuvi, izpildiet komandu ren, kā parādīts attēlā:
ren c:\boot\bcd bcd.oldTagad BCD veikals ir pārdēvēts. Varat to veiksmīgi atjaunot, kā to mēģinājāt darīt 6. darbībā.
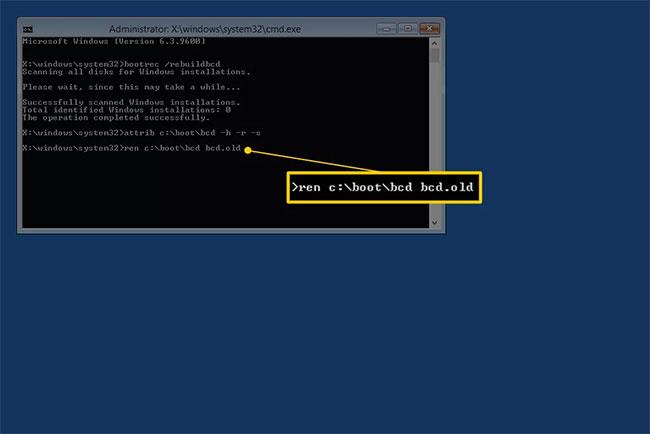
Piezīme . Varat pilnībā izdzēst BCD failu, jo gatavojaties izveidot jaunu failu. Tomēr, pārdēvējot esošo BCD, tiek panākts tas pats, jo tas pašlaik nav pieejams operētājsistēmai Windows, turklāt papildus 5. darbībā veiktajai eksportēšanai tiek nodrošināts vēl viens dublējuma slānis, ja nolemjat atsaukt viņa darbības.
9. Mēģiniet atjaunot BCD vēlreiz, rīkojoties šādi, pēc tam nospiediet Enter:
bootrec /rebuildbcd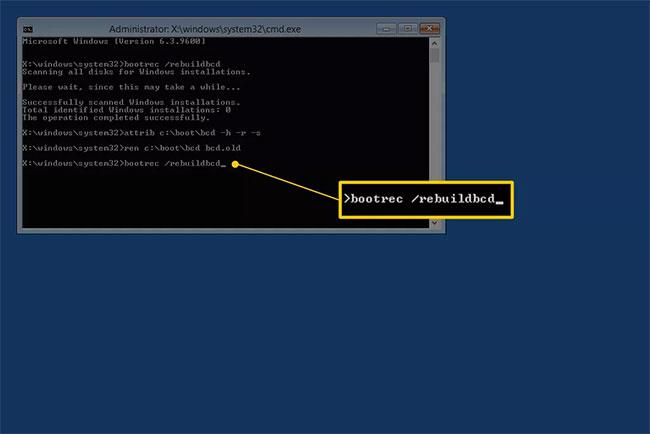
Komanda to parādīs komandu uzvednē:
Scanning all disks for Windows installations. Please wait, since this may take a while... Successfully scanned Windows installations. Total identified Windows installations: 1 [1] D:\Windows Add installation to boot list? Yes/No/All: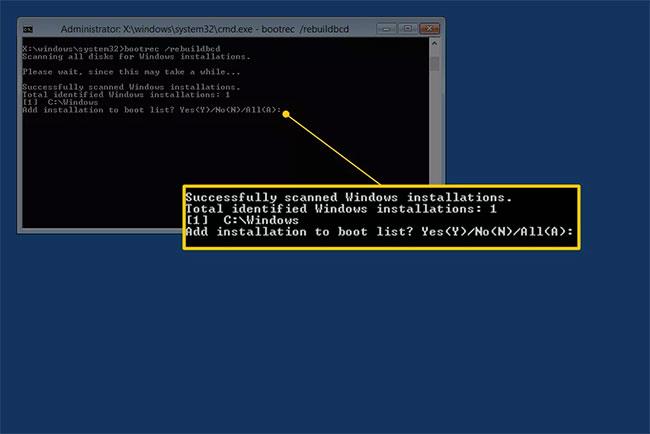
Tas nozīmē, ka BCD veikala atjaunošana norit, kā paredzēts.
10. Pie jautājuma Pievienot instalāciju sāknēšanas sarakstam? , ierakstiet Yvai Jā , pēc tam nospiediet taustiņu Enter.
Jūs to redzēsit ekrānā, norādot, ka BCD atjaunošana ir pabeigta:
The operation completed successfully.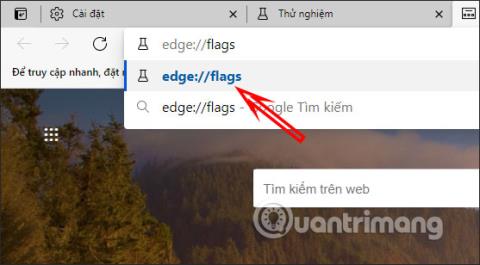
11. Restartējiet datoru. Pieņemot, ka problēma ar BCD veikalu ir vienīgā problēma, Windows sāks darboties, kā paredzēts.
Svarīga piezīme : atkarībā no tā, vai palaižat papildu palaišanas opcijas vai sistēmas atkopšanas opcijas , pirms atkārtotas palaišanas, iespējams, būs jāizņem disks vai zibatmiņas disks.
Ja BCD atjaunošana neatrisina radušos problēmu, turpiniet novērst jebkādas konkrētas problēmas, kas neļauj normāli startēt Windows .
Ceru, ka jums veiksies.
Kad Windows parāda kļūdu “Jums nav atļaujas saglabāt šajā vietā”, tas neļaus jums saglabāt failus vajadzīgajās mapēs.
Syslog Server ir svarīga IT administratora arsenāla sastāvdaļa, it īpaši, ja runa ir par notikumu žurnālu pārvaldību centralizētā vietā.
Kļūda 524: iestājās taimauts ir Cloudflare specifisks HTTP statusa kods, kas norāda, ka savienojums ar serveri tika slēgts taimauta dēļ.
Kļūdas kods 0x80070570 ir izplatīts kļūdas ziņojums datoros, klēpjdatoros un planšetdatoros, kuros darbojas operētājsistēma Windows 10. Tomēr tas tiek parādīts arī datoros, kuros darbojas operētājsistēma Windows 8.1, Windows 8, Windows 7 vai vecāka versija.
Nāves zilā ekrāna kļūda BSOD PAGE_FAULT_IN_NONPAGED_AREA vai STOP 0x00000050 ir kļūda, kas bieži rodas pēc aparatūras ierīces draivera instalēšanas vai pēc jaunas programmatūras instalēšanas vai atjaunināšanas, un dažos gadījumos kļūdas cēlonis ir bojāts NTFS nodalījums.
Video plānotāja iekšējā kļūda ir arī nāvējoša zilā ekrāna kļūda. Šī kļūda bieži rodas operētājsistēmās Windows 10 un Windows 8.1. Šajā rakstā ir parādīti daži veidi, kā novērst šo kļūdu.
Lai paātrinātu Windows 10 sāknēšanu un samazinātu sāknēšanas laiku, tālāk ir norādītas darbības, kas jāveic, lai noņemtu Epic no Windows startēšanas un neļautu Epic Launcher palaist operētājsistēmā Windows 10.
Failus nevajadzētu saglabāt darbvirsmā. Ir labāki veidi, kā saglabāt datora failus un uzturēt kārtīgu darbvirsmu. Nākamajā rakstā tiks parādītas efektīvākas vietas, kur saglabāt failus operētājsistēmā Windows 10.
Lai kāds būtu iemesls, dažreiz jums būs jāpielāgo ekrāna spilgtums, lai tas atbilstu dažādiem apgaismojuma apstākļiem un mērķiem. Ja jums ir nepieciešams novērot attēla detaļas vai skatīties filmu, jums jāpalielina spilgtums. Un otrādi, iespējams, vēlēsities arī samazināt spilgtumu, lai aizsargātu klēpjdatora akumulatoru.
Vai jūsu dators nejauši pamostas un tiek parādīts logs ar uzrakstu “Pārbauda atjauninājumus”? Parasti tas ir saistīts ar programmu MoUSOCoreWorker.exe — Microsoft uzdevumu, kas palīdz koordinēt Windows atjauninājumu instalēšanu.








