Labākā bezmaksas un maksas Syslog Server programmatūra operētājsistēmai Windows

Syslog Server ir svarīga IT administratora arsenāla sastāvdaļa, it īpaši, ja runa ir par notikumu žurnālu pārvaldību centralizētā vietā.
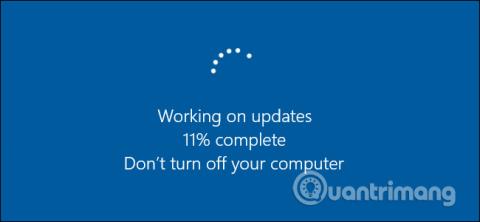
Windows atjaunināšana ir būtiska. Regulāri tiek atklātas jaunas drošības ievainojamības, un lielākā daļa uzņēmumu ļoti aktīvi izdod labojumus, tiklīdz problēma ir novērsta. Bet, ja jūs nesaņemat jaunāko informāciju par drošības ielāpiem, uzņēmumu centieni neko nenozīmē.
Windows atjaunināšanas process operētājsistēmās Windows 8/8.1 un Win 10 ir vienkāršāks nekā Windows 7 . Jums vairs nav jāizvēlas, kurus atjauninājumus lejupielādēt un instalēt, kā to darījāt operētājsistēmā Windows 7 . Lai gan varat veikt darbības, lai novērstu atjauninājumus, piemēram, izslēgtu Windows atjaunināšanu , Windows joprojām to darīs automātiski. Tomēr ir svarīgi zināt, kas tiek atjaunināts, kā arī to, kā atjaunināt lietas, ko Windows Update nevar kontrolēt, piemēram, trešo pušu lietojumprogrammas un dažus aparatūras draiverus. Un, ja joprojām izmantojat operētājsistēmu Windows 7, jums ir jāpārliecinās, vai veicat pareizās darbības, lai viss būtu atjaunināts.
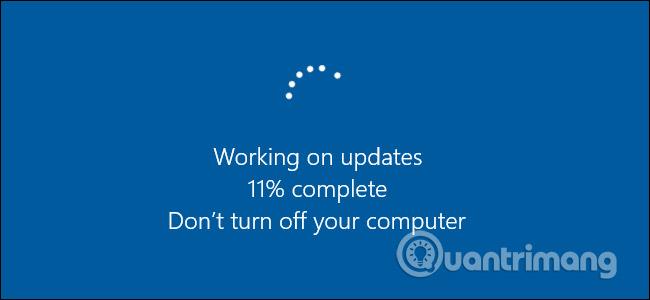
Papildus drošības kļūdu labošanai atjauninājumi novērš arī citas kļūdas un nodrošina lietotājiem jaunas funkcijas. Abi šie ir lieliski. Tagad rakstā tiks runāts par to, kā atjaunināt trīs galvenos datora aspektus:
Windows un trešo pušu lietojumprogrammu atjaunināšana neapšaubāmi ir vissvarīgākā darbība, ko varat veikt, lai nodrošinātu datora un sevis drošību. Tāpēc darīsim to tagad.
Kā atjaunināt datoru
Pirmkārt un galvenokārt, jums jāpārliecinās, vai sistēma Windows vienmēr tiek atjaunināta ar jaunākajiem drošības labojumiem. Lūdzu, izpildiet Quantrimang.com iepriekš norādītos Windows 7 atjaunināšanas norādījumus . Ja izmantojat operētājsistēmu Windows 10, vietnē Quantrimang.com ir arī detalizēti norādījumi par to, kā atjaunināt Windows 10 uz jaunāko versiju . Varat to skatīt.
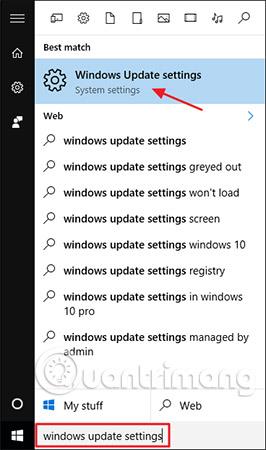
Windows atjaunināšanas logs ir minimālistiskāks nekā iepriekš, taču tas joprojām ir noderīgs, lai pārraudzītu atjaunināšanas statusu un konfigurētu dažas opcijas. Tā kā Windows automātiski lejupielādē un instalē atjauninājumus, jūs redzēsit vienkāršu ekrānu, kas informēs, ka jūsu ierīce ir atjaunināta un kad Windows pēdējo reizi pārbaudīja atjauninājumus. Ja vēlaties nekavējoties meklēt atjauninājumus, varat noklikšķināt uz pogas Pārbaudīt atjauninājumus , un sistēma Windows jums paziņos, ja tā atradīs atjauninājumus. Pat ja jums nav jāmeklē atjauninājumi manuāli, visi pieejamie atjauninājumi agrāk vai vēlāk tiks lejupielādēti un instalēti.
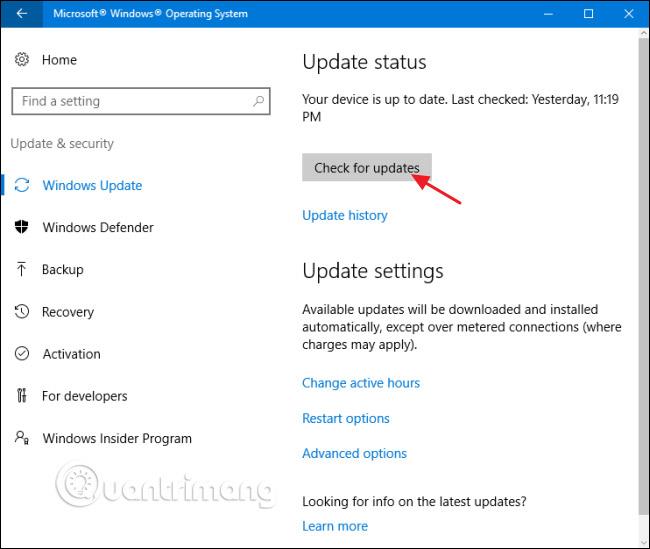
Ja ir pieejami atjauninājumi, kas nav lejupielādēti vai instalēti, tie tiks parādīti Windows atjaunināšanas ekrānā. Ja vēlaties redzēt vairāk informācijas par pieejamajiem atjauninājumiem, noklikšķiniet uz saites "Detaļas". Lapā Detalizēta informācija par katru atjauninājumu tiek rādīta gandrīz tāda pati informācija, kas tiek rādīta galvenajā ekrānā, taču tiek pievienots katra atjauninājuma statuss, lai jūs varētu redzēt, vai atjauninājums gaida lejupielādi, lejupielādi vai instalēšanu.
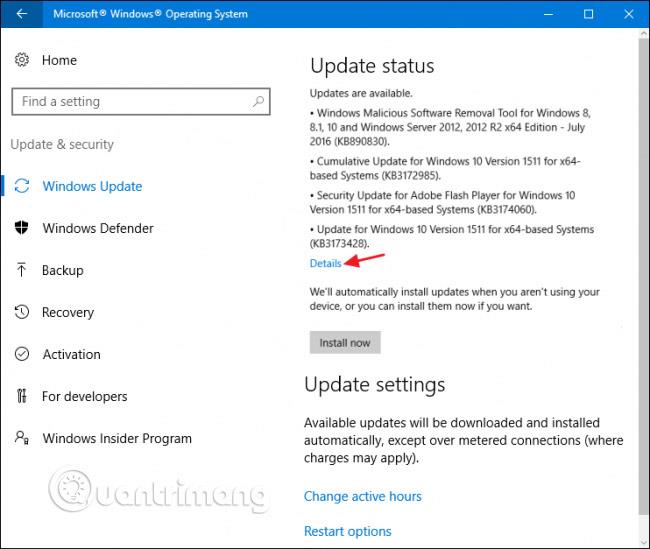
Atgriežoties galvenajā lapā, varat arī atlasīt saiti “ Atjauninājumu vēsture ”, lai skatītu detalizētu informāciju par savu neseno atjauninājumu vēsturi.
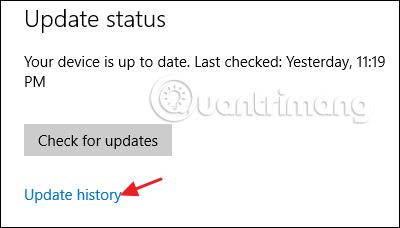
Atjauninājumu vēsture parāda katru atjauninājumu, to, vai atjauninājums ir veiksmīgi instalēts un kad tas notika. Atjauninājumu vēstures ekrānā ir divas iespējas, lai palīdzētu jums atgūties no slikta atjauninājuma. Saite " Atkopšanas opcijas " novirza uz standarta Windows atkopšanas opciju ekrānu, kurā varat atiestatīt datoru vai palaist atkopšanas režīmā. Ja vēlaties atinstalēt vienu vai vairākus konkrētus atjauninājumus, tā vietā pieskarieties saitei Atinstalēt atjauninājumus .
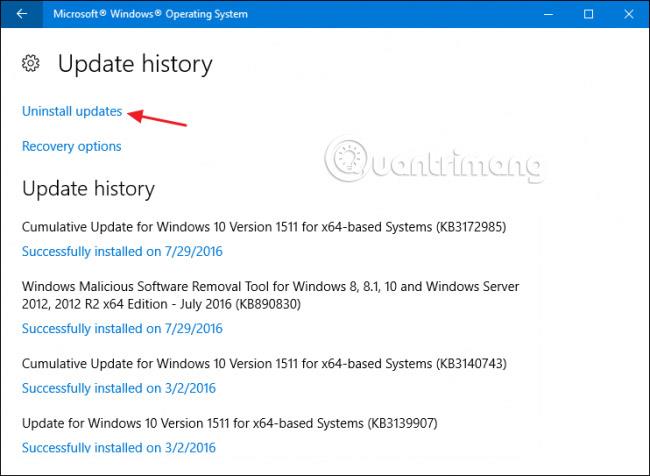
Instalēto atjauninājumu vadības paneļa logā varat atinstalēt jebkuru atjauninājumu, atlasot to un pēc tam noklikšķinot uz pogas Atinstalēt. Tas var būt noderīgi, ja esat instalējis problemātisku atjauninājumu, taču jums arī jābūt uzmanīgiem, izmantojot šo funkciju. Veiciet izpēti un pārliecinieties, vai citiem ir tāda pati problēma ar šo atjauninājumu. Pirms atjauninājumu atinstalēšanas neaizmirstiet arī izveidot sistēmas atjaunošanas punktu vai datora dublējumu. Pēc atjauninājuma atinstalēšanas veiciet darbības, lai to bloķētu arī turpmāk, ja iespējams.
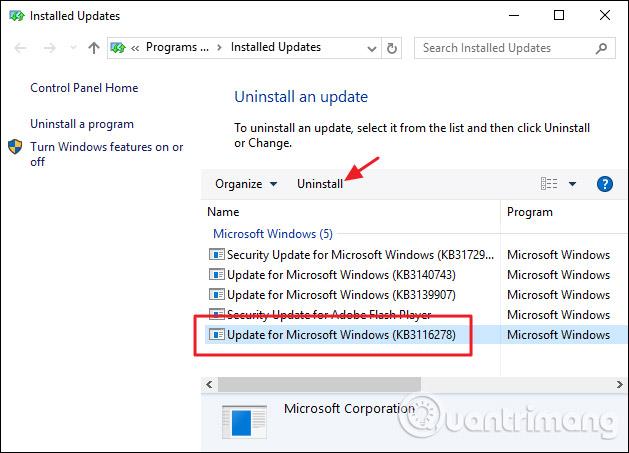
Varat iestatīt arī dažas opcijas, kas nosaka Windows atjaunināšanas darbību. Galvenajā Windows atjaunināšanas ekrānā saite " Mainīt aktīvās stundas " ļauj iestatīt noteiktas stundas, lai Windows Update varētu restartēt datoru, un saite " Restartēšanas opcijas " ļauj īslaicīgi ignorēt iestatītās stundas. Lai atrastu papildu opcijas, noklikšķiniet uz saites Papildu opcijas .
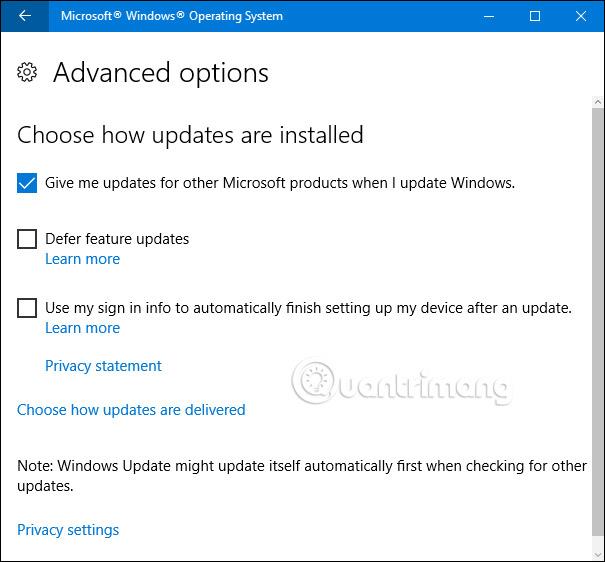
Papildu opciju lapa piedāvā vairākas iespējas. Opcija “ Sniedziet man atjauninājumus citiem Microsoft produktiem, kad es atjauninu Windows ” ir diezgan viegli saprotama un noderīga, ja izmantojat Microsoft Office vai citas Microsoft lietojumprogrammas. Ja atjauninājuma lietošanas laikā ir nepieciešams restartēt, Windows var arī automātiski pierakstīties, palīdzot pabeigt atjauninājuma instalēšanu.
Iespēja atlikt funkciju atjauninājumus ir interesanta iespēja, un tā ir pieejama tikai Windows 10 Pro, Enterprise un Education izdevumos. Pēc noklusējuma sistēma Windows automātiski lejupielādē un instalē visus atjauninājumus, tostarp drošības atjauninājumus un jaunus līdzekļus. Ja atlasāt opciju "Atlikt jaunināšanu" , sistēma Windows joprojām automātiski lejupielādē un instalē drošības atjauninājumus, bet atstāj neskartus cita veida atjauninājumus un nelieto tos. Tomēr tas, cik ilgi tas faktiski novērš šos jauninājumus, joprojām ir noslēpums.
Windows atjaunināšana ir svarīga, taču ar to viss neapstājas. Jūs vēlaties pārliecināties, ka tiek atjauninātas arī citas jūsu datora lietojumprogrammas. Papildus kļūdu labojumiem un jaunām funkcijām, lietotņu atjaunināšana nodrošina arī neizbēgamo drošības kļūdu novēršanu, kas parādās populārās trešo pušu lietotnēs, piemēram, Adobe Flash, Java u.c. .. Sarežģījumi, kas rodas, atjauninot trešās puses lietotnes, ir šādi: dažādiem produktiem ir nepieciešams pārbaudīt un veikt atjauninājumus dažādos veidos.
Dažām trešo pušu lietojumprogrammām, piemēram, Apple nodrošinātajām, ir iebūvēti atjauninātāji, kas automātiski pārbauda jaunus atjauninājumus un informē jūs, lai jūs varētu tos lejupielādēt un instalēt.
Drošības programmatūras atjaunināšana ir ārkārtīgi svarīga, un šī iemesla dēļ lielākajai daļai no tām ir automātiskie atjauninātāji. Tomēr tie ir jāpārbauda pēc noteikta laika, piemēram, pirms manuālas sistēmas skenēšanas. Piemēram, Windows Defender regulāri atjaunina jaunus vīrusus, izmantojot Windows atjauninājumus, taču joprojām piedāvā iespēju manuāli pārbaudīt atjauninājumus, kad to atverat.

Tomēr dažas citas trešās puses lietojumprogrammas nepiedāvā iebūvētu atjaunināšanas funkciju, tāpēc jums ir jāapmeklē produkta vietne, lai pašam lejupielādētu atjauninājumu vai jauno versiju. Tomēr viņi joprojām var jums paziņot.
Lai gan jūs vienmēr varat pārlūkot katru savu lietotni un pārbaudīt atjauninājumus atsevišķi, tas ir diezgan nogurdinoši, un jūs, iespējams, neatcerēsities visus atjauninājumus — vismaz ne laikus. nepieciešamie punkti. Lai ietaupītu laiku un palīdzētu nodrošināt, ka visas jūsu lietojumprogrammas ir atjauninātas, varat izmantot utilītu, piemēram, Patch My PC Updater vai Ninite Updater , kas abas pārbauda, vai instalētās lietojumprogrammas ir ievietotas jūsu datorā, un informē, kādi atjauninājumi ir pieejami. .
Ninite Updater ir vienkāršākais rīks, kas maksā 9,99 USD gadā (mazāk, ja iegādājaties ģimenes plānu), taču tas visu darbu veic jūsu vietā, tostarp atjauninājumu lejupielādi un instalēšanu. Lai gan tas darbojas lieliski, tas neatbalsta tik daudz lietotņu, cik lietotāji vēlētos — tikai 92 līdzīgas lietotnes, kuras varat instalēt, izmantojot Ninite instalēšanas programmu. Viena lieliska iezīme ir tā, ka lietotne var darboties fonā, ja vēlaties. Kad tā atklās novecojušu lietojumprogrammu, Ninite jūs par to paziņos, un jūs varat atjaunināt lietojumprogrammu tikai ar dažiem klikšķiem.
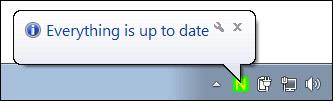
Starp bezmaksas opcijām Patch MY PC ir labākā izvēle. Tas nav tik automatizēts kā Ninite Updater, taču tas ir bezmaksas un atbalsta daudzas lietotnes. Tā ir arī pārnēsājama lietojumprogramma, tāpēc jums tā pat nav jāinstalē, ideāli piemērota glabāšanai USB utilītprogrammas diskā, kā arī varat atjaunināt datorus draugiem un radiem. Jums tikai ik pa laikam tas jāpalaiž un jāļauj tai meklēt lietojumprogrammas, un tad tas jums pateiks, kas ir jāatjaunina. Varat lejupielādēt un instalēt visus atjauninājumus vienlaikus vai pa vienam tieši logā Patch My PC.
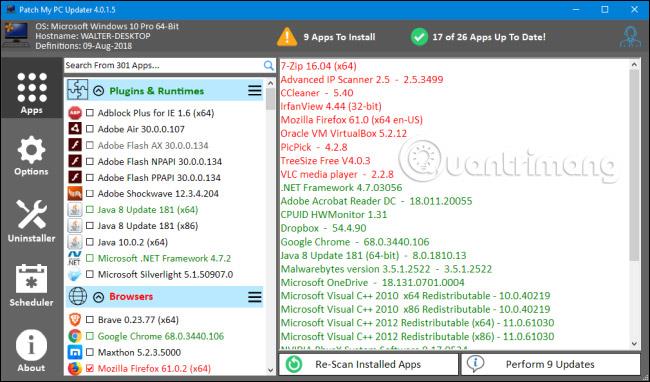
Diemžēl Patch My PC nepārtraukti neuzrauga jūsu datoru. Tas būs jāpalaiž, ja vēlaties skenēt datorā lietojumprogrammas, kuras ir jāatjaunina. Tomēr sistēmā Windows ir iespēja izveidot ieplānotu uzdevumu, palaižot programmu, kad vien vēlaties.
Aparatūras draiveri ir īpašs gadījums. Vairumā gadījumu varat izmantot daudzas metodes, kas neizraisa draivera bojājumus. Windows lejupielādēs aparatūras draiverus lielākajai daļai jūsu ierīču un vajadzības gadījumā tos atjauninās. Un lielākoties jums vajadzētu ļaut tam notikt. Šos draiverus ir rūpīgi pārbaudījis ne tikai ražotājs, bet arī Microsoft, tāpēc tie, visticamāk, būs stabili un bez kļūdām.
Tomēr ir gadījumi, kad vēlaties izmantot ražotāja draiverus un pārliecināties, ka tie ir atjaunināti. Microsoft mēdz atjaunināt tikai galvenos draiverus un ne vienmēr ietver papildu iespējas, ko varat iegūt no ražotāja versijas. Tas jo īpaši attiecas uz grafisko karšu draiveriem. Jūs varat iegūt pilnus draiverus gan no NVIDIA , gan AMD , komplektā ar īpašiem vadības paneļiem, tostarp daudzām papildu funkcijām. Turklāt ražotāji izlaiž jaunus draiverus biežāk, nekā tos atjaunina, izmantojot Windows Update, un dažreiz tas var būt svarīgi. Atkal tipisks piemērs ir grafikas karšu draiveri . Kad parādās jaunas spēles, ražotāji bieži optimizē savus draiverus, lai varētu labāk spēlēt šīs spēles vai labotu kļūdas, kas padara spēles nespēlējamas. Ja izmantojat draiverus no Windows atjaunināšanas, var paiet ilgs laiks, pirms varēsit piekļūt šiem labojumiem.
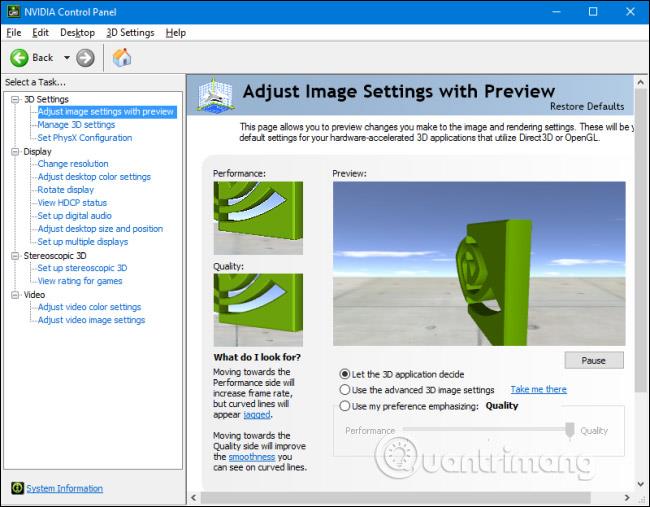
Pat kaut kas tik vienkāršs kā peles draiveris var nodrošināt jums nepieciešamās papildu funkcijas. Piemēram, daži ražotāji savos draiveros iekļauj papildu funkcijas, lai kontrolētu, kurām pogām var piekļūt precīzākām kustību vadīklām vai pat programmējamiem makro. Labākais padoms ir ļaut Windows apstrādāt visu iespējamo draiveri, bet instalēt draiverus no ražotāja, kad zināt, ka tiem ir nepieciešamās papildu funkcijas.
Kad lejupielādējat draiverus, izmantojot Windows Update, varat paļauties uz Windows to atjaunināšanu. Bet kā būt informētam, ja draiverus saņemat no ražotāja? Atbilde, protams, ir tāda, ka tas ir atkarīgs no ražotāja.
Ja jums ir tikai viena vai divas ierīces, kurās esat instalējis ražotāja draiveri, it īpaši, ja draiveris pievieno papildu programmatūras līdzekļus, iespējams, programmatūra automātiski pārbaudīs, vai nav atjauninājumu, vai piedāvājums sniedz ātru veidu, kā pārbaudīt manuāli. Piemēram, jūs izmantojat NVIDIA grafikas karti , kurai ir papildu draiveri un programmaparatūra ar nosaukumu NVIDIA GeForce Experience (instalēta). Programmatūra jums paziņos, kad būs pieejami jauni draiveri, un jūs varat tos instalēt tieši no saskarnes.
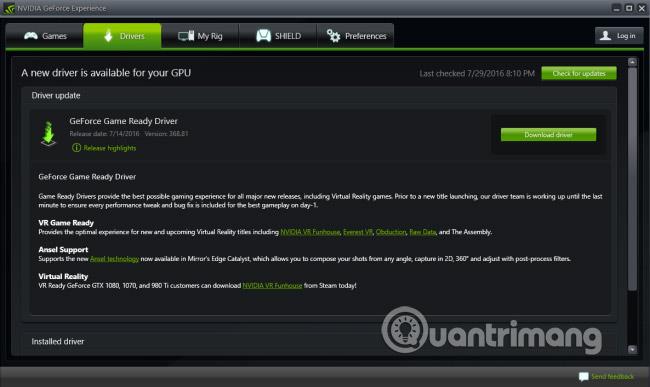
Datoru ražotāji var nodrošināt draiverus arī savās vietnēs. Parasti varat apmeklēt vietni, atrast savu sistēmu un redzēt, kādi draiveri ir pieejami. Dažas vietnes var pat instalēt nelielu rīku, kas ļauj skenēt jūsu datoru un noteikt piemērotus draiverus. Pēc tam varat izvēlēties, kuru draiveri vēlaties lejupielādēt un instalēt. Tomēr joprojām ir padoms, ka, ja iespējams, vienkārši ļaujiet Windows Update apstrādāt draiverus. Saņemiet draivera atjauninājumus no ražotāja tikai tad, ja noteikti zināt, ka jums ir nepieciešama noteikta versija vai papildu līdzekļi.
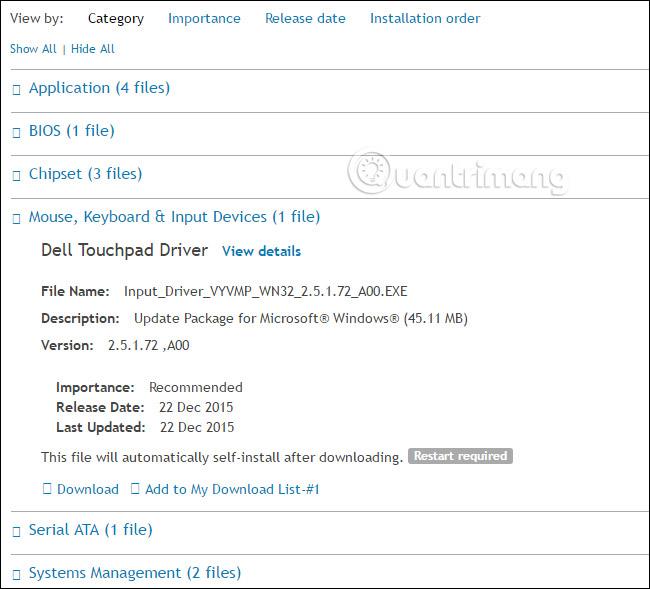
Daži ražotāji pat iekļauj lietojumprogrammu atjauninājumus operētājsistēmā Windows, kas var instalēt atjauninājumus papildu draiveriem un lietojumprogrammām, kas tiek piegādātas kopā ar jūsu sistēmu. Šie ir diezgan labi avoti draiveru atjaunināšanai, un lielākā daļa ir paredzēti, lai strādātu "miermīlīgi" kopā ar Windows atjaunināšanu. Lai gan lielākā daļa no tiem ļaus automātiski lejupielādēt un instalēt draiveru atjauninājumus, atkal ļaujiet Windows Update apstrādāt lielāko daļu draivera atjauninājumu un vienkārši izmantojiet utilītas, lai lejupielādētu konkrētos nepieciešamos draiverus.
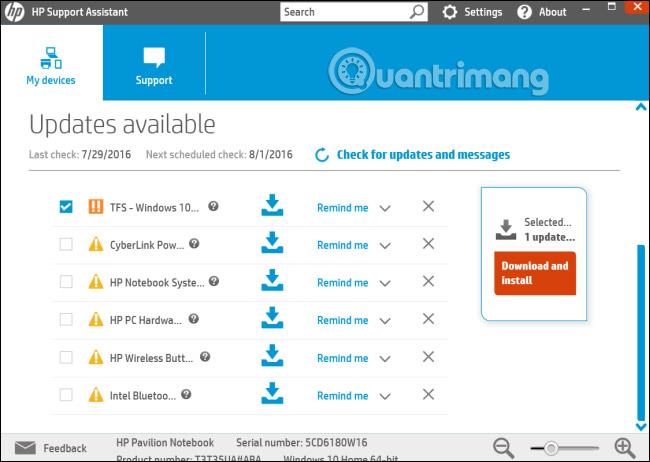
Visbeidzot, jūs, iespējams, vilinās pieejamie rīki, kas sola, ka varēs skenēt visus jūsu draiverus, dublēt tos un atjaunināt tos. Jums nevajadzētu izmantot šos rīkus. Viņu draiveru atjaunināšanas utilītas bieži vien ir bezjēdzīgas un pat kaitīgas.
Datora atjaunināšana dažkārt var būt biedējošs uzdevums, taču ir pieejami rīki, kas to atvieglo. Un tas ir svarīgs uzdevums, kas jums jāveic, ja vēlaties, lai jūsu dators būtu drošs un uzticams.
Redzēt vairāk:
Syslog Server ir svarīga IT administratora arsenāla sastāvdaļa, it īpaši, ja runa ir par notikumu žurnālu pārvaldību centralizētā vietā.
Kļūda 524: iestājās taimauts ir Cloudflare specifisks HTTP statusa kods, kas norāda, ka savienojums ar serveri tika slēgts taimauta dēļ.
Kļūdas kods 0x80070570 ir izplatīts kļūdas ziņojums datoros, klēpjdatoros un planšetdatoros, kuros darbojas operētājsistēma Windows 10. Tomēr tas tiek parādīts arī datoros, kuros darbojas operētājsistēma Windows 8.1, Windows 8, Windows 7 vai vecāka versija.
Nāves zilā ekrāna kļūda BSOD PAGE_FAULT_IN_NONPAGED_AREA vai STOP 0x00000050 ir kļūda, kas bieži rodas pēc aparatūras ierīces draivera instalēšanas vai pēc jaunas programmatūras instalēšanas vai atjaunināšanas, un dažos gadījumos kļūdas cēlonis ir bojāts NTFS nodalījums.
Video plānotāja iekšējā kļūda ir arī nāvējoša zilā ekrāna kļūda. Šī kļūda bieži rodas operētājsistēmās Windows 10 un Windows 8.1. Šajā rakstā ir parādīti daži veidi, kā novērst šo kļūdu.
Lai paātrinātu Windows 10 sāknēšanu un samazinātu sāknēšanas laiku, tālāk ir norādītas darbības, kas jāveic, lai noņemtu Epic no Windows startēšanas un neļautu Epic Launcher palaist operētājsistēmā Windows 10.
Failus nevajadzētu saglabāt darbvirsmā. Ir labāki veidi, kā saglabāt datora failus un uzturēt kārtīgu darbvirsmu. Nākamajā rakstā tiks parādītas efektīvākas vietas, kur saglabāt failus operētājsistēmā Windows 10.
Lai kāds būtu iemesls, dažreiz jums būs jāpielāgo ekrāna spilgtums, lai tas atbilstu dažādiem apgaismojuma apstākļiem un mērķiem. Ja jums ir nepieciešams novērot attēla detaļas vai skatīties filmu, jums jāpalielina spilgtums. Un otrādi, iespējams, vēlēsities arī samazināt spilgtumu, lai aizsargātu klēpjdatora akumulatoru.
Vai jūsu dators nejauši pamostas un tiek parādīts logs ar uzrakstu “Pārbauda atjauninājumus”? Parasti tas ir saistīts ar programmu MoUSOCoreWorker.exe — Microsoft uzdevumu, kas palīdz koordinēt Windows atjauninājumu instalēšanu.
Šajā rakstā ir paskaidrots, kā izmantot PuTTY termināļa logu operētājsistēmā Windows, kā konfigurēt PuTTY, kā izveidot un saglabāt konfigurācijas un kuras konfigurācijas opcijas mainīt.








