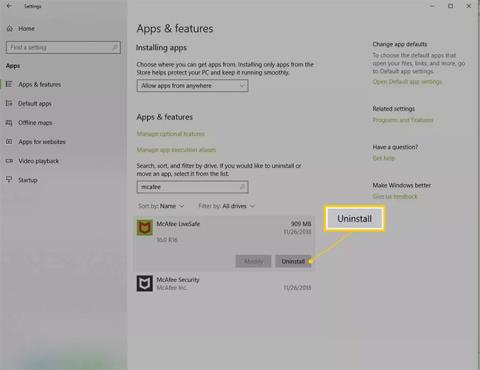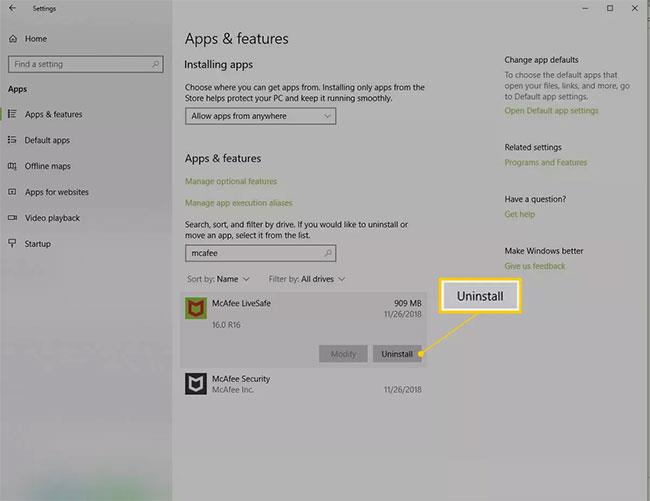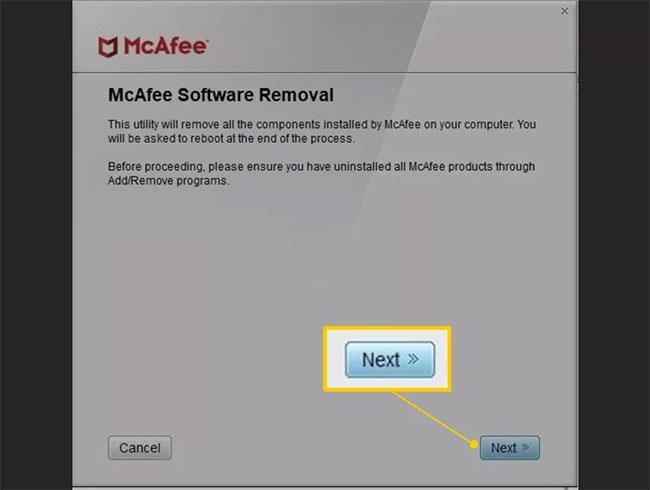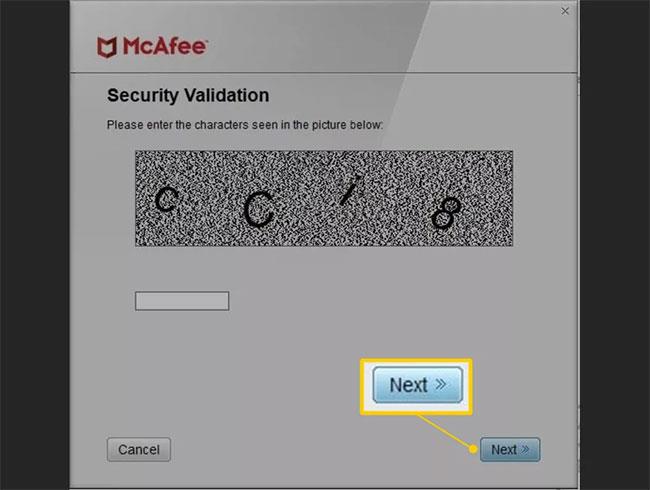Programmatūru McAfee var noņemt bez īpašas piepūles, izmantojot datora sistēmas iestatījumus. Tas var notikt, ja datorā jau ir instalēts McAfee vai esat nolēmis izmantot citu pretvīrusu programmu . Varat arī noņemt programmas, izmantojot McAfee noņemšanas rīku.
Tālāk norādītās darbības attiecas uz Windows 10, 8 un 7, kā arī uz macOS 10.12 un jaunākām versijām.
Kā atinstalēt McAfee operētājsistēmā Windows 10, izmantojot iestatījumus
1. Windows meklēšanas lodziņā ierakstiet Iestatījumi un pēc tam meklēšanas rezultātos atlasiet Iestatījumi .
2. Sadaļā Windows iestatījumi atlasiet Programmas.
3. Meklēšanas lodziņā ierakstiet McAfee un atlasiet McAfee produktu, kuru vēlaties noņemt.
4. Izvēlieties Atinstalēt.
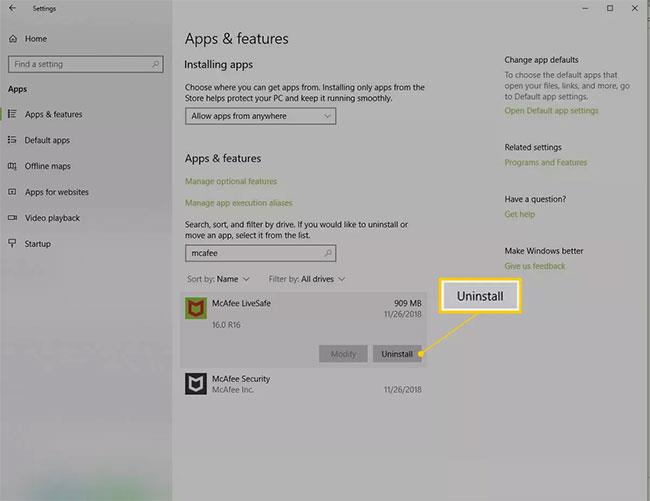
Atlasiet Atinstalēt
5. Izvēlieties Atinstalēt, lai apstiprinātu, ka vēlaties noņemt programmatūru.
Windows var lūgt jūsu atļauju turpināt. Ja tā, apstipriniet vēlreiz, lai turpinātu atinstalēšanu.
6. Kad sistēma Windows pabeidz programmatūras atinstalēšanu, varat aizvērt logu Iestatījumi.
7. Restartējiet datoru un pārliecinieties, vai programma ir atinstalēta.
Kā noņemt McAfee operētājsistēmā Windows 8, izmantojot iestatījumus
1. Charms joslā atlasiet SāktWin vai nospiediet taustiņu , lai piekļūtu datorā instalētajām programmām.
2. Ar peles labo pogu noklikšķiniet uz McAfee produkta, kuru vēlaties noņemt, un atlasiet Atinstalēt.
3. Logā Programmas un līdzekļi atlasiet McAfee produktu, kuru vēlaties noņemt.
4. Izvēlieties Atinstalēt/Mainīt.
5. Izvēlieties Atinstalēt, lai apstiprinātu, ka vēlaties noņemt programmatūru.
Windows var lūgt jūsu atļauju turpināt. Ja tā, apstipriniet vēlreiz, lai turpinātu atinstalēšanu.
6. Pagaidiet, kamēr Windows atinstalē programmatūru, pēc tam aizveriet logu Programmas un līdzekļi .
7. Restartējiet datoru un pārliecinieties, vai programma ir atinstalēta.
Kā atinstalēt McAfee operētājsistēmā Windows 7, izmantojot iestatījumus
1. Izvēlieties Sākt.
2. Izvēlieties Control Panel .
3. Veiciet dubultklikšķi uz Add or Remove Programs .
4. Atlasiet McAfee produktu, kuru vēlaties noņemt.
5. Atlasiet Pievienot/Noņemt vai Mainīt/Noņemt.
6. Atlasiet Noņemt.
Apstipriniet, ka vēlaties turpināt, ja sistēma Windows pieprasa jūsu atļauju.
7. Pagaidiet, līdz sistēma Windows atinstalē programmatūru, pēc tam aizveriet logu.
8. Restartējiet datoru, lai pārliecinātos, ka programma ir atinstalēta.
Kā noņemt McAfee operētājsistēmā Windows, izmantojot McAfee noņemšanas rīku
Ja nevarat noņemt programmatūru, izmantojot datora iestatījumus, varat izmantot McAfee noņemšanas rīku, lai pabeigtu uzdevumu.
1. Lejupielādējiet MCPR rīku .
2. Kad lejupielāde ir pabeigta, veiciet dubultklikšķi uz MCPR.exe .
3. Izvēlieties Jā, Turpināt. Ja tiek parādīts drošības brīdinājums, atlasiet Palaist. Tiks atvērts McAfee programmatūras noņemšanas rīks.
4. McAfee programmatūras noņemšanas ekrānā atlasiet Next .
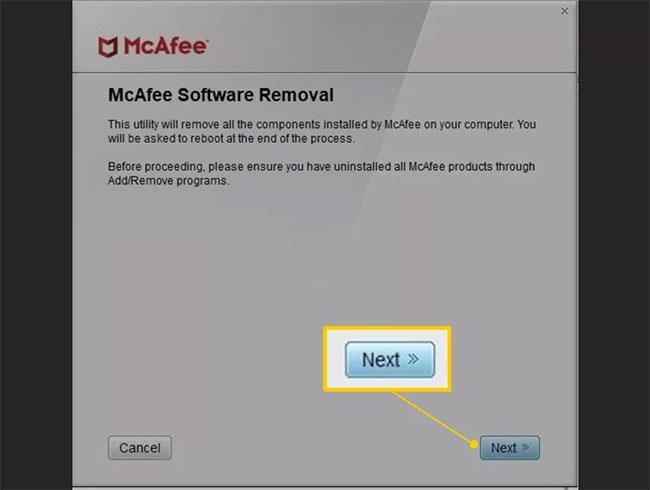
McAfee programmatūras noņemšanas ekrānā atlasiet Tālāk
5. Lapā Gala lietotāja licences līgums (EULA) atlasiet Piekrītu .
6. Ievadiet drošības validācijas ekrānā redzamās rakstzīmes un pēc tam atlasiet Tālāk.
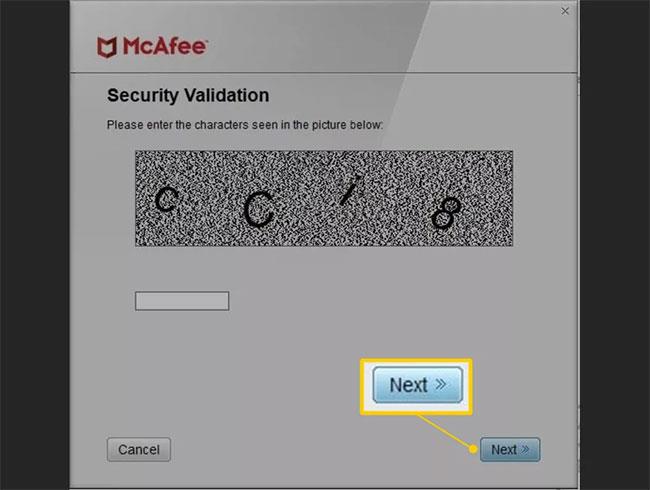
Ievadiet drošības validācijas ekrānā redzamās rakstzīmes
7. Pagaidiet programmatūras noņemšanas rīku. Tas var ilgt dažas minūtes.
8. Atlasiet Restartēt , kad tiek parādīts ziņojums Removal Complete .
Kā atinstalēt McAfee no Mac
1. Dokā atrodiet un atveriet mapi Applications vai dodieties uz mapi Finder logā.
2. Atveriet lietojumprogrammu McAfee Internet Security Uninstaller .
3. Atzīmējiet izvēles rūtiņu Uninstall SiteAdvisor , lai noņemtu McAfee pārlūkprogrammas pievienojumprogrammu.
4. Izvēlieties Turpināt.
5. Ievadiet administratora paroli un atlasiet Labi.
6. Kad atinstalēšanas process ir pabeigts, atlasiet Finish .