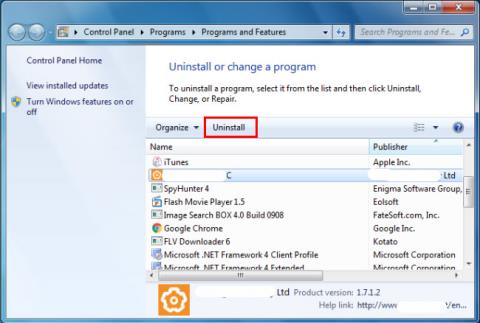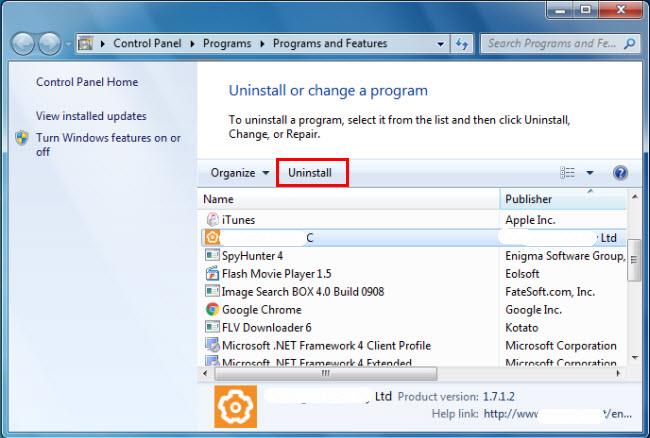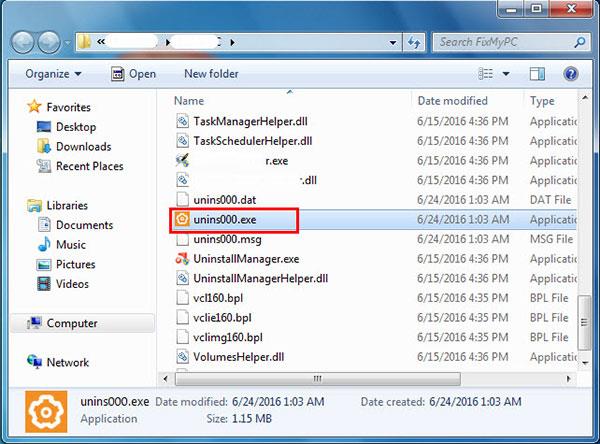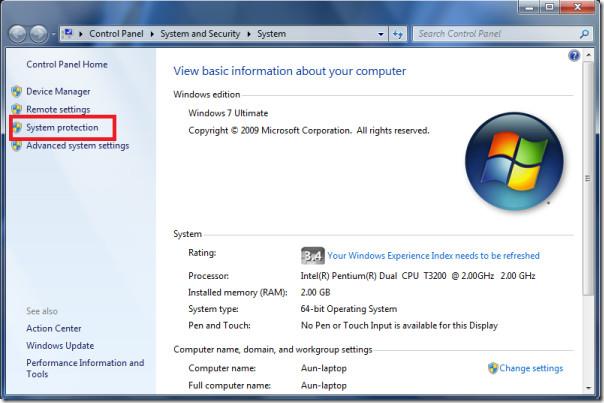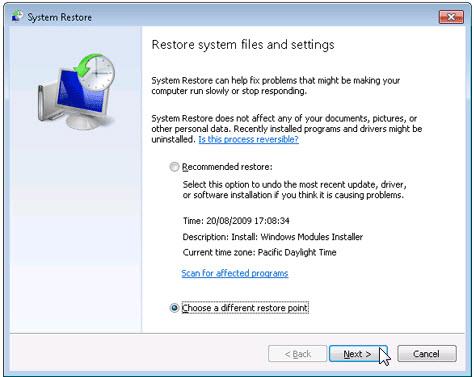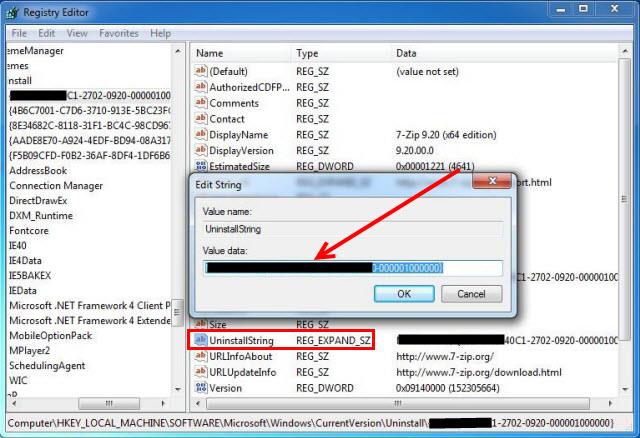Vai nepieciešams atinstalēt LinkiDoo, lai novērstu dažas problēmas? Vai meklējat efektīvu risinājumu, lai pilnībā atinstalētu šo rīku un pilnībā izdzēstu visus tā failus no datora? Neuztraucies! Šajā rakstā ir sniegti detalizēti norādījumi par to, kā pilnībā atinstalēt LinkiDoo.
1. metode: atinstalējiet LinkiDoo, izmantojot programmas un līdzekļus
Ja vēlaties atinstalēt LinkiDoo, pirmais risinājums ir to atinstalēt, izmantojot programmas un līdzekļus .
a. Atveriet Programmas un līdzekļi
- Windows Vista un Windows 7
Noklikšķiniet uz Sākt , lodziņā Meklēt programmas un failus ierakstiet atinstalēt programmu un pēc tam noklikšķiniet uz rezultāta.
- Windows 8, Windows 8.1 un Windows 10
Nospiediet Win+ X, pēc tam noklikšķiniet uz Programmas un līdzekļi .
b. Sarakstā atrodiet LinkiDoo, noklikšķiniet uz tā un pēc tam atlasiet Atinstalēt , lai sāktu atinstalēšanu.
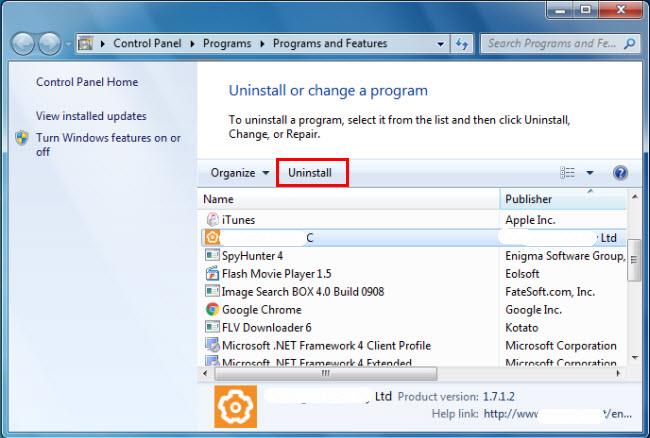
Atrodiet LinkiDoo un atlasiet Atinstalēt, lai sāktu atinstalēšanu
2. metode: atinstalējiet LinkiDoo, izmantojot uninstaller.exe
Lielākajai daļai datorprogrammu ir izpildāmais fails ar nosaukumu uninst000.exe vai uninstall.exe , vai kaut kas līdzīgs. Šos failus varat atrast LinkiDoo instalācijas mapē.
a. Dodieties uz LinkiDoo instalācijas direktoriju.
b. Atrodiet uninst000.exe vai uninstall.exe.
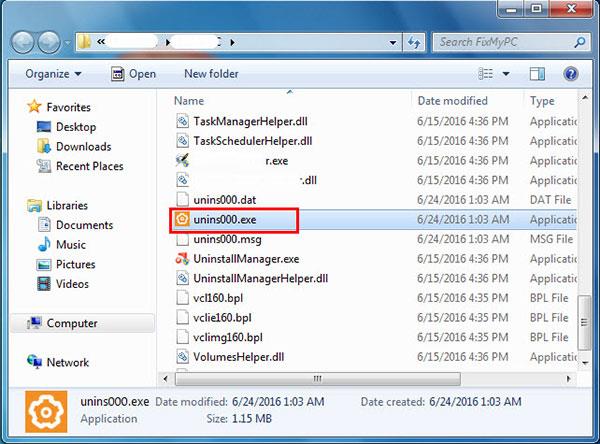
Atrodiet uninst000.exe vai uninstall.exe
c. Veiciet dubultklikšķi uz tā atinstalēšanas programmas un izpildiet vedņa norādījumus, lai atinstalētu LinkiDoo.
3. metode: atinstalējiet LinkiDoo, izmantojot sistēmas atjaunošanu
Sistēmas atjaunošana ir utilīta, kas tiek piegādāta kopā ar Windows operētājsistēmu un palīdz datoru lietotājiem atjaunot sistēmas iepriekšējo stāvokli, vienlaikus noņemot programmas, kas traucē datora darbību.
Ja pirms programmas instalēšanas izveidojāt sistēmas atjaunošanas punktu, varat izmantot sistēmas atjaunošanu, lai atjaunotu sistēmu un pilnībā noņemtu nevēlamās programmas, piemēram, LinkiDoo. Pirms sistēmas atjaunošanas veikšanas jums ir jādublē faili un personas dati.
a. Aizveriet visus atvērtos failus un programmas.
b. Darbvirsmā ar peles labo pogu noklikšķiniet uz Dators un atlasiet Rekvizīti . Tiks parādīts sistēmas logs .
c. Sistēmas loga kreisajā pusē noklikšķiniet uz Sistēmas aizsardzība . Tiks parādīts sistēmas rekvizītu logs .
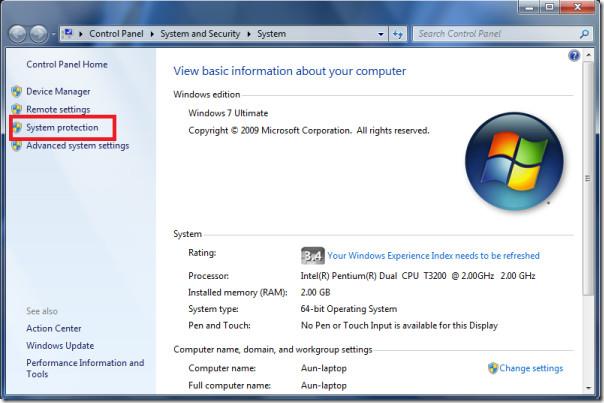
Noklikšķiniet uz Sistēmas aizsardzība
d. Noklikšķiniet uz Sistēmas atjaunošana , un tiks parādīts sistēmas atjaunošanas logs .
e. Atlasiet Izvēlieties citu atjaunošanas punktu > Tālāk .
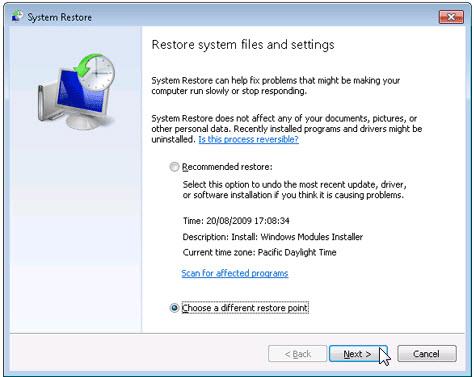
Atlasiet Izvēlieties citu atjaunošanas punktu
f. Sarakstā atlasiet datumu un laiku, pēc tam noklikšķiniet uz Tālāk. Ņemiet vērā, ka visas programmas un draiveri, kas instalēti pēc atlasītā datuma un laika, var nedarboties pareizi un, iespējams, būs jāinstalē atkārtoti.
g. Noklikšķiniet uz Pabeigt , kad tiek parādīts logs Apstiprināt atjaunošanas punktu .
H. Noklikšķiniet uz Jā , lai vēlreiz apstiprinātu.
4. metode: atinstalējiet LinkiDoo, izmantojot pretvīrusu programmatūru
Ja nevarat noņemt LinkiDoo tāpat kā citas programmas, pārbaudiet, vai tā nav ļaunprātīga programmatūra. Skatiet vietnes Quantrimang.com ieteikto uzticamo pretvīrusu programmu sarakstu .
5. metode. Lai atinstalētu, atkārtoti instalējiet LinkiDoo
Ja LinkiDoo atinstalēšanai nepieciešamais fails ir bojāts vai trūkst, programmu nevarēs atinstalēt. Šādā gadījumā var palīdzēt LinkiDoo atkārtota instalēšana. Palaidiet instalēšanas programmu oriģinālajā diskā vai lejupielādētajā failā, lai atkārtoti instalētu programmu. Dažreiz instalētājs var ļaut labot vai atinstalēt programmu.
6. metode: izmantojiet reģistrā parādīto komandu Atinstalēt
Kad programma ir instalēta datorā, sistēma Windows saglabā tās iestatījumus un informāciju reģistrā, tostarp komandu programmas atinstalēšanai. Varat izmēģināt šo metodi, lai atinstalētu LinkiDoo. Noteikti rūpīgi rediģējiet reģistru, lai izvairītos no sistēmas darbības pārtraukšanas.
a. Nospiediet Win+ R, lai atvērtu komandu Palaist , lodziņā ievadiet regedit un noklikšķiniet uz Labi.
b. Pārvietojieties pa šo reģistra atslēgu un atrodiet LinkiDoo atslēgu:
HKEY_LOCAL_MACHINE\SOFTWARE\Microsoft\Windows\CurrentVersion\Uninstall
c. Veiciet dubultklikšķi uz UninstallString vērtības un kopējiet tās vērtības datus .
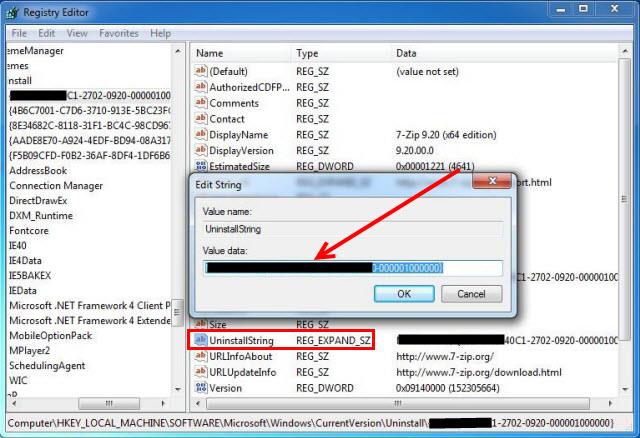
Veiciet dubultklikšķi uz UninstallString vērtības un kopējiet tās vērtības datus
d. Turiet nospiestu taustiņu Win+ R, lai atvērtu komandu Palaist , lodziņā ielīmējiet vērtību datus un noklikšķiniet uz Labi.
e. Izpildiet norādījumus, lai atinstalētu LinkiDoo.
7. metode: atinstalējiet LinkiDoo, izmantojot trešās puses atinstalētāju
Manuāla LinkiDoo atinstalēšana prasa pacietību, un, iespējams, programmatūra netiks pilnībā noņemta. Ja vēlaties pilnībā noņemt LinkiDoo no savas sistēmas, varat izmēģināt trešās puses atinstalētāju.