Kā labot Jums nav atļaujas saglabāt šajā vietā operētājsistēmā Windows

Kad Windows parāda kļūdu “Jums nav atļaujas saglabāt šajā vietā”, tas neļaus jums saglabāt failus vajadzīgajās mapēs.
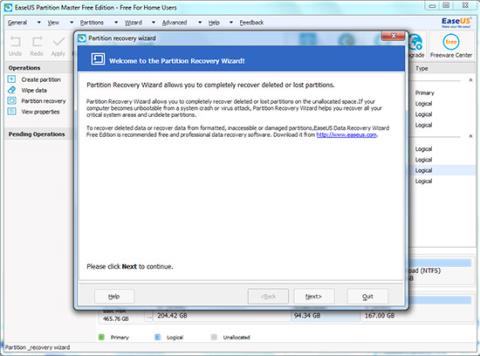
Lai sadalītu saglabāto datu apjomu atsevišķās daļās, varat sadalīt disku, un katrs nodalījums izskatīsies kā atsevišķs disks. Šis nodalījums ir ļoti noderīgs, ja izmantojat vairākas operētājsistēmas.
Tomēr, ja veicat darbības nepareizi vai kaut kas notiks ar cieto disku, nodalījums tiks zaudēts. Vai arī pēkšņas sadalīšanas procesa apturēšanas laikā diska nodalījums var pazust.
1. Kas ir nodalījums?
Lai sadalītu saglabāto datu apjomu atsevišķās daļās, varat sadalīt disku, un katrs nodalījums izskatīsies kā atsevišķs disks. Šis nodalījums ir ļoti noderīgs, ja izmantojat vairākas operētājsistēmas.
Piemēram, varat atvēlēt vienu nodalījumu operētājsistēmai Windows XP un vienu nodalījumu sistēmai Windows 7 vai iestatīt vienu nodalījumu operētājsistēmai Windows 8, ja tiek izmantota operētājsistēma Windows 7 un Windows 8 Dual Boot.
Turklāt sadalīšana var uzlabot diska veiktspēju. Jūs varat viegli pārvaldīt un meklēt failus nodalījumos.
Turklāt daudzi atsevišķi nodalījumi var samazināt vīrusu izplatīšanās risku no datu failiem.
Lai sadalītu disku, varat izmantot tādus rīkus kā Fdisk (pieejams vecākās Windows versijās) vai EASEUS Partition Master, kā arī dažus citus rīkus....
Lejupielādējiet EASEUS Partition Master savā ierīcē un instalējiet to šeit.
2. Kad pēc cietā diska atkārtotas sadalīšanas ir jāatjauno zaudētie nodalījumi?
Sadalīšanas rīku (piemēram, Fdisk, EaseUS Partition Master) izmantošana cieto disku pārdalīšanai ir diezgan izplatīts risinājums.
Tomēr, ja veicat darbības nepareizi vai kaut kas notiks ar cieto disku, nodalījums tiks zaudēts. Vai arī pēkšņas sadalīšanas procesa apturēšanas laikā diska nodalījums var pazust.
3. Kā atgūt zaudētos nodalījumus pēc cietā diska pārdalīšanas?
1. Palaidiet rīku EaseUS Partition Maste , noklikšķiniet uz Wizard > Partition recovery un pēc tam izpildiet ekrānā redzamos norādījumus.

2. Noklikšķiniet uz Tālāk , lai turpinātu. Šeit ir 2 atkopšanas režīmi: automātiskais un manuālais.
Automātiskais atkopšanas režīms pazaudētiem vai izdzēstiem nodalījumiem:
1. darbība:
Atlasiet Automātiskais atkopšanas režīms un pēc tam noklikšķiniet uz Tālāk , lai turpinātu.

2. darbība:
Sadalījumu atkopšanas vednis meklēs dzēstos vai pazaudētos nodalījumus nepiešķirtos cietajos diskos. Pēc meklēšanas atlasiet nodalījumu, kuru vēlaties atjaunot, un noklikšķiniet uz Tālāk , lai turpinātu.
Varat veikt dubultklikšķi uz šī nodalījuma, lai priekšskatītu saturu un noskaidrotu, vai tas ir viens no nodalījumiem, kuru vēlaties atjaunot.

Ja nodalījumu atkopšanas vednis nevar atrast izdzēstos vai pazaudētos nodalījumus automātiskajā režīmā, varat izvēlēties vai nu Pabeigt meklēšanu , vai Pabeigt meklēšanu manuālajā režīmā .

3. darbība:
Jūs varat redzēt zaļā krāsā iezīmētos atkopšanas nodalījumus.
4. darbība:
Noklikšķiniet uz Turpināt , lai atgūtu zaudētos vai izdzēstos nodalījumus.

Manuālais atkopšanas režīms pazaudētiem vai izdzēstiem nodalījumiem:
1. darbība:
Atlasiet Manuālais atkopšanas režīms un pēc tam noklikšķiniet uz Tālāk , lai turpinātu.

2. darbība:
Atlasiet nepiešķirto cieto disku, vietu, kur vēlaties atgūt izdzēstos vai pazaudētos nodalījumus, un pēc tam noklikšķiniet uz Tālāk , lai turpinātu.

3. darbība:
Izvēlieties meklēšanas režīmu. Ir 2 meklēšanas režīmi: ātrs un pabeigts, pēc tam noklikšķiniet uz Tālāk , lai turpinātu.

4. darbība:
Sadalījumu atkopšanas vednis meklēs pazaudētos vai dzēstos nodalījumus atlasītajā nepiešķirtajā cietajā diskā.
Kad tiek atrasti izdzēstie vai pazaudētie nodalījumi, tie tiks parādīti nodalījumu sarakstā. Varat veikt dubultklikšķi uz šī nodalījuma, lai priekšskatītu saturu un noskaidrotu, vai tas ir viens no nodalījumiem, kuru vēlaties atjaunot.
Atlasiet nodalījumu, kuru vēlaties atjaunot, un pēc tam noklikšķiniet uz Turpināt , lai turpinātu.

Piezīme:
Atšķirībā no automātiskās atkopšanas režīma, manuālās atkopšanas režīmā jums nav jāgaida, līdz tiek pabeigts visu nodalījumu meklēšanas process. Tiklīdz nodalījumu sarakstam ir pievienots nodalījums vai vairāki nodalījumi, varat nekavējoties atlasīt un atjaunot šo nodalījumu.
Katrs atlasītais nodalījums tiks iezīmēts zaļā krāsā, lai jūs varētu to pārbaudīt.
Ja izvēlaties ātrās meklēšanas režīmu un nodalījumu atkopšanas vednis nevar meklēt pazaudētos vai dzēstos nodalījumus, varat izvēlēties Pabeigtās meklēšanas režīmu vai Pabeigt meklēšanu .

Ja atlasāt Complete search mode un Partition Recovery Wizard nevar meklēt pazaudētos vai dzēstos nodalījumus, varat izmantot bezmaksas datu atkopšanas programmatūru, piemēram, EaseUS Data Recovery Wizard Free Edition, lai atgūtu zaudētos vai izdzēstos nodalījumus.

5. darbība:
Kad nodalījumu atkopšanas process ir pabeigts, dzēstie vai pazaudētie nodalījumi tiks atjaunoti.

Papildus rīkiem, piemēram, Partition Recovery, EaseUS Partition Master, varat izmantot tādus rīkus kā Partition Manager un Disk and Partition Copy Wizard . Šis ir visaptverošs risinājums ar cietajiem diskiem un nodalījumiem saistīto problēmu risināšanai.
Tālāk varat atsaukties uz dažiem citiem rakstiem:
Veiksmi!
Kad Windows parāda kļūdu “Jums nav atļaujas saglabāt šajā vietā”, tas neļaus jums saglabāt failus vajadzīgajās mapēs.
Syslog Server ir svarīga IT administratora arsenāla sastāvdaļa, it īpaši, ja runa ir par notikumu žurnālu pārvaldību centralizētā vietā.
Kļūda 524: iestājās taimauts ir Cloudflare specifisks HTTP statusa kods, kas norāda, ka savienojums ar serveri tika slēgts taimauta dēļ.
Kļūdas kods 0x80070570 ir izplatīts kļūdas ziņojums datoros, klēpjdatoros un planšetdatoros, kuros darbojas operētājsistēma Windows 10. Tomēr tas tiek parādīts arī datoros, kuros darbojas operētājsistēma Windows 8.1, Windows 8, Windows 7 vai vecāka versija.
Nāves zilā ekrāna kļūda BSOD PAGE_FAULT_IN_NONPAGED_AREA vai STOP 0x00000050 ir kļūda, kas bieži rodas pēc aparatūras ierīces draivera instalēšanas vai pēc jaunas programmatūras instalēšanas vai atjaunināšanas, un dažos gadījumos kļūdas cēlonis ir bojāts NTFS nodalījums.
Video plānotāja iekšējā kļūda ir arī nāvējoša zilā ekrāna kļūda. Šī kļūda bieži rodas operētājsistēmās Windows 10 un Windows 8.1. Šajā rakstā ir parādīti daži veidi, kā novērst šo kļūdu.
Lai paātrinātu Windows 10 sāknēšanu un samazinātu sāknēšanas laiku, tālāk ir norādītas darbības, kas jāveic, lai noņemtu Epic no Windows startēšanas un neļautu Epic Launcher palaist operētājsistēmā Windows 10.
Failus nevajadzētu saglabāt darbvirsmā. Ir labāki veidi, kā saglabāt datora failus un uzturēt kārtīgu darbvirsmu. Nākamajā rakstā tiks parādītas efektīvākas vietas, kur saglabāt failus operētājsistēmā Windows 10.
Lai kāds būtu iemesls, dažreiz jums būs jāpielāgo ekrāna spilgtums, lai tas atbilstu dažādiem apgaismojuma apstākļiem un mērķiem. Ja jums ir nepieciešams novērot attēla detaļas vai skatīties filmu, jums jāpalielina spilgtums. Un otrādi, iespējams, vēlēsities arī samazināt spilgtumu, lai aizsargātu klēpjdatora akumulatoru.
Vai jūsu dators nejauši pamostas un tiek parādīts logs ar uzrakstu “Pārbauda atjauninājumus”? Parasti tas ir saistīts ar programmu MoUSOCoreWorker.exe — Microsoft uzdevumu, kas palīdz koordinēt Windows atjauninājumu instalēšanu.








