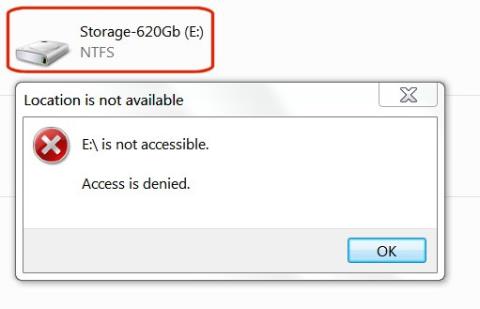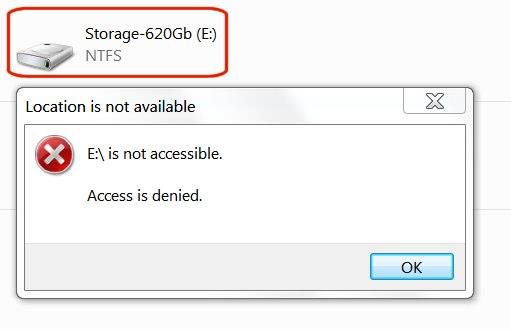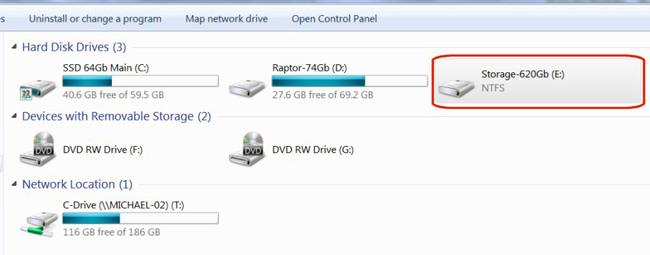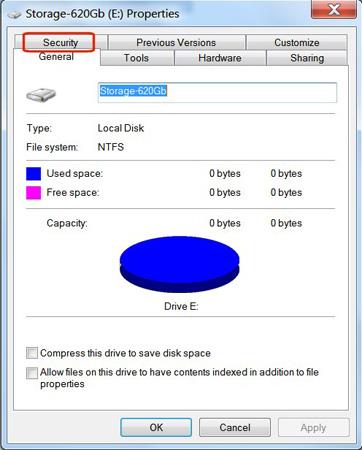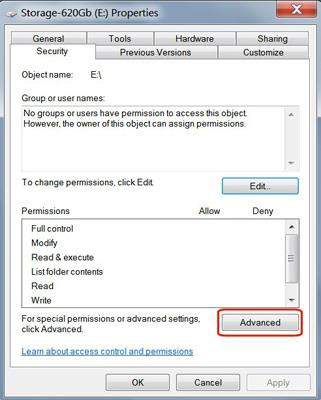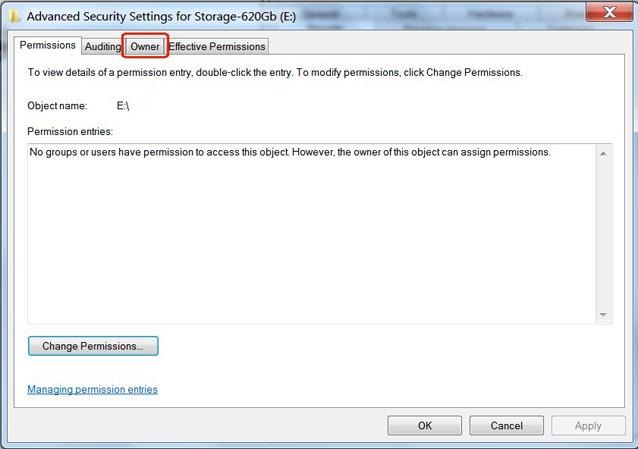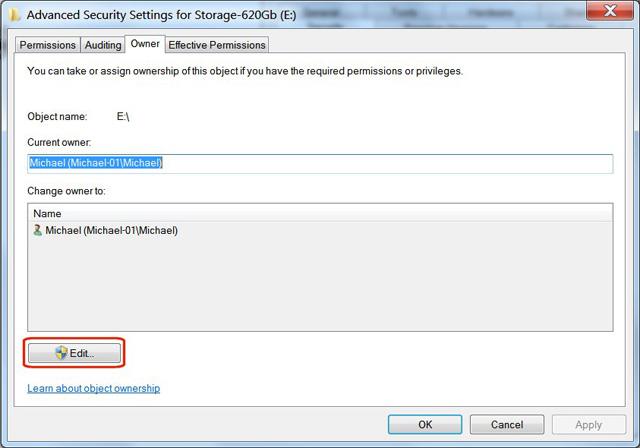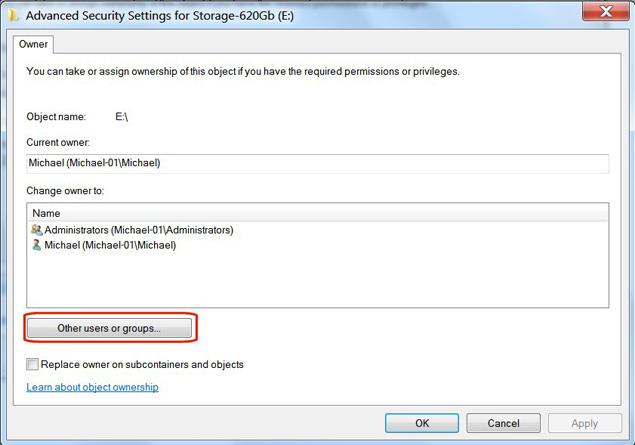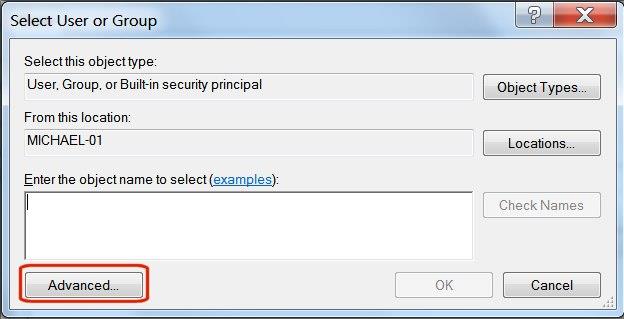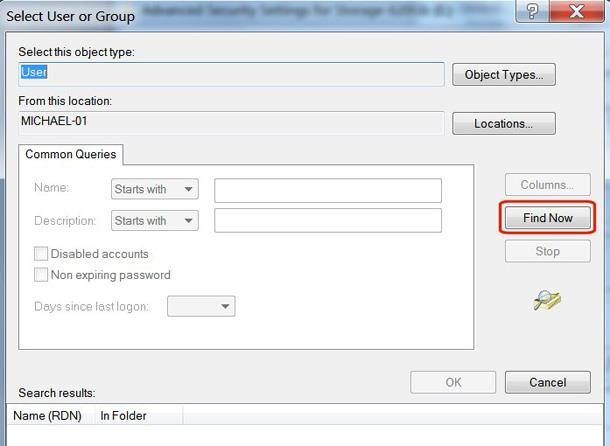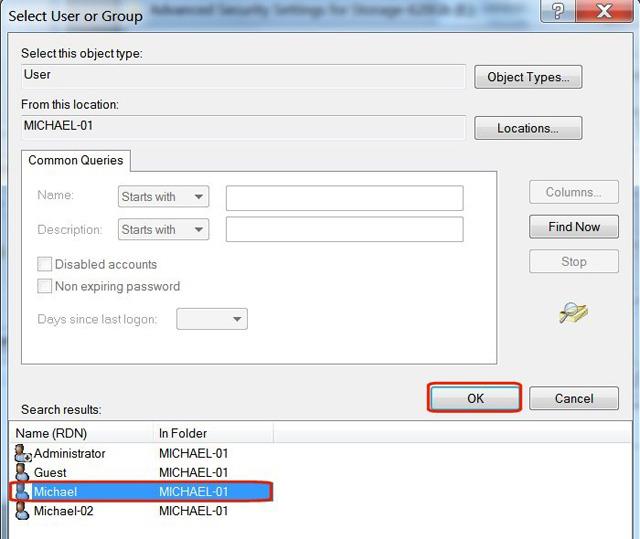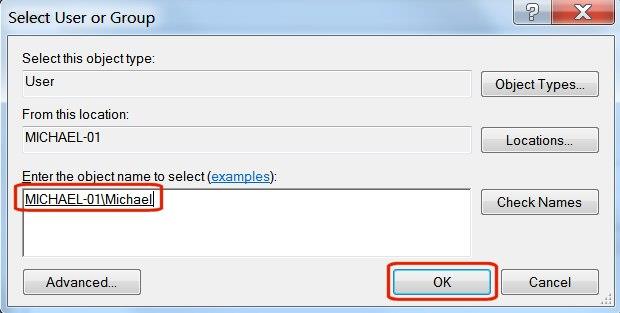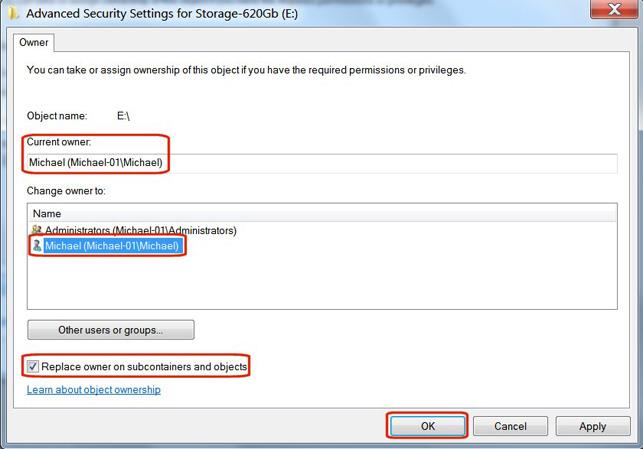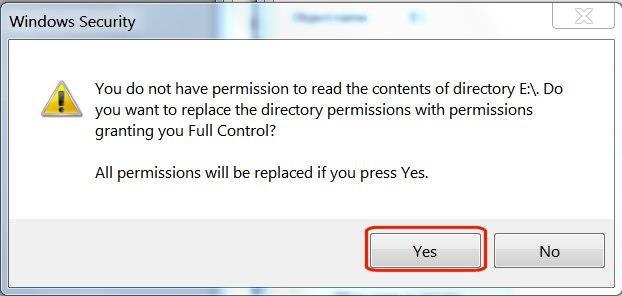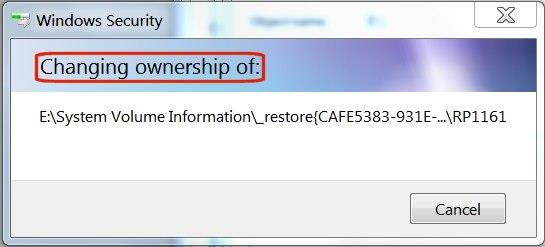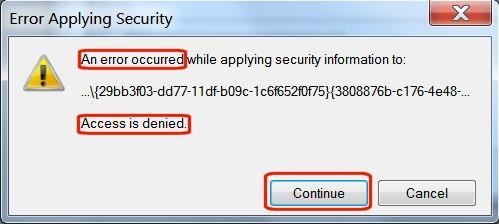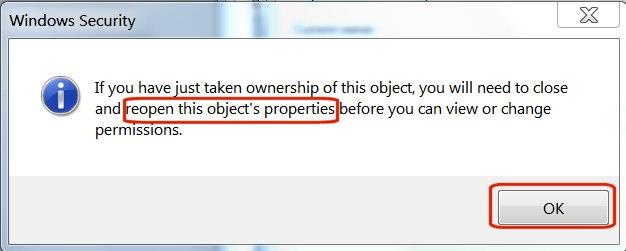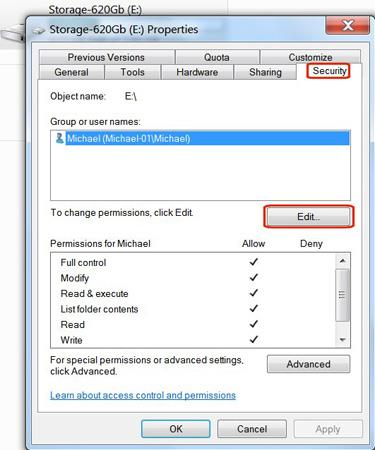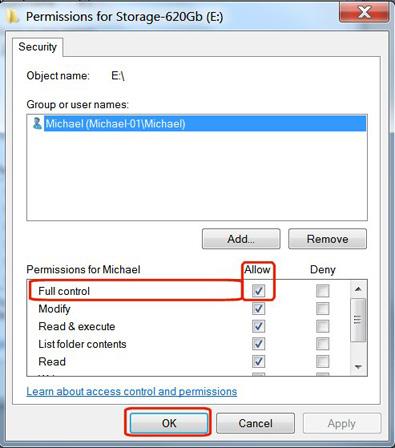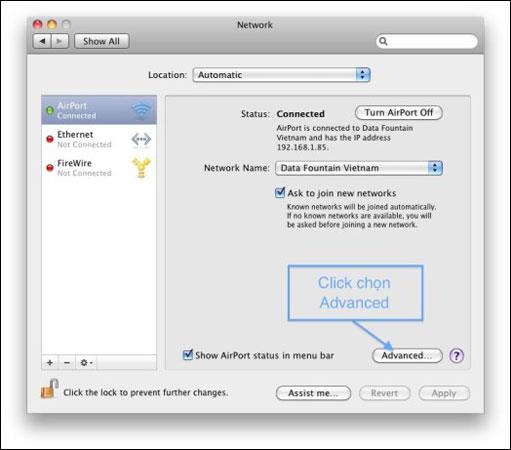Šajā rakstā mēs jums pastāstīsim, kā atgūt piekļuvi cietajam diskam, ja tas neizdodas.
Kā atgūt piekļuvi cietajam diskam
Pievienojot iepriekš lietotu disku jaunam vai citam datoram kā ārējam vai iekšējam diskdzinim, šim diskam nebūs piekļuves. Mēģinot skatīt, pievienot vai dzēst failus šajā diskā, tiks parādīts kļūdas ziņojums: " E:\ nav pieejams. Piekļuve ir liegta ". Ziņojums jūsu diskā var atšķirties, taču neuztraucieties, ir risinājums.
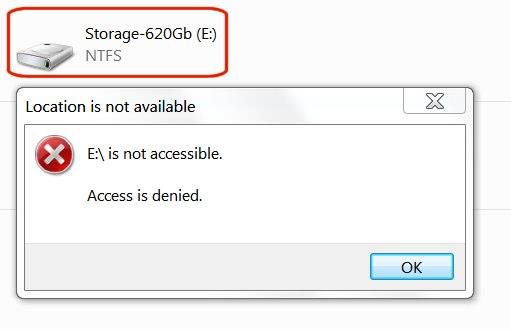
Operētājsistēmā Windows 7, skatot diskus programmā Windows Explorer, viens no tikko pievienotajiem diskdziņiem neziņos nekādus datus par tā lielumu vai brīvo vietu.
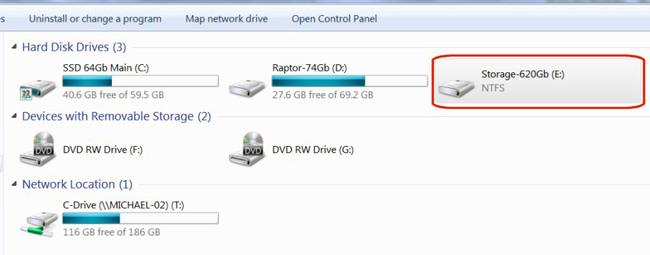
Šī problēma tiks atrisināta pavisam vienkārši, izmantojot divpakāpju procesu. Pirmkārt, jums ir jāatgūst īpašumtiesības uz cieto disku un pēc tam jāautorizē sevi kā jaunais īpašnieks.
Piezīme . Nemēģiniet to izmantot C:\ diskdzinī (sāknēšanas diskā), jo tas mainīs sistēmu un liks jums atkārtoti instalēt sistēmu Windows.
1. Atgūstiet īpašumtiesības
Programmā Windows Explorer ar peles labo pogu noklikšķiniet uz diska, kuram vēlaties piederēt, un pēc tam nolaižamajā izvēlnē atlasiet Rekvizīti .
Noklikšķiniet uz cilnes Drošība .
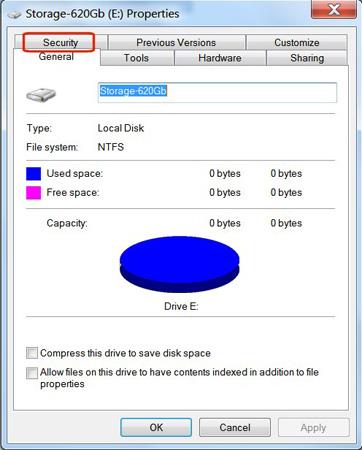
Noklikšķiniet uz pogas Papildu .
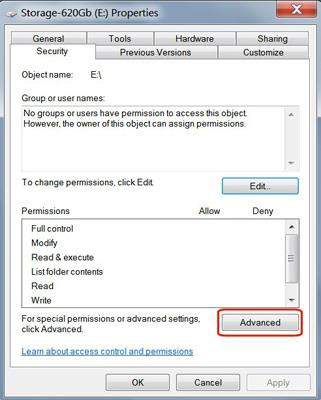
Noklikšķiniet uz cilnes Īpašnieks sadaļā Papildu drošības iestatījumi .
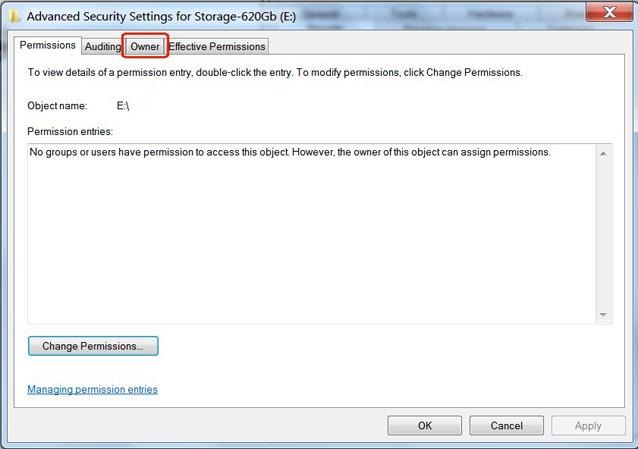
Noklikšķiniet uz pogas Rediģēt.
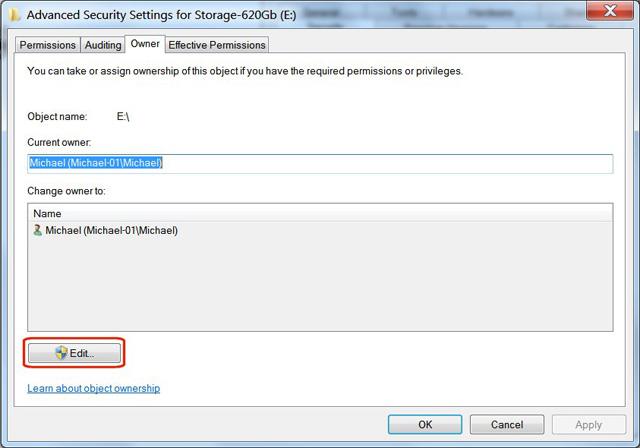
Noklikšķiniet uz pogas Citi lietotāji vai grupas.
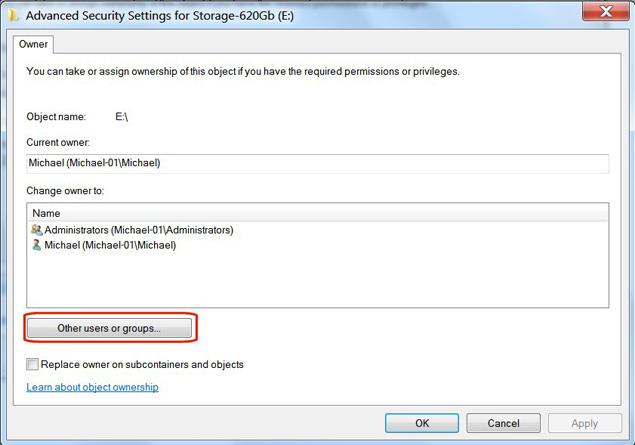
Sadaļā “ Objektu tipi ” noņemiet atzīmi no visām izvēles rūtiņām, izņemot lietotājus, un pēc tam noklikšķiniet uz Labi .
Noklikšķiniet uz pogas Papildu.
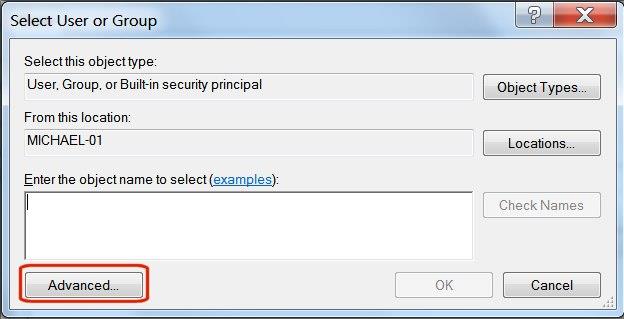
Noklikšķiniet uz pogas Atrast tūlīt.
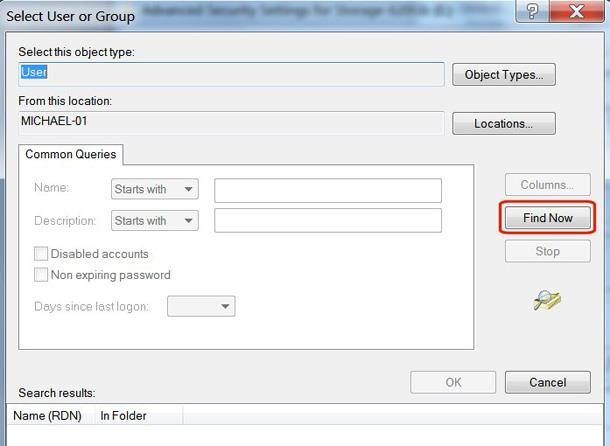
Sadaļā Meklēšanas rezultāti noklikšķiniet uz lietotājvārda , ar kuru pieteicāties sistēmā Windows, un pēc tam noklikšķiniet uz Labi.
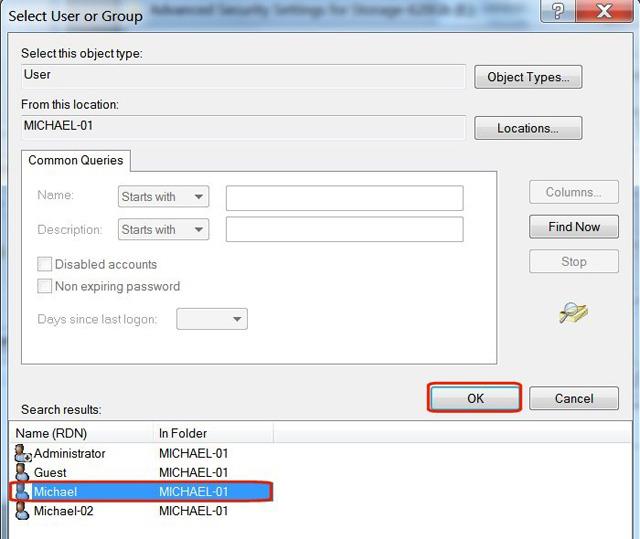
Objekta logā pārbaudiet pareizo lietotājvārdu un noklikšķiniet uz Labi.
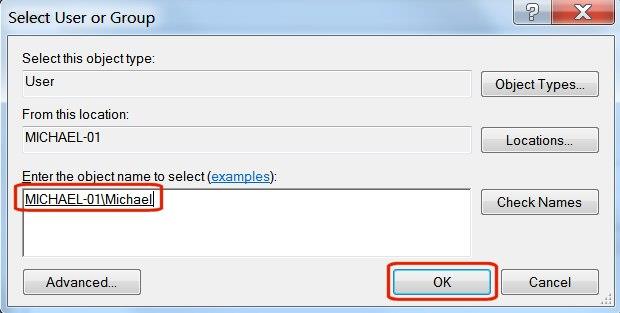
Atzīmējiet izvēles rūtiņu blakus Aizstāt īpašnieku uz apakškonteineriem un objektiem .
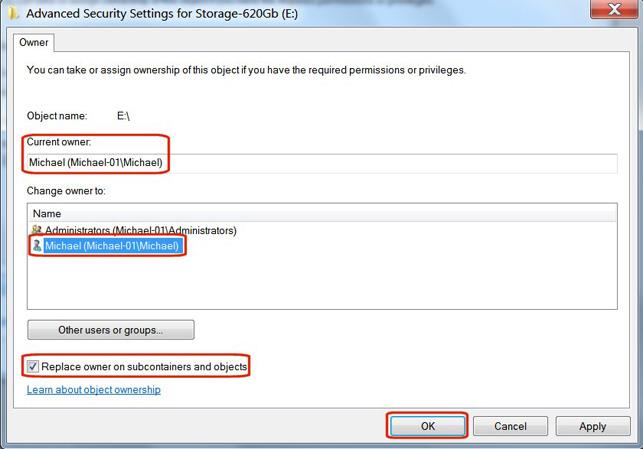
Jūs redzēsit brīdinājuma ziņojumu " Visas atļaujas tiks aizstātas... ". Tas ir ļoti normāli. Noklikšķiniet uz Jā .
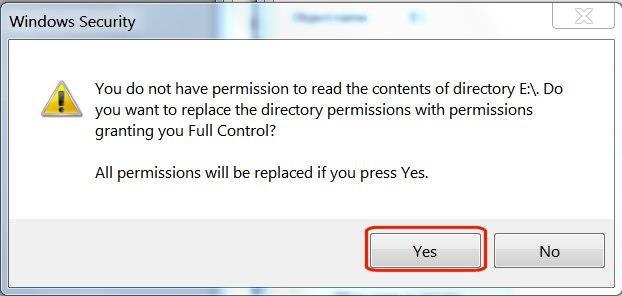
Tiek parādīts statusa logs, kas informē, ka faila atļaujas ir mainītas.
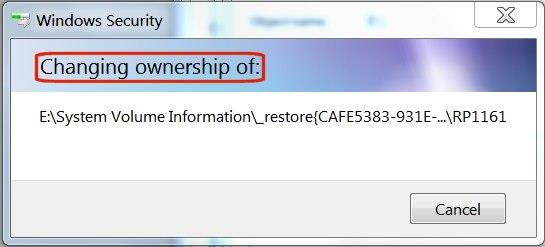
Ja redzat kļūdas ziņojumu “ Piekļuve ir liegta ”, tad problēmu nav. Šis ziņojums attiecas tikai uz konkrētu izmantoto sistēmas failu. Jums nav nepieciešams tai piekļūt. Vienkārši nospiediet pogu Turpināt.
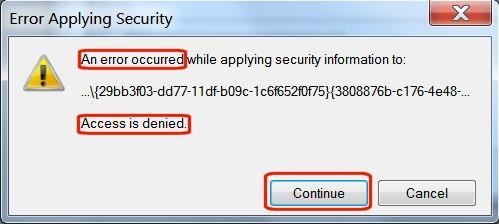
Noklikšķiniet uz Labi pēdējā ziņojumā Windows drošības logā.
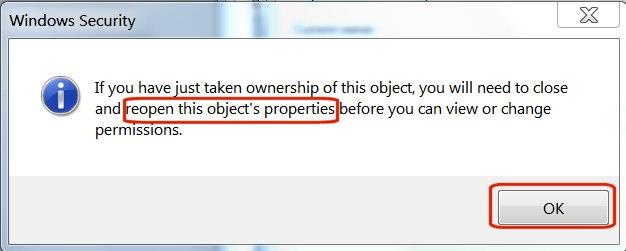
Veicot iepriekš minētās darbības, esat veiksmīgi atguvis īpašumtiesības uz cieto disku.
2. Piešķirt piekļuvi
Programmā Windows Explorer ar peles labo pogu noklikšķiniet uz diska, kuram tikko atņēmāt īpašumtiesības, un pēc tam nolaižamajā izvēlnē atlasiet Rekvizīti .
Sadaļā Rekvizīti atlasiet cilni Drošība . Jūs redzēsiet savu lietotājvārdu grupas vai lietotājvārdu logā . Noklikšķiniet uz lietotājvārda, lai to iezīmētu, un pēc tam noklikšķiniet uz pogas Rediģēt .
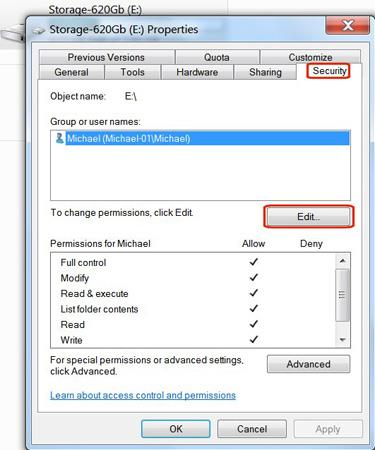
Kolonnā Atļaut atzīmējiet izvēles rūtiņu Pilna kontrole un pēc tam noklikšķiniet uz pogas Labi .
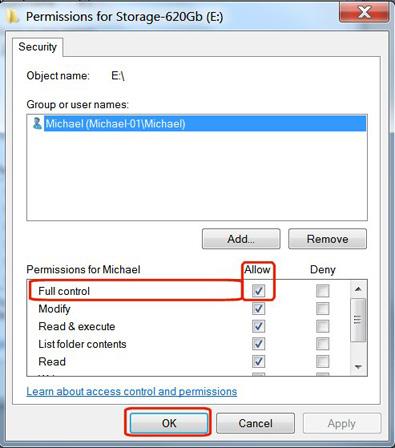
Cietais disks parādīsies programmā Windows Explorer ar informāciju par tā lielumu un brīvo vietu. Varat noklikšķināt uz tā, skatīt mapes, pēc tam pievienot, dzēst vai modificēt failus, ja nepieciešams.
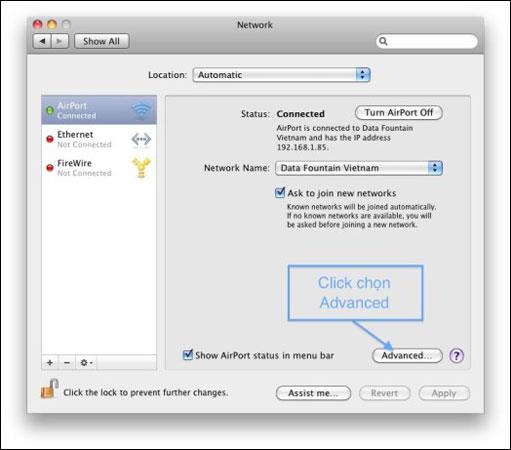
Veicot ne pārāk sarežģītas darbības, jūs varat atgūt piekļuvi cietajam diskam. Ja rodas līdzīga kļūda, neaizmirstiet izmantot šo metodi!
Veiksmi!