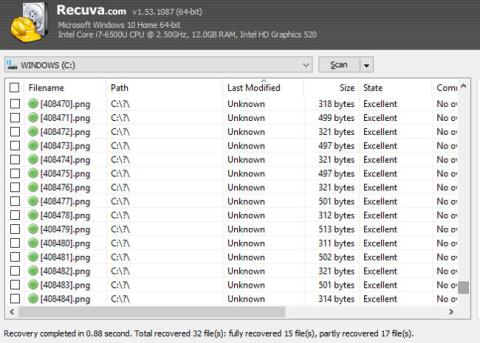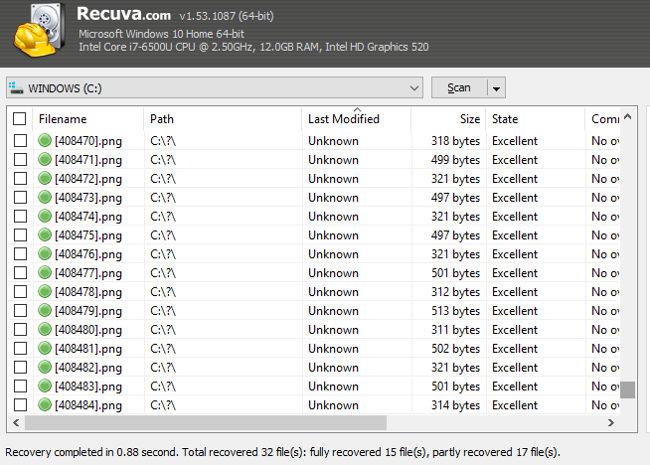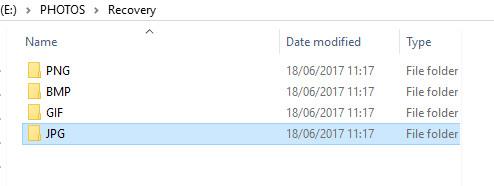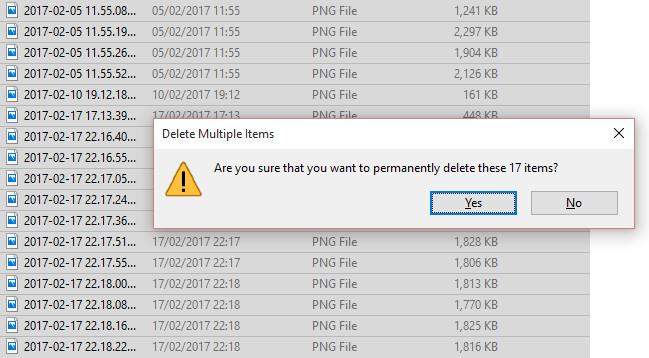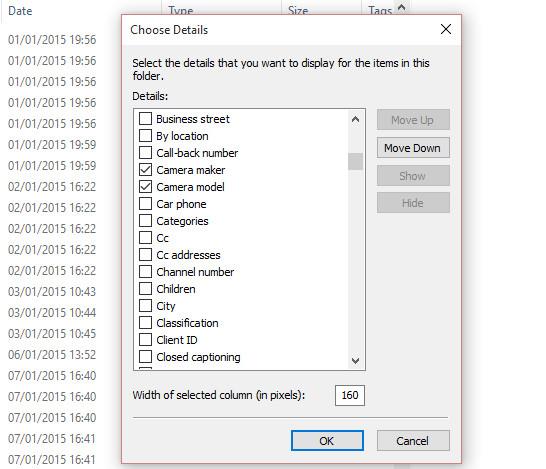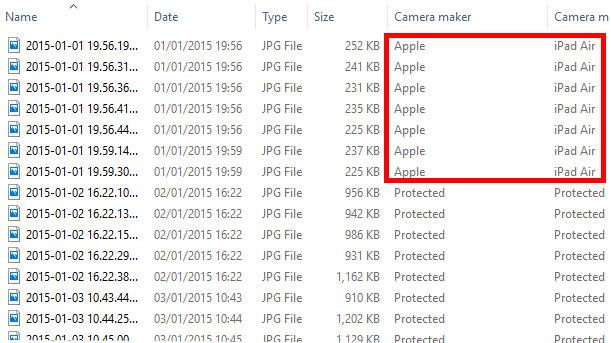Datu zaudēšana ir sāpīga, taču, kad esat atkopis zaudētos datus , to kārtošana ir vēl sāpīgāka, jo tas prasa laiku. Ja izdzēsīsit nejaušu nodalījumu datora cietajā diskā, dati tiks zaudēti un jums būs simtiem tūkstošu (ja ne miljoniem) fotoattēlu, ko izsijāt.
Tagad jūs varat sākt no nulles. Tomēr esat izveidojis personīgo attēlu arhīvu, kas nav dublēti vai sinhronizēti mākonī, ir pienācis laiks atrotīt piedurknes un ķerties pie darba.
Bet vai tas ir tik slikti, kā jūs domājat? Par laimi, pateicoties attēla failā saglabātajiem EXIF metadatiem, jūs varat sakārtot visus atgūtos attēlus un salīdzinoši ātri tos meklēt.
Jūs esat atkopis savus datus. Kāda ir nākamā darbība?
Jūs atklājāt savu kļūdu un izmantojāt dažus rīkus, piemēram, Piriform Recuva , PhotoRec vai jebkuru datu atkopšanas risinājumu, lai atrastu pazaudētos attēlus cietajā diskā.
Datora cietais disks joprojām var darboties, vai arī tas var būt gandrīz "miris". Lai tos atgūtu, varat izmantot ārēju atmiņas ierīci vai atkārtoti ierakstāmu DVD. (Pretējā gadījumā dati tiks pārrakstīti pirms to atjaunošanas).
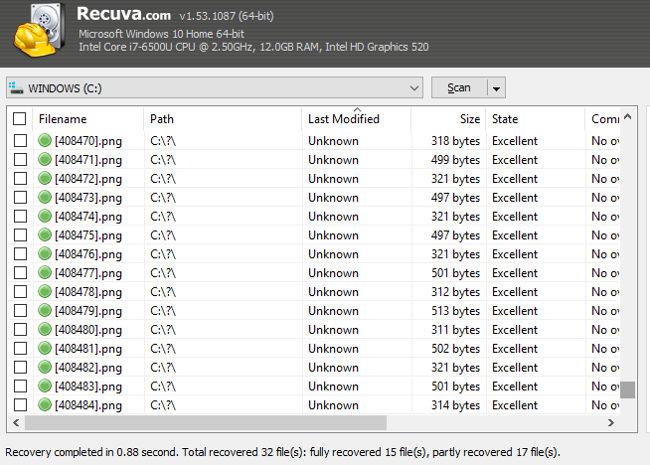
Apskatiet mapi, kurā atjaunojāt datus. Ņemot vērā datu atkopšanas rīku "neizšķirīgo raksturu", jūs bieži saņemat papildu "neaicinātus" datus. Tam nav efektīva risinājuma, daudziem cilvēkiem ir jādzēš dati pa vienam, tāpēc jums ir jākoncentrējas uz attēlu failiem, kurus vēlaties saglabāt.
Divas pamata darbības, lai sakārtotu datus:
- Sakārtojiet datus pēc veida.
- Dzēsiet pagaidu interneta grafiku/lietotnes.
Mēs iedziļināsimies detaļās.
1. Klasificējiet atgūtos datus
Tā kā ir nepieciešams kārtot tik daudz attēlu, jums ir jāsakārto atgūtie dati.
Vispirms kārtojiet pēc faila veida programmā Windows File Explorer. To var izdarīt, pārslēdzoties uz skatu Detaļas (izmantojot cilni Skats) un pēc tam ar peles kreiso taustiņu noklikšķinot uz kolonnas Tips . Atkarībā no datora ātruma tas prasīs zināmu laiku, tāpēc ir nepieciešama pacietība.
Pēc tam izveidojiet jaunu mapi katram attēla faila tipam: JPG/JPEG, NG, GIF utt. Pārliecinieties, vai šī mape ir saglabāta ārējā (vai sekundārajā) atmiņā.
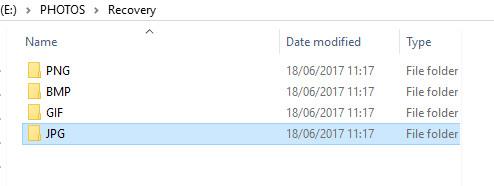
Kad esat pabeidzis, ar peles kreiso taustiņu noklikšķiniet uz + Shift , lai atlasītu fotoattēlu sēriju no atkopto failu saraksta. Atlasiet, izgrieziet un ielīmējiet fotoattēlus attiecīgajā mapē. Atkārtojiet šo darbību visiem attēlu veidiem.
Attēli ir sakārtoti pēc veida, taču jums vajadzētu tos sakārtot arī pēc gada. Atkārtojiet iepriekš minētās darbības, šoreiz izveidojot apakšmapes, kas apzīmētas pēc gada. Kārtojiet atkoptos attēlus programmā File Explorer pēc datiem un atlasiet sēriju, izgrieziet un ielīmējiet attiecīgajā mapē.
2. Izdzēsiet pārlūkprogrammas pagaidu failus
Apsveriet iespēju dzēst vai ignorēt attēlu failus, jo lielākā daļa ir pārlūkprogrammas pagaidu interneta failu mapes.
Parasti digitālo fotoattēlu ietilpība parasti pieaugs līdz 250 KB — ceturtdaļai megabaita, kas ir diezgan viegls rādītājs. Tas nozīmē, ka lielāko daļu failu, kas ir mazāki par šo failu, var izdzēst. Tie ir attēli no tīmekļa un citām lietojumprogrammām.
Vienkārši ievietojiet šos failus pēc lieluma, atlasiet tos lielapjomā un dzēšanas laikā turiet nospiestu taustiņu Shift , lai neatgriezeniski izdzēstu šos failus.
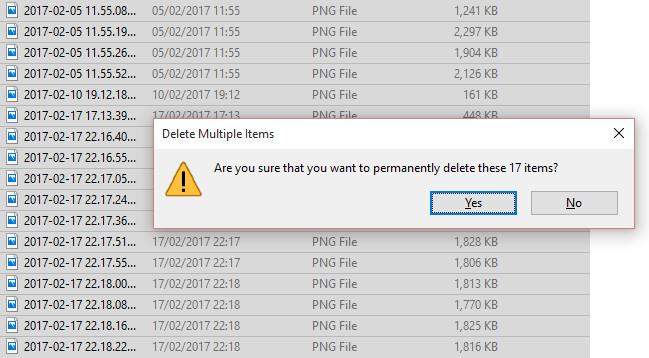
Ja vienkārši nospiežat Dzēst parastajā veidā, dati tiks ievietoti atkritnē un, iespējams, pārrakstīs datus, kurus vēlaties atjaunot.
Pabeidzot datu kārtošanu, apskatīsim attēla metadatus.
Tātad, kas ir metadati?
Īsāk sakot, metadati ir informācija par jūsu informāciju. Metadati, kas saistīti ar publiskajiem profiliem izsekošanas nolūkos, piemēram, kur jūs dzīvojat, kur iepērkaties, kas jums patīk.
Runājot par fotogrāfijām, metadati būs informācija par faila izveidošanu, kameras iestatījumiem, faila tipu/saspiešanas veidu, kā arī informācija par ražotāju un kameras modeli. Šie dati tiek glabāti EXIF formātā.
Metadati var palīdzēt jums izpētīt atkoptos attēlus jūsu sistēmā, filtrēt tīmekļa attēlus un palīdzēt noteikt vajadzīgos attēlus.
Kā atjaunot zaudētos fotoattēlu metadatus?
Parasti jūs neredzēsit metadatus programmā File Explorer, taču tos var parādīt. Mape Detalizētās informācijas skatā ar peles labo pogu noklikšķiniet uz kolonnas galvenes un pēc tam atlasiet Vēl . Šeit jūs atlasīsit papildu opcijas.
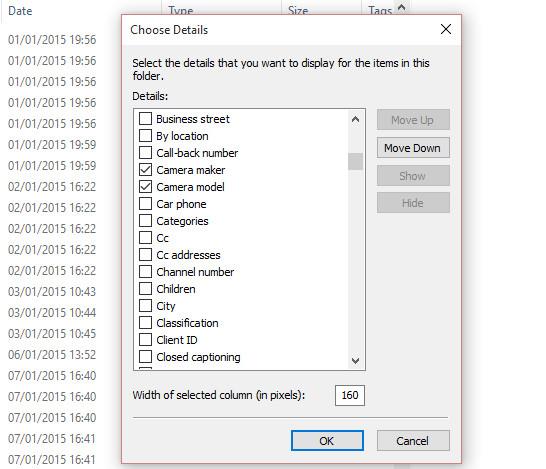
Šīs opcijas ietver faila lielumu un datumus, kas saistīti ar faila izveidi un modificēšanu, un informāciju (“metadatus”), kas saistīti ar faila izveidošanu. Fotoattēlu failu gadījumā varat atlasīt Kameras veidotāju un Kameras modeli , lai varētu atzīmēt uzņemtos fotoattēlus. Tas padara to uzreiz atšķiramu no pagaidu interneta attēliem un citām grafikām.
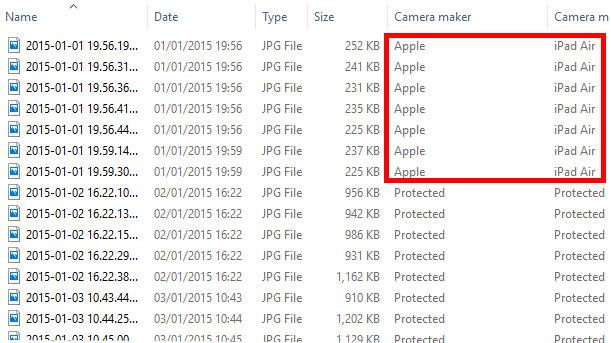
Ja vienā vietā ir savākts liels attēlu apjoms, izmantojot bezmaksas datu atkopšanas programmatūru, iespējams, varēsit atpazīt sarakstā esošās digitālās kameras vai viedtālruņa nosaukumu un pat sakārtot sarakstu atbilstoši šai informācijai.
Viss, kas jums jādara tagad, ir atlasīt fotoattēlus un kopēt tos uz jaunu vietu. Nevēlamos fotoattēlus un grafikus var izdzēst, kā arī atjaunot personīgo attēlu kolekcijas!
Atcerieties vienmēr dublēt fotoattēlus!
Fotoattēlu atkopšana vienmēr ir pēdējais līdzeklis. Ja jūsu dati tiek regulāri dublēti ārējā diskdzinī un/vai sinhronizēti ar mākoņa kontu, iepriekš minētās darbības nav nepieciešamas.
Tomēr, ja atkopšana ir jūsu vienīgā izvēle, izmantojot metadatus, fotoattēlu atkopšana ietaupīs stundas, ja ne dienas.