Kā labot Jums nav atļaujas saglabāt šajā vietā operētājsistēmā Windows

Kad Windows parāda kļūdu “Jums nav atļaujas saglabāt šajā vietā”, tas neļaus jums saglabāt failus vajadzīgajās mapēs.
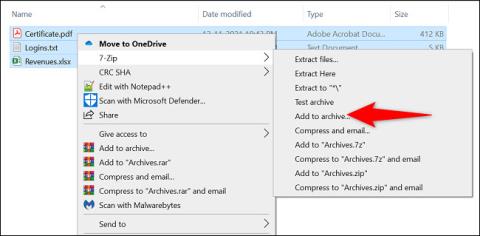
Vai vēlaties aizsargāt savu ZIP arhīvu ar paroli? Tas ir pilnīgi likumīgs pieprasījums. Lai gan operētājsistēmā Windows nav iebūvētas opcijas, kas to atļautu, varat izvēlēties izmantot bezmaksas lietojumprogrammas, piemēram, 7-Zip un WinRAR, lai izveidotu papildu paroles saspiestiem failiem. Noskaidrosim tieši zemāk.
(Noteikti pierakstiet savu paroli drošā vietā, piemēram, paroļu pārvaldniekā, jo tā būs nepieciešama ikreiz, kad vēlaties iegūt datus no aizsargātiem ZIP failiem.)
Iestatiet paroli, lai aizsargātu ZIP failus operētājsistēmā Windows ar 7-Zip
7-Zip ir bezmaksas atvērtā pirmkoda lietojumprogramma, ko varat izmantot, lai izveidotu un izvilktu datus no dažādiem arhīvu (saspiestu failu) formātiem, tostarp ZIP. Izmantojot šo lietojumprogrammu, varat atlasīt failus, ko pievienot arhīvam, kā arī iestatīt paroli, lai aizsargātu tās saturu.
Lai sāktu, lejupielādējiet un instalējiet bezmaksas 7-Zip lietojumprogrammu savā Windows datorā.
Pēc tam atveriet File Explorer logu un atrodiet failus, kurus vēlaties saspiest kā ZIP arhīvu. Atlasiet visus šos failus vienlaikus, ar peles labo pogu noklikšķiniet uz tiem un atlasiet 7-Zip > Pievienot arhīvam .
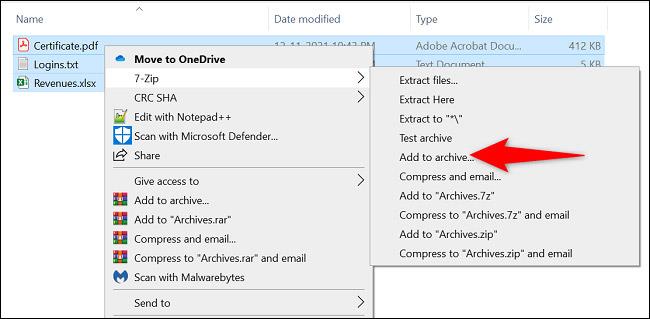
Jūs redzēsit logu “ Pievienot arhīvam ” . Šeit labajā pusē esošajā sadaļā Šifrēšana noklikšķiniet uz lauka Ievadiet paroli un ievadiet paroli, kuru vēlaties izmantot. Ievadiet to pašu paroli laukā “ Reenter Password ”.
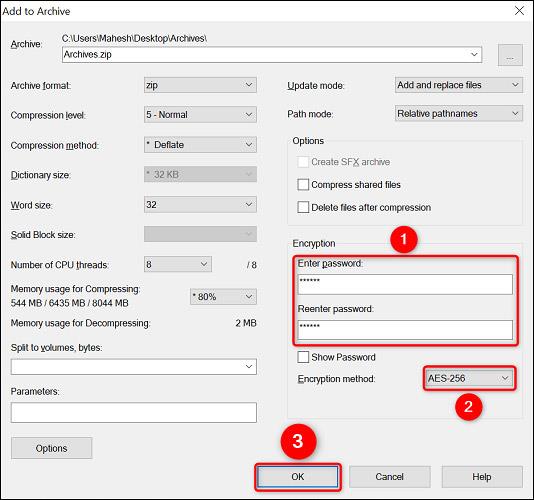
Pēc tam noklikšķiniet uz nolaižamās izvēlnes “ Šifrēšanas metode ” un atlasiet “ AES-256 ”, kas ir populārs šifrēšanas veids, ko izmanto bankas un militārpersonas. Ja vēlaties, varat pielāgot jebkuru citu opciju savām vajadzībām.

Visbeidzot, sāciet izveidot arhīvu, noklikšķinot uz “ OK ”.
7-Zip nekavējoties izveidos ar paroli aizsargātu ZIP arhīvu ar atlasītajiem failiem. Atverot šo arhīva failu, jums tiks lūgts ievadīt paroli, lai izvilktu tajā esošos datus.
Iestatiet paroli, lai aizsargātu ZIP failus operētājsistēmā Windows, izmantojot WinRAR
Ja kādreiz esat izmantojis Windows datoru, WinRAR, iespējams, jums vairs nav svešs. Šī failu saspiešanas lietojumprogramma ļauj izveidot un iegūt failus no dažādiem arhīvu veidiem, tostarp ZIP. Varat arī izmantot WinRAR, lai aizsargātu savus arhīva failus ar paroli.
Lai to izdarītu, vispirms lejupielādējiet un instalējiet WinRAR bezmaksas versiju savā Windows datorā.
Pēc tam atveriet File Explorer logu un atrodiet failus, ko pievienot arhīvam. Atlasiet visus šos failus vienlaikus, ar peles labo pogu noklikšķiniet uz tiem un parādītajā izvēlnē atlasiet “ Pievienot arhīvam ”.
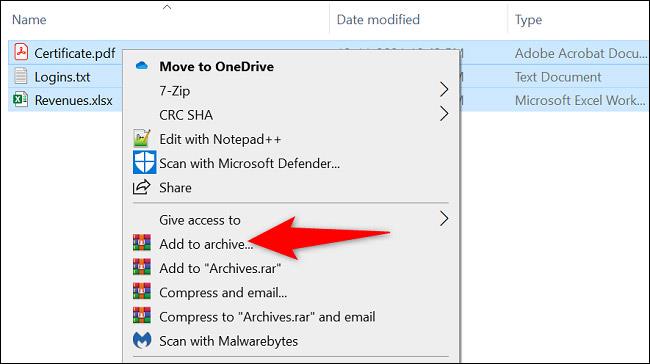
(Ja neredzat WinRAR opciju Pievienot arhīvam , restartējiet Windows 10 vai Windows 11 datoru).
Logā “ Arhīva nosaukums un parametri ” noklikšķiniet uz pogas “ Iestatīt paroli ”.
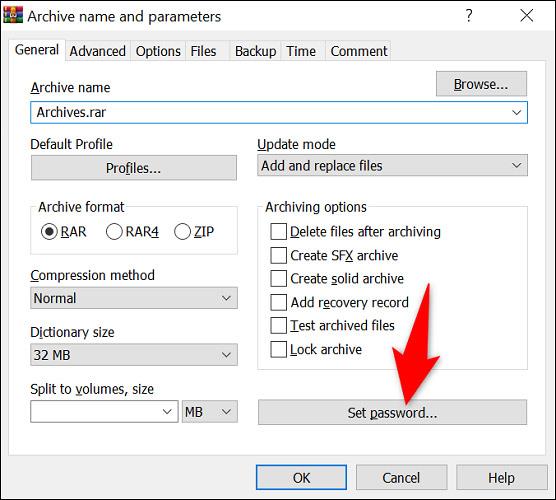
Logā “ Ievadīt paroli ” noklikšķiniet uz lauka “ Ievadīt paroli ” un ievadiet savu paroli. Atkārtoti ievadiet šo paroli laukā “ Reenter Password for Verification ”.
Pēc tam apakšā pieskarieties “ OK ”.
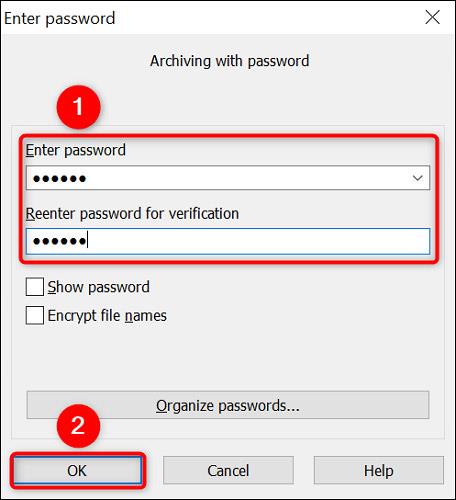
Sadaļā “ Arhīva formāts ” atlasiet “ ZIP ”, lai lietojumprogramma izveidotu ZIP arhīvu. Pēc tam varat mainīt citas opcijas, ja vēlaties.
Visbeidzot, kad esat gatavs izveidot arhīvu, noklikšķiniet uz " OK ".
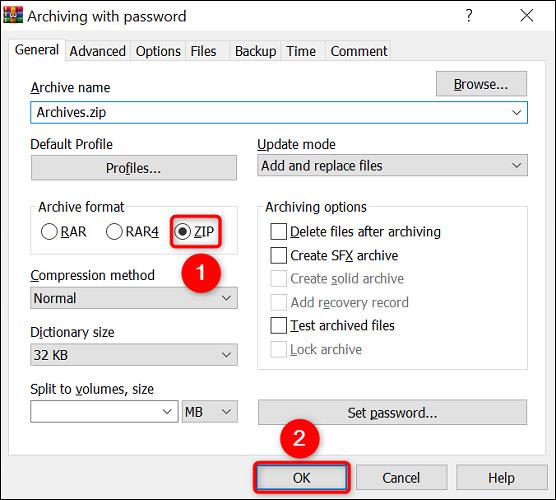
WinRAR izveidos jaunu ZIP arhīvu, ko aizsargā jūsu iestatītā parole. Tagad jūs varat koplietot šo ZIP failu ar ikvienu, kuru vēlaties, un viņiem būs jāievada pareizā parole, lai izvilktu failu.
Ceru, ka jums veiksies.
Kad Windows parāda kļūdu “Jums nav atļaujas saglabāt šajā vietā”, tas neļaus jums saglabāt failus vajadzīgajās mapēs.
Syslog Server ir svarīga IT administratora arsenāla sastāvdaļa, it īpaši, ja runa ir par notikumu žurnālu pārvaldību centralizētā vietā.
Kļūda 524: iestājās taimauts ir Cloudflare specifisks HTTP statusa kods, kas norāda, ka savienojums ar serveri tika slēgts taimauta dēļ.
Kļūdas kods 0x80070570 ir izplatīts kļūdas ziņojums datoros, klēpjdatoros un planšetdatoros, kuros darbojas operētājsistēma Windows 10. Tomēr tas tiek parādīts arī datoros, kuros darbojas operētājsistēma Windows 8.1, Windows 8, Windows 7 vai vecāka versija.
Nāves zilā ekrāna kļūda BSOD PAGE_FAULT_IN_NONPAGED_AREA vai STOP 0x00000050 ir kļūda, kas bieži rodas pēc aparatūras ierīces draivera instalēšanas vai pēc jaunas programmatūras instalēšanas vai atjaunināšanas, un dažos gadījumos kļūdas cēlonis ir bojāts NTFS nodalījums.
Video plānotāja iekšējā kļūda ir arī nāvējoša zilā ekrāna kļūda. Šī kļūda bieži rodas operētājsistēmās Windows 10 un Windows 8.1. Šajā rakstā ir parādīti daži veidi, kā novērst šo kļūdu.
Lai paātrinātu Windows 10 sāknēšanu un samazinātu sāknēšanas laiku, tālāk ir norādītas darbības, kas jāveic, lai noņemtu Epic no Windows startēšanas un neļautu Epic Launcher palaist operētājsistēmā Windows 10.
Failus nevajadzētu saglabāt darbvirsmā. Ir labāki veidi, kā saglabāt datora failus un uzturēt kārtīgu darbvirsmu. Nākamajā rakstā tiks parādītas efektīvākas vietas, kur saglabāt failus operētājsistēmā Windows 10.
Lai kāds būtu iemesls, dažreiz jums būs jāpielāgo ekrāna spilgtums, lai tas atbilstu dažādiem apgaismojuma apstākļiem un mērķiem. Ja jums ir nepieciešams novērot attēla detaļas vai skatīties filmu, jums jāpalielina spilgtums. Un otrādi, iespējams, vēlēsities arī samazināt spilgtumu, lai aizsargātu klēpjdatora akumulatoru.
Vai jūsu dators nejauši pamostas un tiek parādīts logs ar uzrakstu “Pārbauda atjauninājumus”? Parasti tas ir saistīts ar programmu MoUSOCoreWorker.exe — Microsoft uzdevumu, kas palīdz koordinēt Windows atjauninājumu instalēšanu.








