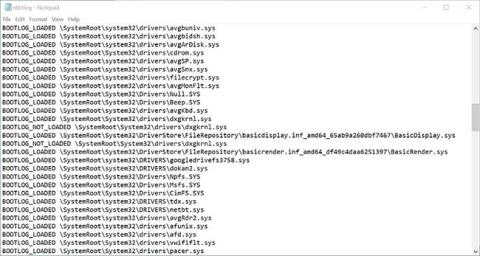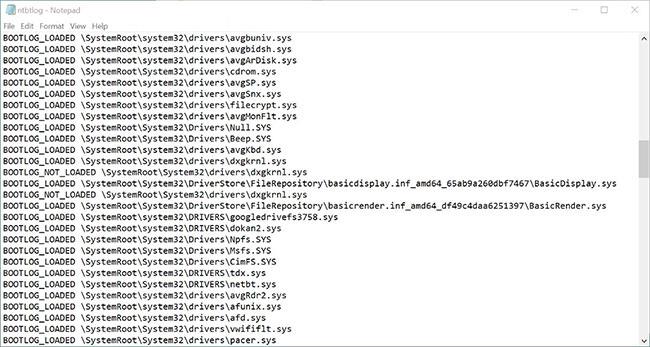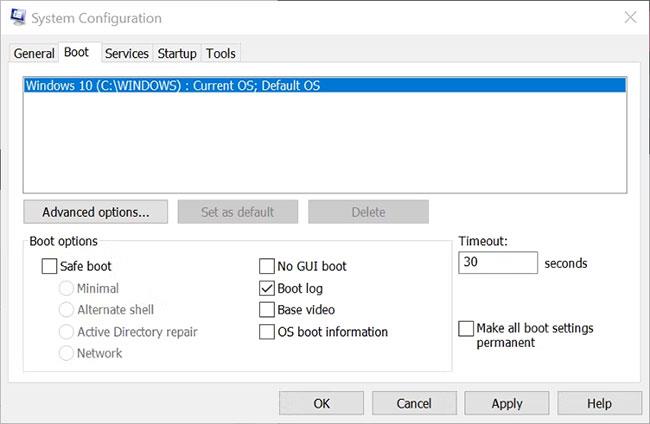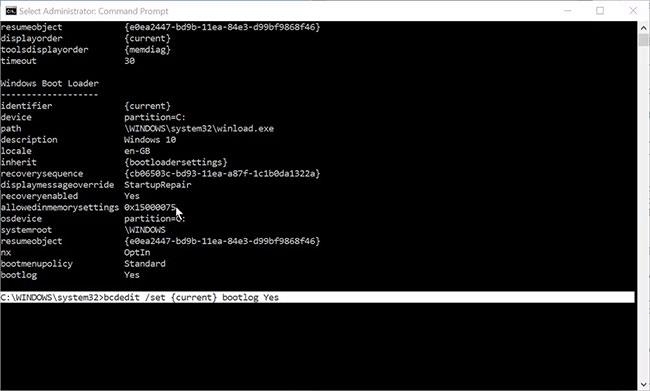Novēršot problēmas ar Windows datoriem, ir lietderīgi iegūt pēc iespējas vairāk informācijas par sistēmu. Ir vairāki veidi, kā iegūt informāciju par to, kas notiek zem datora pārsega. Un, ja rodas sāknēšanas problēmas, viena no visnoderīgākajām lietām, kas jāpārbauda, ir sāknēšanas žurnāls.
Lūk, kā iespējot sāknēšanas žurnāla funkciju un atrast sāknēšanas žurnāla ierakstus Windows datoros.
Kas ir Windows sāknēšanas žurnāls?
Sāknēšanas žurnāls vai sistēmas inicializācijas žurnāls ir teksta fails, ko var izveidot datora sāknēšanas secības laikā. Tajā ir visu sāknēšanas laikā ielādēto draiveru saraksts, kā arī visi paredzamie draiveri, kas netika ielādēti.
Sāknēšanas žurnāla funkcija pēc noklusējuma ir atspējota. Ir divi veidi, kā iespējot vai atspējot sāknēšanas žurnālu, un abi ir aprakstīti tālāk. Tā kā jūs veicat izmaiņas svarīgā Windows daļā, abām metodēm ir jāpiesakās ar administratora tiesībām. Ja jums nav administratora tiesību, jums nebūs atļauts iespējot sāknēšanas žurnālu.
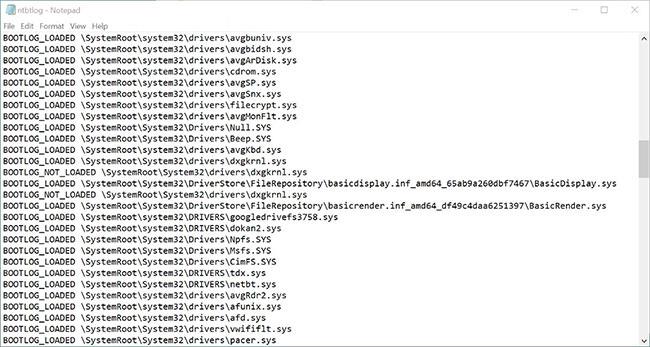
Windows sāknēšanas žurnāla fails tiek atvērts programmā Notepad
Teksta failu, kas izveidots pēc sāknēšanas žurnāla iespējošanas, var atvērt un lasīt teksta redaktorā, piemēram, Notepad. Katrs draiveris ir norādīts atsevišķi un apzīmēts kā LOADED vai NOT_LOADED. Tiek parādīts arī direktorija ceļš uz katru draiveri.
Kā iespējot sāknēšanas žurnālu, izmantojot MSConfig
Izmantojot rīku MSConfig , kas pazīstams arī kā sistēmas konfigurācijas rīks, iespējams, ir vienkāršākais veids, kā iespējot sāknēšanas žurnāla līdzekli.
1. Atveriet dialoglodziņu Palaist , Windows meklēšanā meklējot Palaist vai izmantojot īsinājumtaustiņu Win+R.
2. Lietojumprogrammā Palaist ievadiet msconfig un nospiediet taustiņu Return. Ja tiek prasīts, apstipriniet savas administratora tiesības.
3. Sistēmas konfigurācijas lietojumprogrammā atlasiet cilni Sāknēšana . Ir atlasīta noklusējuma operētājsistēma.
4. Sadaļā Sāknēšanas opcijas atzīmējiet izvēles rūtiņu blakus Boot log , pēc tam noklikšķiniet uz Apply.
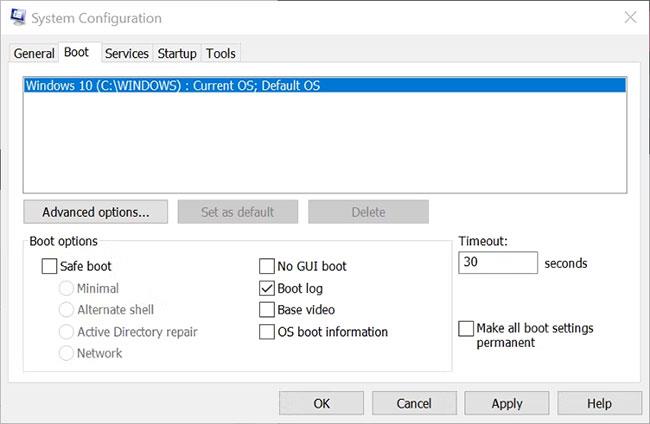
Sāknēšanas opciju ekrāns programmā msconfig operētājsistēmā Windows
Jums tiks piedāvāts restartēt datoru. To darot, nekavējoties tiks izveidots sāknēšanas žurnāls. Varat arī iziet bez restartēšanas, ja nepieciešams saglabāt un aizvērt nepabeigtos failus. Šādā gadījumā nākamreiz restartējot datoru, tiks izveidots sāknēšanas žurnāls.
Kā mainīt sāknēšanas iestatījumus, ja ir iespējots BitLocker
Windows uzskata, ka sāknēšanas žurnāla iespējošana ir sāknēšanas iestatījumu rediģēšana. Tā radīsies problēma, ja esat iespējojis BitLocker šifrēšanu diskam, kurā ir instalēta operētājsistēma. Iespējojot sāknēšanas žurnālu un pēc tam pārstartējot, tiks iespējota BitLocker aizsardzība.
BitLocker iestatījumu ekrāns operētājsistēmā Windows 10
Ja BitLocker ir iespējots, jūs redzēsit paziņojumu, kad lietosit startēšanas iestatījumu izmaiņas programmā MSConfig. Ziņojums atgādinās, ka, restartējot pēc sāknēšanas iestatījumu izmaiņu veikšanas, dators pāries atkopšanas režīmā. Lai turpinātu sāknēšanu, jums tiks lūgts ievadīt savu BitLocker atkopšanas atslēgu vai atkopšanas paroli .
Ja redzat ziņojumu un jums nav BitLocker atkopšanas atslēgas vai paroles, neveiciet izmaiņas sāknēšanas opcijās. Skatiet vairāk: Kā atrast BitLocker atkopšanas atslēgu sistēmā Windows 10, lai uzzinātu, kā atrast šo atkopšanas atslēgu.
Kā iespējot sāknēšanas žurnālu, izmantojot komandu uzvedni
Ja kāda iemesla dēļ nevarat piekļūt MSConfig, varat iespējot sāknēšanas žurnālu, izmantojot komandu uzvedni ar administratora tiesībām. Šī metode prasa nedaudz vairāk darba, taču tā joprojām ir vienkārša, ja izpildāt šeit norādītās darbības.
1. Windows meklēšanā ievadiet Command Prompt. Ar peles labo pogu noklikšķiniet uz tā rezultātu sadaļā un atlasiet Palaist kā administratoram .
2. Komandu uzvednē ar administratora tiesībām ievadiet bcdedit un nospiediet Return. Tas ģenerē detalizētu informāciju par sāknēšanas procesu.
3. Ierakstiet identifikatoru sadaļā Windows sāknēšanas ielādētājs. Parasti tas būs {current}.
4. Lai iespējotu sāknēšanas žurnālu, ievadiet šo:
bcdedit /set {identifier} bootlog Yes
Aizstājiet identifikatoru ar vērtību, kuru pierakstījāt iepriekšējā darbībā.
5. Vēlreiz ierakstiet bcdedit , lai pārbaudītu, vai ir iespējots sāknēšanas žurnāls. Tas tiks parādīts sāknēšanas informācijas saraksta apakšā.
6. Pēc tam varat aizvērt komandu uzvedni un restartēt datoru, lai izveidotu žurnālu.
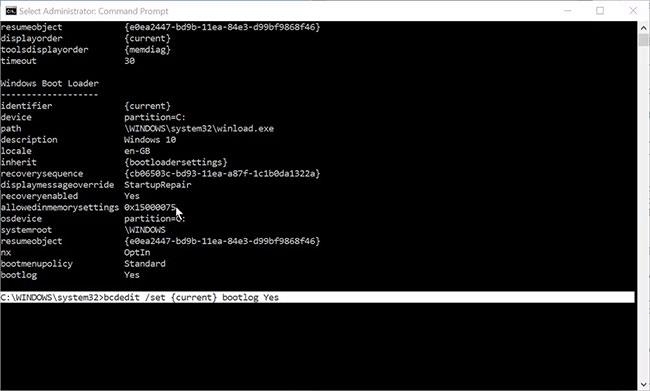
Komandu uzvedne parāda, ka sāknēšanas žurnāls ir iespējots
Komandu uzvednes izmantošana var būt nedaudz sarežģīta jauniem Windows lietotājiem vai arī tad, ja jūs nekad iepriekš neesat izmantojis šo rīku. Bet patiesībā nav no kā baidīties, ja vien izpildāt komandas norādījumus no uzticama informācijas avota. Ja vēlaties vairāk iepazīties ar šo noderīgo Windows rīku, skatiet Quantrimang.com iesācēja ceļvedi komandu uzvednei .
Kur tiek saglabāts Windows sāknēšanas žurnāls?
Ģenerētais sāknēšanas žurnāla fails tiks saukts par ntbtlog.txt. To var atrast vietnē C:\Windows\ntbtlog.txt. Ja neredzat failu šajā vietā, pārliecinieties, vai esat restartējis datoru vismaz vienu reizi kopš sāknēšanas žurnāla ieslēgšanas.
Būs tikai viena faila versija, un katru reizi, kad startējat datoru ar iespējotu sāknēšanas žurnālu, tas tiks pārrakstīts. Lai to novērstu, izveidotos žurnālus varat pārvietot uz darbvirsmu vai citur datorā. Tas ļauj salīdzināt dažādu laiku sāknēšanas ierakstus. Lai varētu pārvietot sāknēšanas žurnālu no Windows mapes, jums būs jāapstiprina administratora tiesības.
Kā atspējot sāknēšanas žurnālu
Pēc sāknēšanas žurnāla problēmu novēršanas pabeigšanas tas vairs nav jāiespējo. Varat atspējot sāknēšanas žurnālu, mainot iepriekš norādītās procedūras.
Palaidiet MSConfig un atlasiet cilni Boot. Noņemiet atzīmi no izvēles rūtiņas blakus Boot log sadaļā Sāknēšanas opcijas. Pēc tam noklikšķiniet uz Lietot.
Atveriet komandu uzvedni ar administratora tiesībām un pēc tam ievadiet:
bcdedit /set {identifier} bootlog No
Aizstājiet identifikatoru ar to, ko izmantojāt iepriekš, piemēram: {current}.
Varat izmantot jebkuru no metodēm, lai atspējotu sāknēšanas žurnālu, pat ja tā atšķiras no tās, kuru izmantojāt, lai iespējotu šo līdzekli.
Ieslēdzot Windows sāknēšanas žurnālu, varat skatīt katra draivera teksta sarakstu, kas tika ielādēts un nav ielādēts sāknēšanas procesa laikā. Tas var būt ļoti noderīgi, lai novērstu startēšanas problēmas, kā arī problēmas ar lietojumprogrammām un pakalpojumiem, kas pēc startēšanas nedarbojas pareizi.