Kā labot Jums nav atļaujas saglabāt šajā vietā operētājsistēmā Windows

Kad Windows parāda kļūdu “Jums nav atļaujas saglabāt šajā vietā”, tas neļaus jums saglabāt failus vajadzīgajās mapēs.
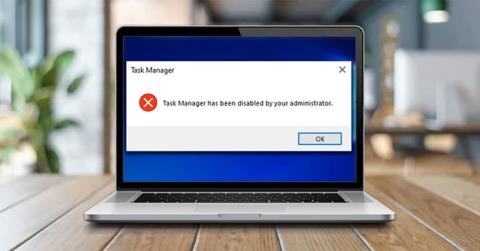
Vai jums ir problēma, ka nevarat atvērt uzdevumu pārvaldnieku operētājsistēmā Windows 10? Ikreiz, kad mēģināt palaist šo rīku, tiks parādīts kļūdas ziņojums, kurā teikts: “Administrators ir atspējojis uzdevumu pārvaldnieku”.
Jums var rasties jautājums, kāpēc uzdevumu pārvaldnieks ir atspējots? Bet neuztraucieties! Šis raksts palīdzēs jums atrast labākos risinājumus uzdevumu pārvaldnieka labošanai, kad tas nedarbojas.
Kas izraisa kļūdu “Uzdevumu pārvaldnieku ir atspējojis administrators”?
Windows uzdevumu pārvaldnieks ir neticams rīks, kas palīdz viegli aizvērt nepareizas programmas. Turklāt šis rīks palīdz pārbaudīt datorā veikto procesu informāciju.
Uzdevumu pārvaldniekam var piekļūt dažādos veidos, piemēram, nospiežot Ctrl+Shift+Esc . Varat arī atvērt rīku, nospiežot Win + R , ierakstot taskmgr un pēc tam nospiežot taustiņu Enter.
Tagad pārbaudīsim galveno kļūdas "Uzdevumu pārvaldnieku ir atspējojis administrators" iemeslu:
1. Ļaunprātīga programmatūra
Mēģinot izmantot uzdevumu pārvaldnieku, trešo pušu programmas, vīrusi vai spiegprogrammatūra var liegt jums izmantot šo rīku. Bieži vien uzdevumu pārvaldnieku var neizdoties palaist, un redzat tikai kļūdas ziņojumu "Administrators ir atspējojis uzdevumu pārvaldnieku".

Jūsu administrators ir atspējojis uzdevumu pārvaldnieka logu
Ja uzdevumu pārvaldnieks nedarbojas pareizi vīrusa vai ļaunprātīgas programmatūras dēļ, varat labot šo rīku, izmantojot dažas no šajā rakstā minētajām metodēm.
2. Datora administrators ir atspējojis uzdevumu pārvaldnieku
Ja neesat datora administrators, iespējams, ka administrators ir atspējojis Task Manager. Vairumā gadījumu administratori to var darīt, lai neļautu jums aizvērt svarīgas drošības programmas, piemēram, pretvīrusu programmatūru.
Bet, ja datorā rodas šī problēma, varat to atrisināt, piesakoties sistēmā Windows 10 ar administratora tiesībām. Ja neesat datora administrators, varat pieprasīt administratora privilēģijas vai lūgt administratoram iespējot uzdevumu pārvaldnieku.
No otras puses, šeit ir 4 labākie risinājumi problēmai “Uzdevumu pārvaldnieku ir atspējojis administrators”.
Jūsu administrators ir atspējojis uzdevumu pārvaldnieka labošanas norādījumus
1. Kā labot uzdevumu pārvaldnieku, izmantojot reģistra redaktoru
Viens no labākajiem veidiem, kā novērst šo uzdevumu pārvaldnieka problēmu, ir izmantot reģistra redaktoru. Šis iebūvētais rīks tiek izmantots, lai modificētu reģistra atslēgas, kas kontrolē Windows darbību.
Lai labotu uzdevumu pārvaldnieku, izmantojot reģistra redaktoru, veiciet šīs darbības:
1. Nospiediet taustiņu kombināciju Win+R , lai atvērtu dialoglodziņu Palaist komandu .
2. No turienes ierakstiet Regedit un nospiediet taustiņu Enter , lai atvērtu reģistra redaktoru .
3. Pēc tam logā Lietotāja konta kontrole noklikšķiniet uz Jā .

Atveriet reģistra redaktoru operētājsistēmā Windows 10
Kreisajā pusē atrodiet navigācijas rūti un atveriet sistēmas taustiņu :
HKEY_CURRENT_USER > Software > Microsoft > Windows > CurrentVersion > Policies > System
Reģistra redaktorā pārejiet uz sistēmas atslēgu
Ja jums ir sistēmas atslēga , varat pāriet uz nākamo darbību. Bet, ja šīs atslēgas trūkst, varat to izveidot šādi:
1. Ar peles labo pogu noklikšķiniet uz politikas atslēgas > Jauns > Atslēga .
2. Nosauciet jauno atslēgu Sistēma.

Reģistra redaktorā izveidojiet sistēmas atslēgu
Tagad noklikšķiniet uz sistēmas atslēgas. Labajā pusē redzēsit vērtību ar nosaukumu "DisableTaskMgr" . Atkal, ja šī vērtība nav pieejama, jums tā būs jāizveido. Bet, ja vērtība jau ir, varat pāriet uz nākamo darbību.
Tālāk ir norādīts, kā varat izveidot DisableTaskMgr vērtību.
1. Ar peles labo pogu noklikšķiniet uz sistēmas atslēgas , noklikšķiniet uz Jauns un pēc tam atlasiet DWORD (32 bitu) vērtība.
2. Nosauciet šo jaunizveidoto DWORD vērtību DisableTaskMgr un nospiediet taustiņu Enter.

Reģistra redaktorā izveidojiet DisableTaskMgr vērtību
Pēc tam veiciet dubultklikšķi uz DisableTaskMgr vērtības. Pēc tam iestatiet Vērtības datus uz 0 (nulle) un noklikšķiniet uz Labi , lai pabeigtu.

Reģistra redaktorā iespējojiet uzdevumu pārvaldnieku
Problēma “Uzdevumu pārvaldnieku ir atspējojis administrators” operētājsistēmā Windows 10 tagad ir atrisināta. Ja nē, restartējiet datoru, lai saglabātu šīs izmaiņas.
2. Kā salabot uzdevumu pārvaldnieku, izmantojot reģistra failus
Ja neesat pazīstams ar reģistra rediģēšanu, varat izveidot reģistra failu manuāli. Tas automātiski konfigurēs iestatījumus reģistra redaktorā un izlabos jūsu uzdevumu pārvaldnieku.
Lai izveidotu reģistra failu, atveriet Notepad vai jebkuru citu teksta redaktoru un ievadiet šādu komandu:
Windows Registry Editor Version 5.00
[HKEY_CURRENT_USER\Software\Microsoft\Windows\CurrentVersion\Policies\System]
"DisableTaskMgr" =dword:00000000
Izveidojiet reģistra failu programmā Notepad
Saglabājiet dokumentu kā "DisableTaskMgr.reg". Tagad veiciet dubultklikšķi uz faila DisableTaskMgr.reg , lai to atvērtu. Pēc tam lietotāja konta kontroles uzvednē noklikšķiniet uz Jā .
Uzdevumu pārvaldnieka problēma tagad tiks atrisināta. Restartējiet datoru un pārbaudiet, vai šī problēma joprojām pastāv.
3. Kā novērst uzdevumu pārvaldnieku, izmantojot vietējo grupu politikas redaktoru
Vietējās grupas politikas redaktors ir uzticams Windows līdzeklis, ko varat izmantot, lai rediģētu vietējās politikas iestatījumus. Tomēr vietējās grupas politiku varat rediģēt tikai tad, ja jums pieder Windows 10 Pro, Education un Enterprise izdevumi.
Tātad, ja jums pieder Windows 10 Home izdevums, jums būs jāizmēģina citi šajā rakstā minētie risinājumi. Turklāt varat izmēģināt kādu no grupas politikas labojumiem operētājsistēmā Windows 10 Home.
No otras puses, šeit ir norādīts, kā iespējot uzdevumu pārvaldnieku operētājsistēmā Windows 10:
1. Nospiediet taustiņu kombināciju Win+R , lai atvērtu dialoglodziņu Palaist komandu .
2. Ierakstiet gpedit.msc un nospiediet taustiņu Enter , lai atvērtu vietējās grupas politikas redaktoru .

Atveriet vietējās grupas politikas redaktoru
Kreisajā rūtī pārejiet uz Lietotāja konfigurācija > Administratīvās veidnes > Sistēma > Ctrl+Alt+Del opcijas . No turienes labajā rūtī veiciet dubultklikšķi uz opcijas Noņemt uzdevumu pārvaldnieku .

Veiciet dubultklikšķi uz opcijas Noņemt uzdevumu pārvaldnieku
Nākamajā logā atlasiet opciju Atspējots vai Nav konfigurēts. No turienes noklikšķiniet uz Lietot > Labi .
Atlasiet Atspējots vai Nav konfigurēts
Aizveriet vietējās grupas politikas redaktoru un restartējiet ierīci. Jūsu uzdevumu pārvaldnieka problēmas tiks atrisinātas tūlīt pēc šo darbību veikšanas.
Ja tas neatrisina jūsu problēmu, ir cita metode, kas var jums palīdzēt.
4. Kā labot uzdevumu pārvaldnieka kļūdas, izmantojot komandu uzvedni
Ievadot pareizo komandu komandu uzvednē, varat viegli novērst lielāko daļu Windows 10 datora problēmu. Būsiet priecīgi uzzināt, ka uzdevumu pārvaldnieka labošanai varat izmantot arī komandu uzvedni.
Tagad, izmantojot komandu uzvedni, varat labot uzdevumu pārvaldnieka kļūdas:
1. Nospiediet taustiņu kombināciju Win+R , lai atvērtu dialoglodziņu Palaist komandu .
2. No turienes ievadiet CMD un nospiediet Ctrl + Shift + Enter .
3. Visbeidzot, sadaļā Lietotāja konta kontrole noklikšķiniet uz Jā , lai palaistu komandu uzvedni ar administratora tiesībām .
4. Ievadiet šo komandu un nospiediet taustiņu Enter:
REG add HKCU\Software\Microsoft\Windows\CurrentVersion\Policies\System /v DisableTaskMgr /t REG_DWORD /d 0 /f
Izlabojiet uzdevumu pārvaldnieka kļūdas, izmantojot komandu uzvedni
Kad komandu uzvednē tiek parādīts "Darbība veiksmīgi pabeigta" , jūsu uzdevumu pārvaldnieks tagad ir labots. Restartējiet datoru, lai lietotu šīs izmaiņas.
Kad Windows parāda kļūdu “Jums nav atļaujas saglabāt šajā vietā”, tas neļaus jums saglabāt failus vajadzīgajās mapēs.
Syslog Server ir svarīga IT administratora arsenāla sastāvdaļa, it īpaši, ja runa ir par notikumu žurnālu pārvaldību centralizētā vietā.
Kļūda 524: iestājās taimauts ir Cloudflare specifisks HTTP statusa kods, kas norāda, ka savienojums ar serveri tika slēgts taimauta dēļ.
Kļūdas kods 0x80070570 ir izplatīts kļūdas ziņojums datoros, klēpjdatoros un planšetdatoros, kuros darbojas operētājsistēma Windows 10. Tomēr tas tiek parādīts arī datoros, kuros darbojas operētājsistēma Windows 8.1, Windows 8, Windows 7 vai vecāka versija.
Nāves zilā ekrāna kļūda BSOD PAGE_FAULT_IN_NONPAGED_AREA vai STOP 0x00000050 ir kļūda, kas bieži rodas pēc aparatūras ierīces draivera instalēšanas vai pēc jaunas programmatūras instalēšanas vai atjaunināšanas, un dažos gadījumos kļūdas cēlonis ir bojāts NTFS nodalījums.
Video plānotāja iekšējā kļūda ir arī nāvējoša zilā ekrāna kļūda. Šī kļūda bieži rodas operētājsistēmās Windows 10 un Windows 8.1. Šajā rakstā ir parādīti daži veidi, kā novērst šo kļūdu.
Lai paātrinātu Windows 10 sāknēšanu un samazinātu sāknēšanas laiku, tālāk ir norādītas darbības, kas jāveic, lai noņemtu Epic no Windows startēšanas un neļautu Epic Launcher palaist operētājsistēmā Windows 10.
Failus nevajadzētu saglabāt darbvirsmā. Ir labāki veidi, kā saglabāt datora failus un uzturēt kārtīgu darbvirsmu. Nākamajā rakstā tiks parādītas efektīvākas vietas, kur saglabāt failus operētājsistēmā Windows 10.
Lai kāds būtu iemesls, dažreiz jums būs jāpielāgo ekrāna spilgtums, lai tas atbilstu dažādiem apgaismojuma apstākļiem un mērķiem. Ja jums ir nepieciešams novērot attēla detaļas vai skatīties filmu, jums jāpalielina spilgtums. Un otrādi, iespējams, vēlēsities arī samazināt spilgtumu, lai aizsargātu klēpjdatora akumulatoru.
Vai jūsu dators nejauši pamostas un tiek parādīts logs ar uzrakstu “Pārbauda atjauninājumus”? Parasti tas ir saistīts ar programmu MoUSOCoreWorker.exe — Microsoft uzdevumu, kas palīdz koordinēt Windows atjauninājumu instalēšanu.








