Labākā bezmaksas un maksas Syslog Server programmatūra operētājsistēmai Windows

Syslog Server ir svarīga IT administratora arsenāla sastāvdaļa, it īpaši, ja runa ir par notikumu žurnālu pārvaldību centralizētā vietā.
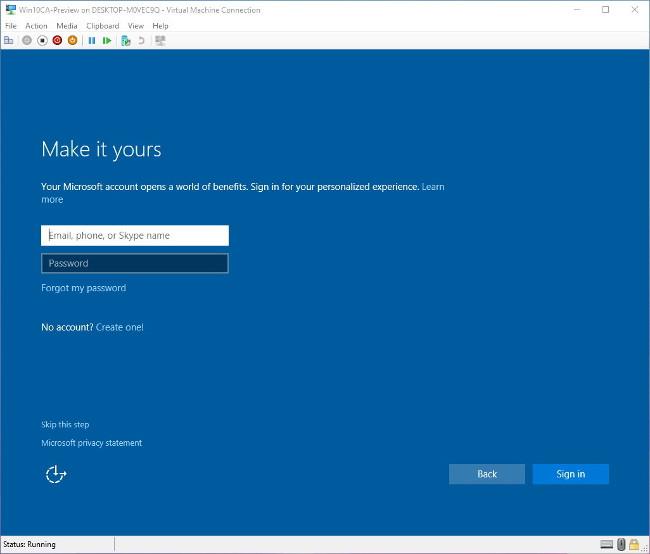
Kad esat aizņemts darbā ar datoru, jums var nākties atvērt noteiktu programmatūru atkal un atkal. Šajā gadījumā ļoti ērti ir arī lietojumprogrammu īsinājumtaustiņi uz darbvirsmas vai uzdevumjoslas, taču pielāgotie īsinājumtaustiņi, iespējams, ir labākais veids, kā ietaupīt laiku, meklējot un atverot programmatūru, nevis tos izmantojot. Izmantojiet peli. Šeit ir dažas iespējas, kas palīdzēs izveidot pielāgotus īsinājumtaustiņus operētājsistēmā Windows 10.
Izmantojiet lietojumprogrammām, kas ir piespraustas uzdevumjoslā
Ja izmantojat uzdevumjoslā uzstādītas lietojumprogrammas, jūs, iespējams, būsiet pārsteigts, uzzinot, ka esat tām iestatījis karstos taustiņus. Lai atvērtu šīs lietojumprogrammas, vienkārši turiet nospiestu Windows taustiņu uz tastatūras un uzdevumjoslā nospiediet lietojumprogrammas numuram atbilstošo numuru. Piemēram, attēlā zemāk.
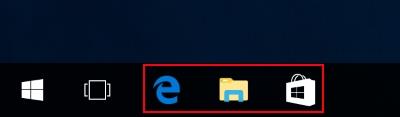
Nospiežot taustiņu " Windows + 1 ", tiks atvērta pārlūkprogramma Internet Explorer. Nospiežot taustiņu " Windows + 2 ", tiks atvērts Windows Explorer un " Windows +3 " tiks atvērta lietotne Store. Tas nozīmē, ka uzdevumjoslā piespraustajām lietojumprogrammām jau pēc noklusējuma ir instalētas saīsnes. Programmas var piespraust, sākuma ekrānā ar peles labo pogu noklikšķinot uz lietotnes saīsnes un noklikšķinot uz " Piespraust uzdevumjoslai ".
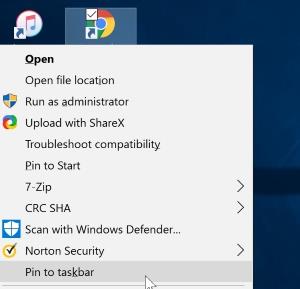
Izveidojiet saīsnes
Ja nevēlaties piespraust programmatūru uzdevumjoslai, sistēma Windows 10 nodrošina arī pielāgotus saīsnes ārpus uzdevumjoslā piespraustajām lietojumprogrammām.
Vispirms ar peles labo pogu noklikšķiniet uz programmas, kurai vēlaties izveidot saīsni. Noklikšķiniet uz Rekvizīti .
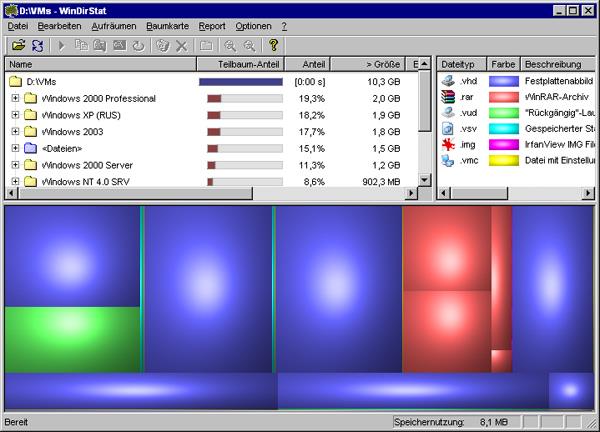
Pēc tam noklikšķiniet uz cilnes Īsceļš , ja nevēlaties atstāt to kā noklusējumu
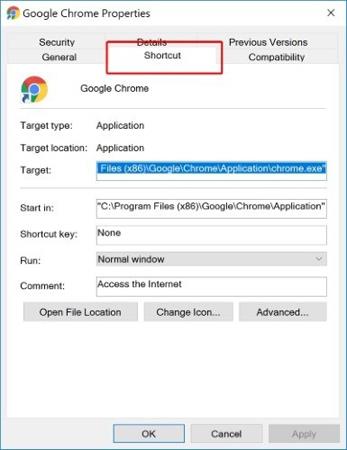
Šeit jūs redzēsiet virkni izmaiņu iespēju. Tas, ko jūs meklējat, ir īsinājumtaustiņš , kura noklusējuma vērtība ir Nav . Noklikšķiniet, lai atlasītu lodziņu, kurā ir saturs " Nav ", pēc tam nospiediet jebkuru tastatūras burta taustiņu. Windows 10 automātiski izveidos taustiņu kombināciju " Ctrl + Alt " un tikko nospiesto taustiņu.
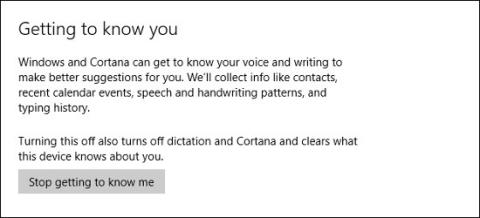
Nospiežot Labi un izejot no iestatījumu loga, varat nospiest saglabāto taustiņu kombināciju, lai palaistu programmu.
Ko darīt, ja nav saīsnes?
Ja nevarat atrast lietojumprogrammas saīsni, kuru vēlaties atvērt, iespējams, tas ir paslēpts kaut kur jūsu failos vai arī tā ir sistēmas lietojumprogramma, kurai darbvirsmā nav saīsnes. Kā šīm lietojumprogrammām izveidot saīsnes?
Lai to izdarītu, jums ir jāatver mape Lietojumprogrammas , atverot logu Palaist (nospiediet Windows + R taustiņu kombināciju - tas arī ir jauns īsinājumtaustiņš) un lodziņā ierakstiet shell:AppsFolder un noklikšķiniet uz Labi .
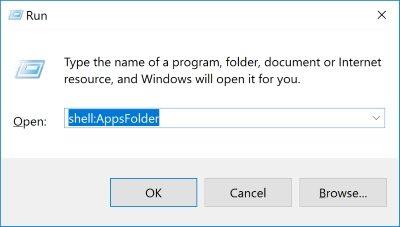
Tiek parādīts liels izpildāmo failu saraksts, tostarp lietojumprogrammas, kurām nav darbvirsmas īsceļu. Varat kārtot tos pēc nosaukuma, ja vēlaties ietaupīt vairāk laika, veicot meklēšanu. Tomēr, tiklīdz to atradīsit, radīsies problēma: ar peles labo pogu noklikšķinot uz lietojumprogrammas, opcija Rekvizīti netiks parādīta .
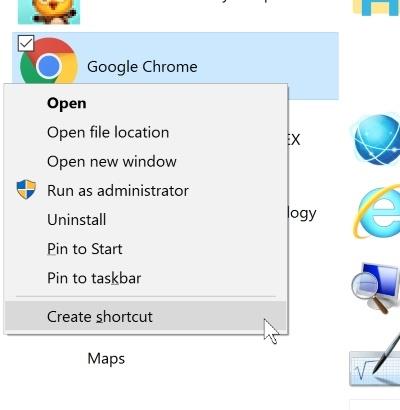
Tomēr, apskatot izvēlni, redzēsit Izveidot saīsni . Noklikšķinot uz tā, darbvirsmā varat izveidot saīsni. Pēc tam karsto taustiņu var iestatīt parastajā veidā.
Secināt
Pielāgotu saīsņu izveide operētājsistēmā Windows 10 lietotājiem atvieglo lietojumprogrammu atrašanu un atvēršanu. Īsceļu izveide nav sarežģīta, un, ja programmatūra ir uzstādīta uzdevumjoslā, ātra piekļuve lietojumprogrammai kļūst vēl vienkāršāka.
Vai ikdienas darbā bieži izmantojat datora īsinājumtaustiņus? Kā iestatīt šos īsceļus? Paziņojiet mums, komentējot zemāk!
Syslog Server ir svarīga IT administratora arsenāla sastāvdaļa, it īpaši, ja runa ir par notikumu žurnālu pārvaldību centralizētā vietā.
Kļūda 524: iestājās taimauts ir Cloudflare specifisks HTTP statusa kods, kas norāda, ka savienojums ar serveri tika slēgts taimauta dēļ.
Kļūdas kods 0x80070570 ir izplatīts kļūdas ziņojums datoros, klēpjdatoros un planšetdatoros, kuros darbojas operētājsistēma Windows 10. Tomēr tas tiek parādīts arī datoros, kuros darbojas operētājsistēma Windows 8.1, Windows 8, Windows 7 vai vecāka versija.
Nāves zilā ekrāna kļūda BSOD PAGE_FAULT_IN_NONPAGED_AREA vai STOP 0x00000050 ir kļūda, kas bieži rodas pēc aparatūras ierīces draivera instalēšanas vai pēc jaunas programmatūras instalēšanas vai atjaunināšanas, un dažos gadījumos kļūdas cēlonis ir bojāts NTFS nodalījums.
Video plānotāja iekšējā kļūda ir arī nāvējoša zilā ekrāna kļūda. Šī kļūda bieži rodas operētājsistēmās Windows 10 un Windows 8.1. Šajā rakstā ir parādīti daži veidi, kā novērst šo kļūdu.
Lai paātrinātu Windows 10 sāknēšanu un samazinātu sāknēšanas laiku, tālāk ir norādītas darbības, kas jāveic, lai noņemtu Epic no Windows startēšanas un neļautu Epic Launcher palaist operētājsistēmā Windows 10.
Failus nevajadzētu saglabāt darbvirsmā. Ir labāki veidi, kā saglabāt datora failus un uzturēt kārtīgu darbvirsmu. Nākamajā rakstā tiks parādītas efektīvākas vietas, kur saglabāt failus operētājsistēmā Windows 10.
Lai kāds būtu iemesls, dažreiz jums būs jāpielāgo ekrāna spilgtums, lai tas atbilstu dažādiem apgaismojuma apstākļiem un mērķiem. Ja jums ir nepieciešams novērot attēla detaļas vai skatīties filmu, jums jāpalielina spilgtums. Un otrādi, iespējams, vēlēsities arī samazināt spilgtumu, lai aizsargātu klēpjdatora akumulatoru.
Vai jūsu dators nejauši pamostas un tiek parādīts logs ar uzrakstu “Pārbauda atjauninājumus”? Parasti tas ir saistīts ar programmu MoUSOCoreWorker.exe — Microsoft uzdevumu, kas palīdz koordinēt Windows atjauninājumu instalēšanu.
Šajā rakstā ir paskaidrots, kā izmantot PuTTY termināļa logu operētājsistēmā Windows, kā konfigurēt PuTTY, kā izveidot un saglabāt konfigurācijas un kuras konfigurācijas opcijas mainīt.








